Android Studio的简单设置:
1、主题修改:
可能大家会觉得软件的界面不太好看,我们可以换一下主题。选择菜单栏“File--settings--apperance--theme”,主题选择Darcula:
2、导入第三方主题:
系统提供的两种主题可能不太好看,我们可以进入网站http://www.ideacolorthemes.org/home/来获取第三方主题,比如说Sublime主题就是我个人喜爱的:
上图中,下载下来之后,是一个jar包。那怎么导入到Android Studio呢?
别着急,回到Android Studio,选择菜单栏“ File-Import Settings”,将下载好的jar包导入即可,那我暂时不改主题了,喜欢的小伙伴们自己私下去改哦。
3、代码字体修改:
选择菜单栏“File--settings--Editor--Colors&Fonts--Font”:
上图中默认的Scheme是不可以更改的,单击“Save As”,建立一个新的名字(例如MyFont)。紧接着就可以修改字体了:
同样也可以修改控制台的字体:
修改完之后发现AS的一些默认字体如侧边栏的工程目录的字体并没有发生变化,如果想改的话,那还是改一下吧(我个人一般是不改的),修改AS的默认字体:
4、检查更新:
选择菜单栏"File--Settings--Updates",如下图所示:
5、快捷键习惯的修改:
如果想修改成Eclipse的快捷键习惯,可以选择菜单栏"file--Settings--Keymap":
我这里就不改了哈。
6、添加api文档悬浮提示:
AS默认是没有api文档悬浮提示的,只有按住【Ctrl+Q】太会出现提示。如果要添加api悬浮提示,设置如下:
上图中,在红框部分打钩就行了,不过这样做对电脑的性能消耗会增加,可以不设置,根据个人习惯。
7、配置代码自动提示:
Android Studio默认是代码自动提示的,也就是说你每敲一个字母,都会弹出提示框,如果想关掉它,可以这样设置:
如果想关掉这个代码自动提示的功能,将上图红框部分的钩去掉即可。
现在我想做到的是:每次自己手动按快捷键,才出现代码提示。操作如下:
上图中,在搜索框输入“class name completion”,就看到了代码提示的默认快捷键是Ctrl+Alt+空格,如果想把这个快捷键改掉,操作如下:
上图中,右键选择红框部分,在弹出的对话框中进行修改。
注:如果你习惯了用Eclipse,但是要注意,android Studio中的【Ctrl+/】是另外一个快捷键:
习惯了用Eclipse的人可以将上图红框部分的两个快捷键交换一下。
配置代码提示的大小写区分:
AS默认的代码提示是大小写敏感的,不信看一下。我们输入小写的intent,提示效果如下:
而当输入大写的Intent时,提示效果如下:(出现了Intent类)
上面两张图可以看到,AS默认的代码提示是大小写敏感的。那我想让AS对大小写不敏感,该怎么弄呢?操作如下:
上图中,我们将箭头处的部分改成“none”即可。效果如下:
按住Ctrl键的同时单击鼠标查看源码:
如果已经成功加载sdk,那这个其实是在快捷键里面设置的:
上图中的蓝栏框部分的快捷键的意思就是:按住Ctrl键的同时单击鼠标就可以查看源码。
8、设置自动导包:
之前在Eclipse中,我们只有每次引用一些类的时候必须要导包,而AS可以设置成自动导包。选择菜单栏"file--Settings--Editor--Auto imports":
上图中,将两个箭头位置处勾选就行了。
9、显示代码行数:
上图中,将红框部分打钩即可。
设置right margin警示线
老司机程序员通常喜欢给代码编辑域设置一条竖线,这条线是用以提醒程序员,一行的代码长度最好不要超过这条线,可以如下设置:
Settings –> Editor –> Appearance ,勾选 Show right margin (configured in Code Style options) 。
显示行号
不多说,还是上面的页面:Settings –> Editor –> Appearance ,勾选 Show line numbers 。
显示缩进空格
Settings –> Editor –> Appearance ,勾选 Show whitespaces 。
禁用拼写检查
目的你懂的Settings –> Inspections –> Spelling ,取消勾选。
插件设置
Eclipse一样,AndroidStudio对插件支持也非常完善,Android Studio默认自带了一些插件,如果你不使用某些插件,你可以禁用它。Settings –> Plugins ,右侧会显示出已经安装的插件列表,取消勾选即可禁用插件。
为了提升AndroidStudio的性能,我们通常会禁用下列插件。
1.CVS Integration : CVS 版本控制系统,用不到
2.Google Cloud Tools For Android Studio : Google云 用不到
3.Google Login : Google账号登录,`Google Cloud Tools For Android Studio** 插件需用,用不到
4.hg4idea : Mercurial 版本控制系统,用不到
这里需要注意的是,如果禁用了2和3选项,将导致不能使用导入官方样例的功能( import sample )。
检查更新
Android Studio支持自动检查更新。之前尚未发布正式版时,一周有时会有几次更新。你可以设置检查的类型,用以控制更新类型。Settings –> Updates 。勾选 Check for updates in channel ,即开通了自动检查更新。你可以禁用自动检查更新。右侧的列表,是更新通道。
Stable Channel : 正式版本通道,只会获取最新的正式版本
Beta Channel : 测试版本通道,只会获取最新的测试版本
Dev Channel : 开发发布通道,只会获取最新的开发版本
Canary Channel : 预览发布通道,只会获取最新的预览版本
自动导入设置
当你从其他地方复制了一段代码到Android Studio中,默认的Android Studio不会自动导入这段代码中使用到的类的引用 ,可以如下设置:
Settings –> Editor –> Auto Import ,勾选 Add unambiguous improts on the fly 。
设置选中行颜色 #E8F2FE
设置代理
设置SDK
设置JDK
方法一:
你需要到全局的Project Structure 页面下进行设置。进入全局的 Project Structure 页面方法如下:
选择 Configure –> Project Defaults –> Project Structure
方法二:
选择 File –> Other Settings –> Default Project Structure
设置批量修改选中的文本
1.使用鼠标拖选文本
2.同时按住Ctrl+F
3.如图操作,点击replace all即可
设置代码注释模板
1.点击菜单栏的“File“->“Settings”,打开Settings窗口
注释模板详解:点击打开链接 点击打开链接
2.点击“IDE Settings”下面的“File and Code Templates”,然后选中Templates里面的Class
3.然后选中Includes tab下面的File Header
4.设置自定义模板
5.新建一个Java类,我们就可以看到自己设置的注释模板了
设置LogCat颜色
最终效果
1.在File->Settings中打开Android-Logcat
2.按图中提示设置
3.系统调色盘
下面是我使用的Log级别色值,仅供参考
VERBOSE:#BBBBBB
DEBUG:#0070BB
INFO:#48BB31
WARN:#BBBB23
ERROR:#FF0006
ASSERT:#8F0005
上面就是我总结的AndroidStudio常用配置,后续我还会继续更新...................................................
 什么?你觉得对Android Studio还不够了解?没关系,放假这三天,我会继续奋战的,敬请期待下文。养眼时间到:
什么?你觉得对Android Studio还不够了解?没关系,放假这三天,我会继续奋战的,敬请期待下文。养眼时间到:

























![bd2167a2-5235-481e-b7a0-8e939c5ae17f[7] bd2167a2-5235-481e-b7a0-8e939c5ae17f[7]](http://img.kuqin.com/upimg/allimg/150406/2132505062-24.png)
![7a69ab77-5638-4d33-99c1-6e0c0bfa1c3c[4] 7a69ab77-5638-4d33-99c1-6e0c0bfa1c3c[4]](http://img.kuqin.com/upimg/allimg/150406/2132504195-25.png)





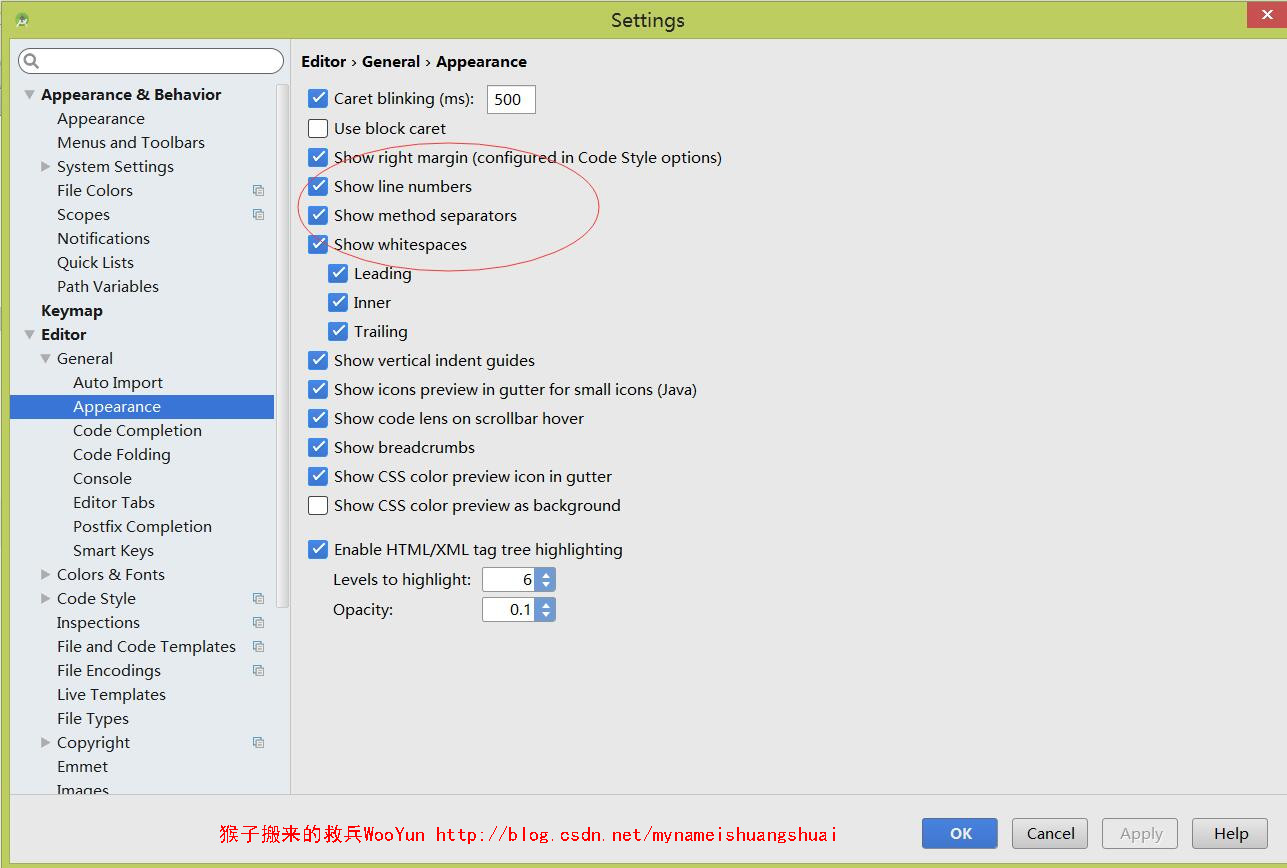
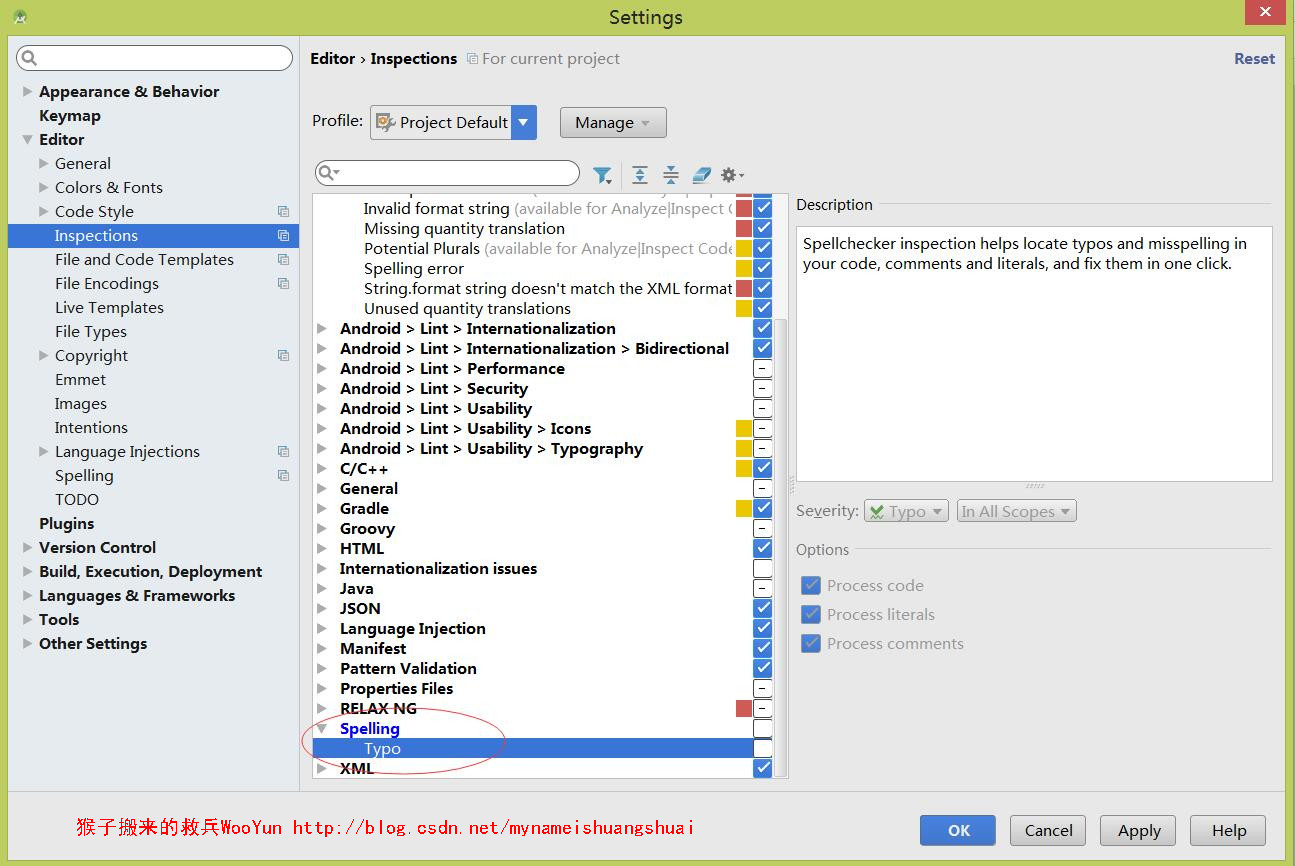
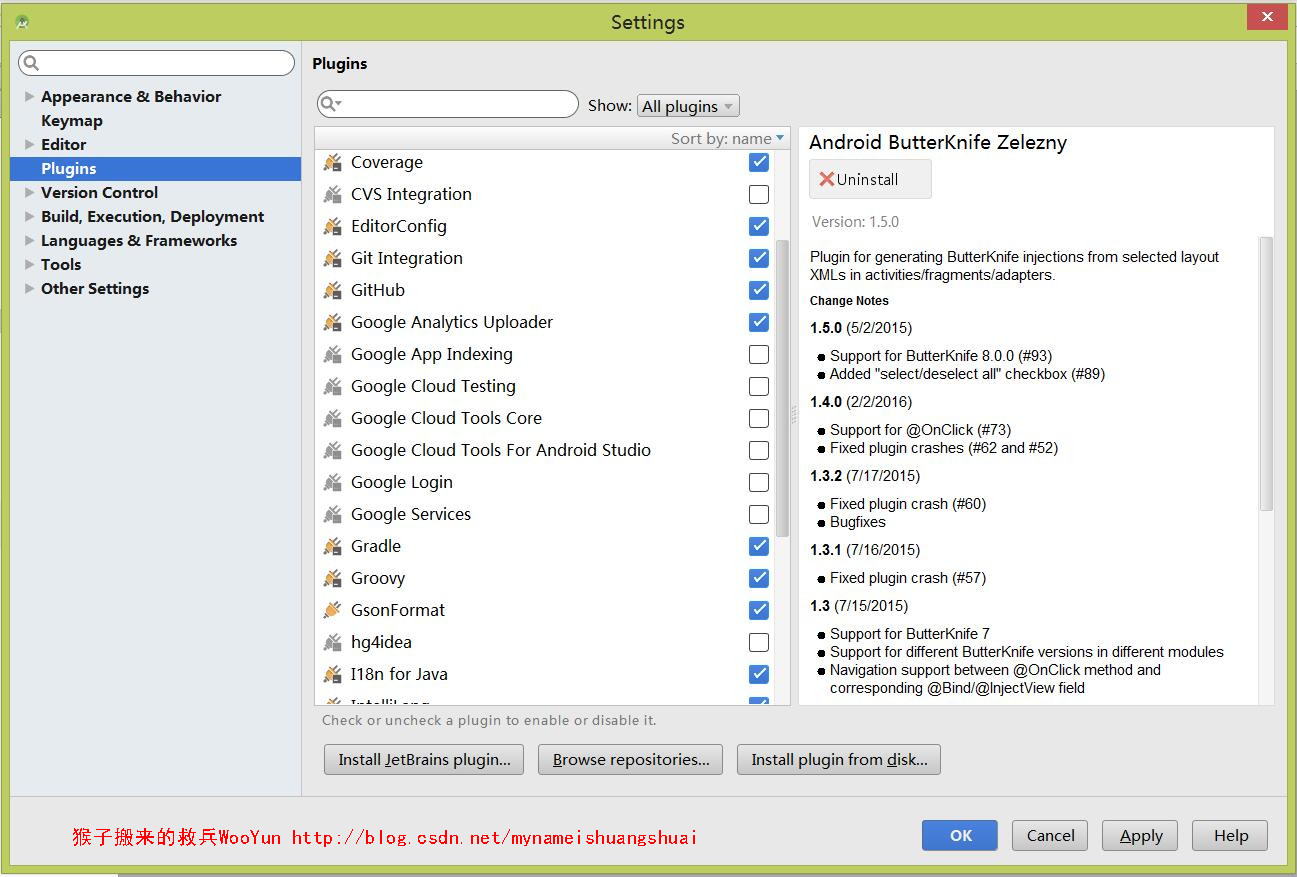
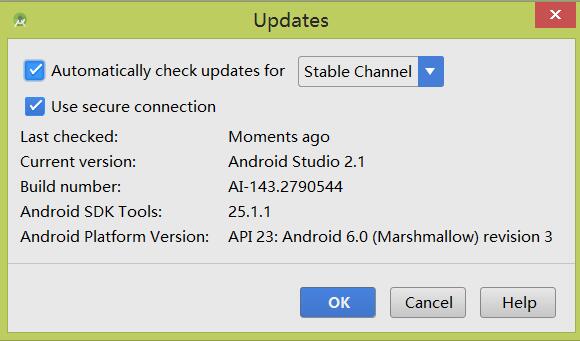
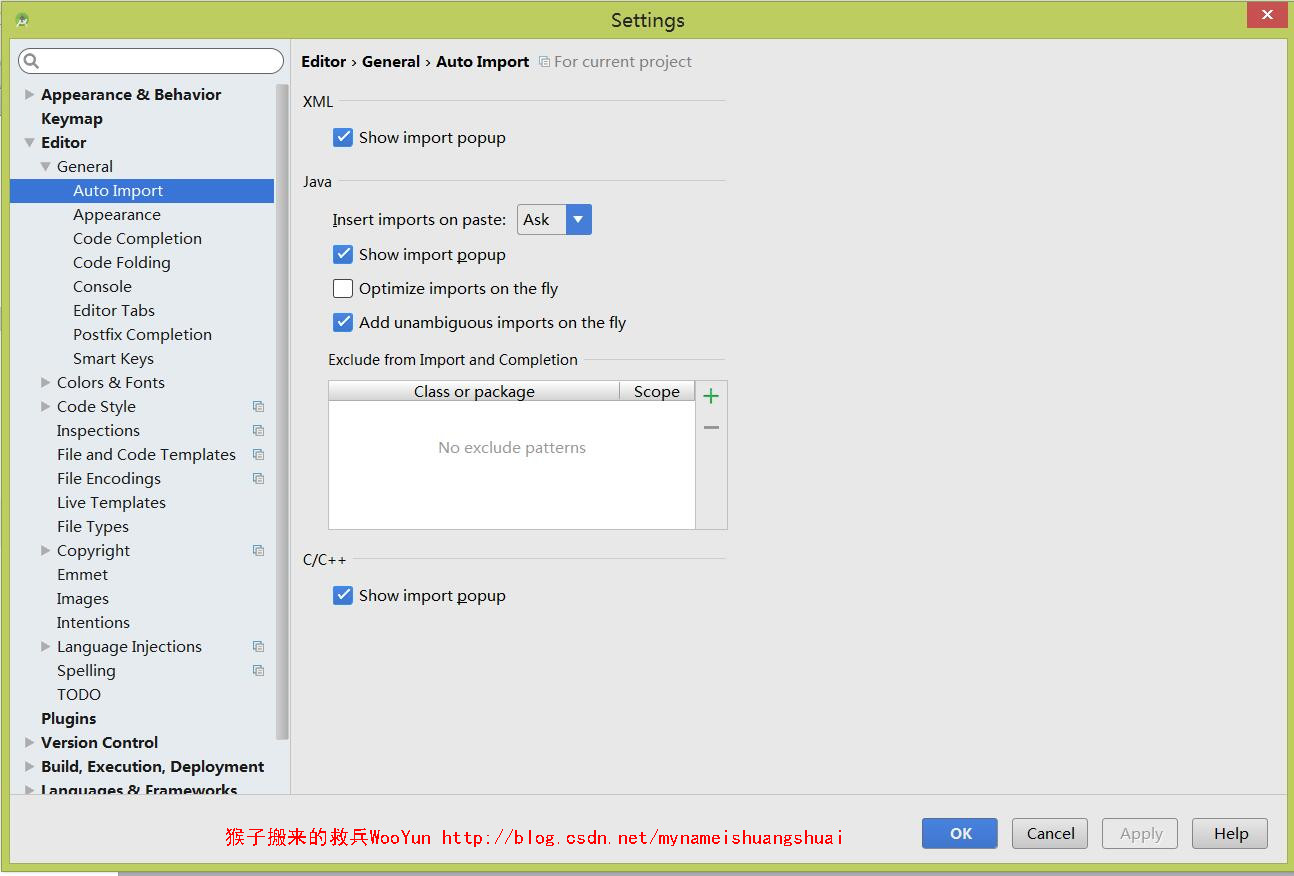
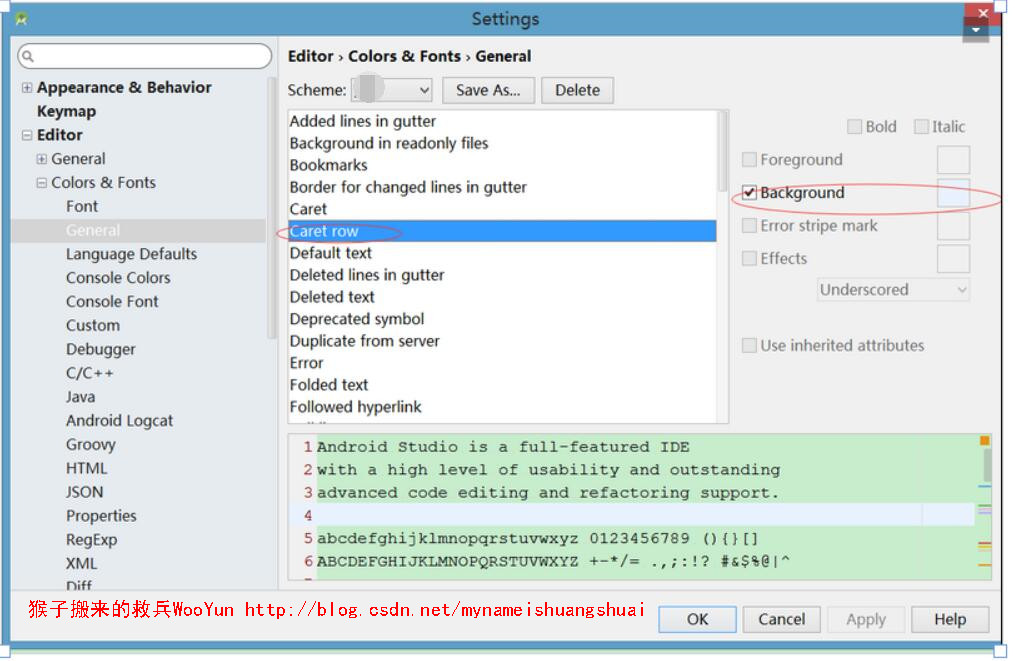
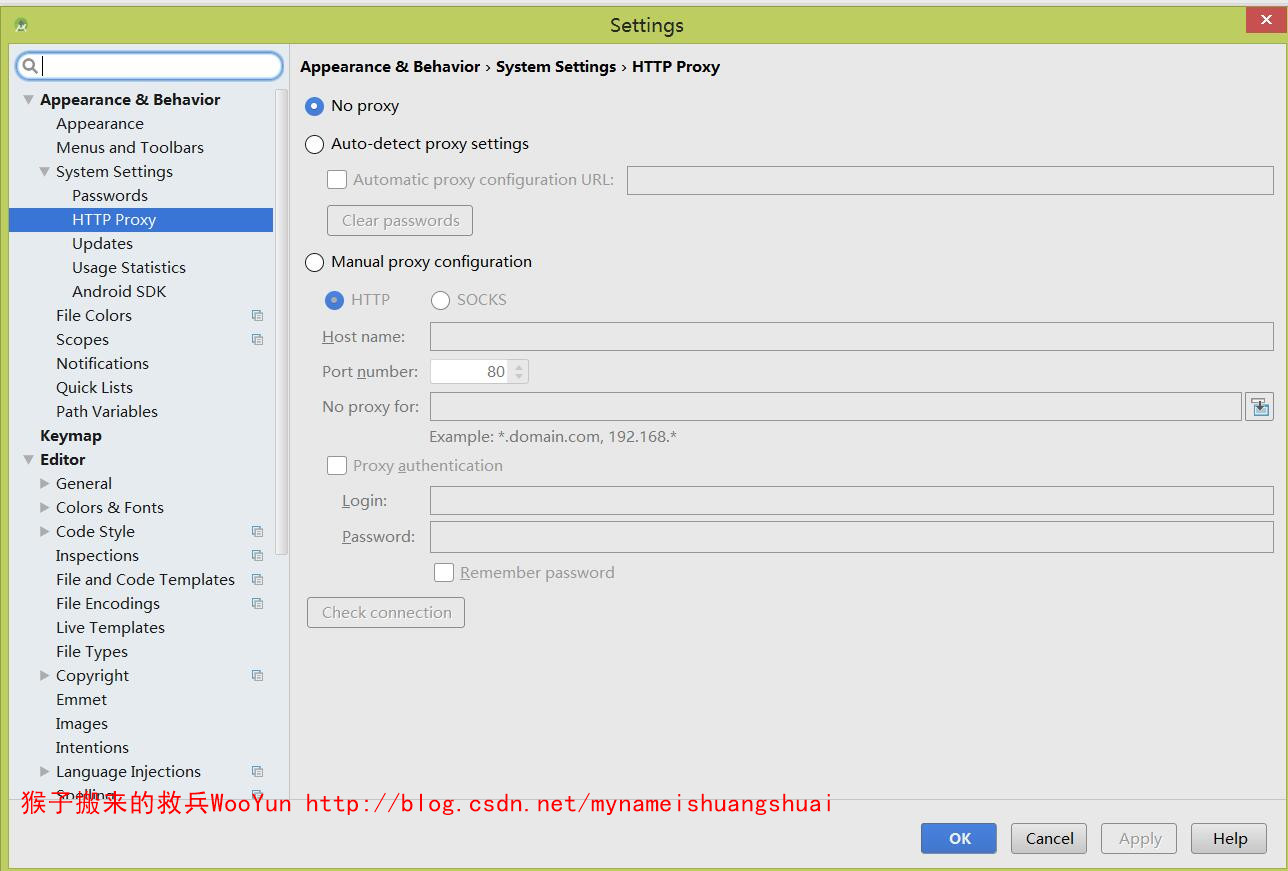
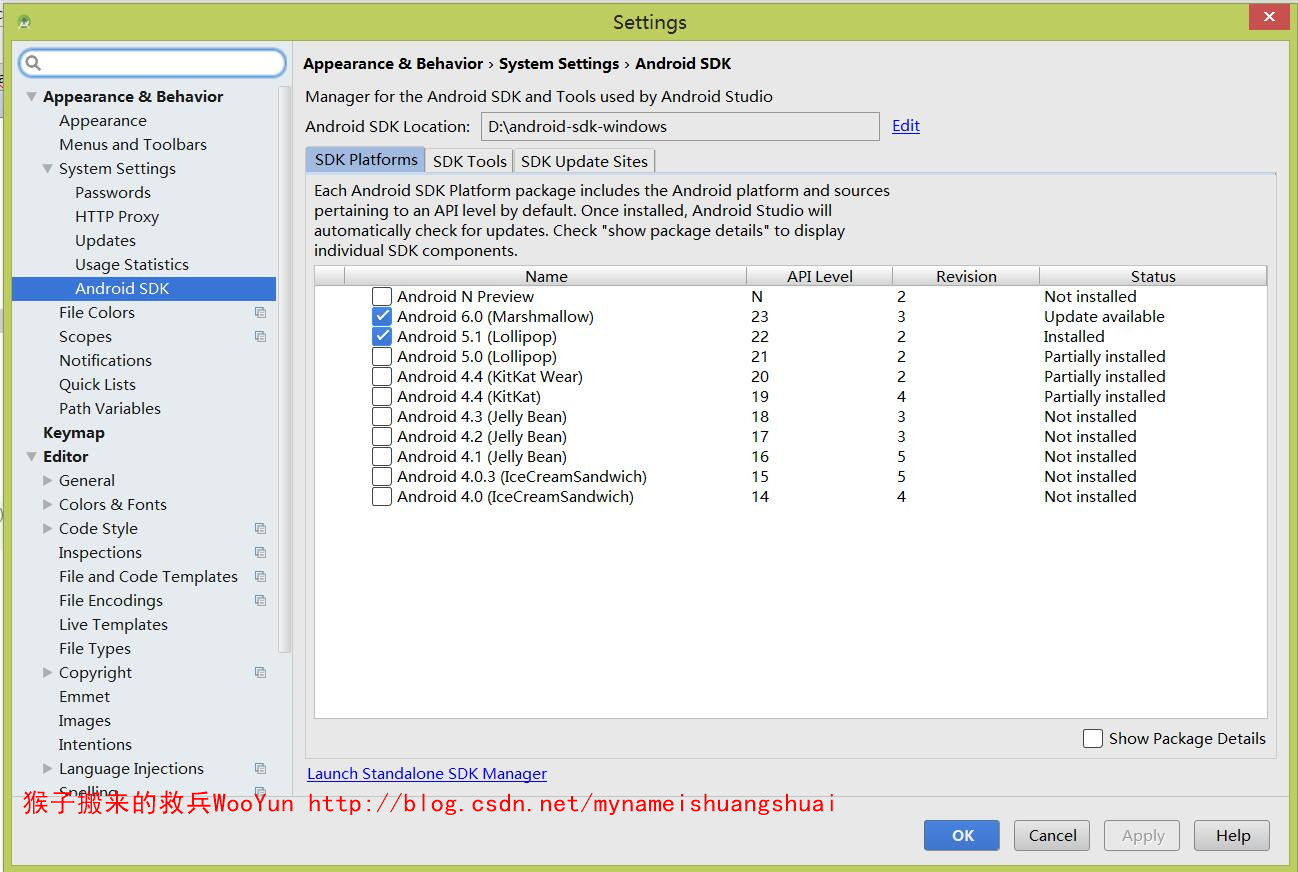
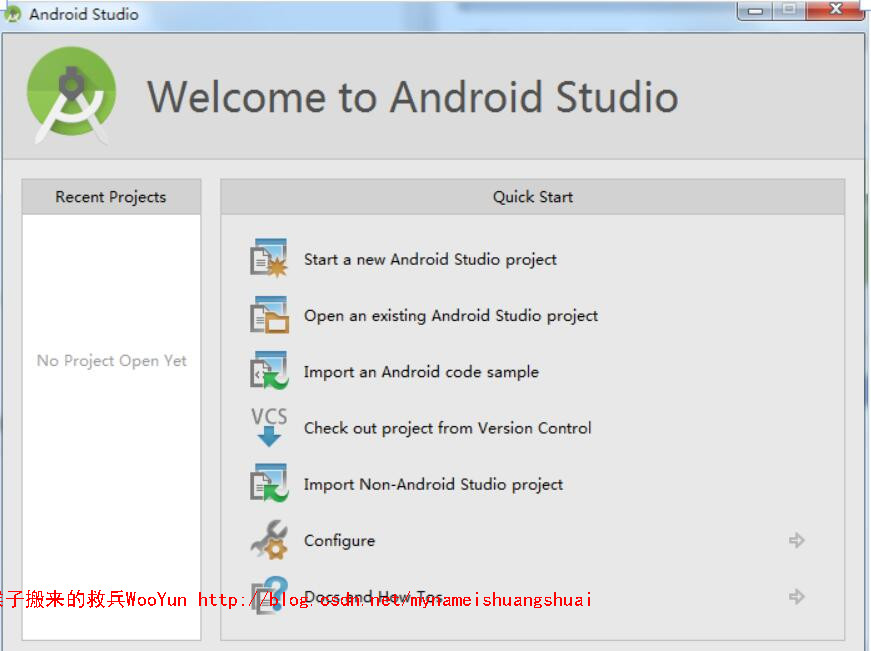
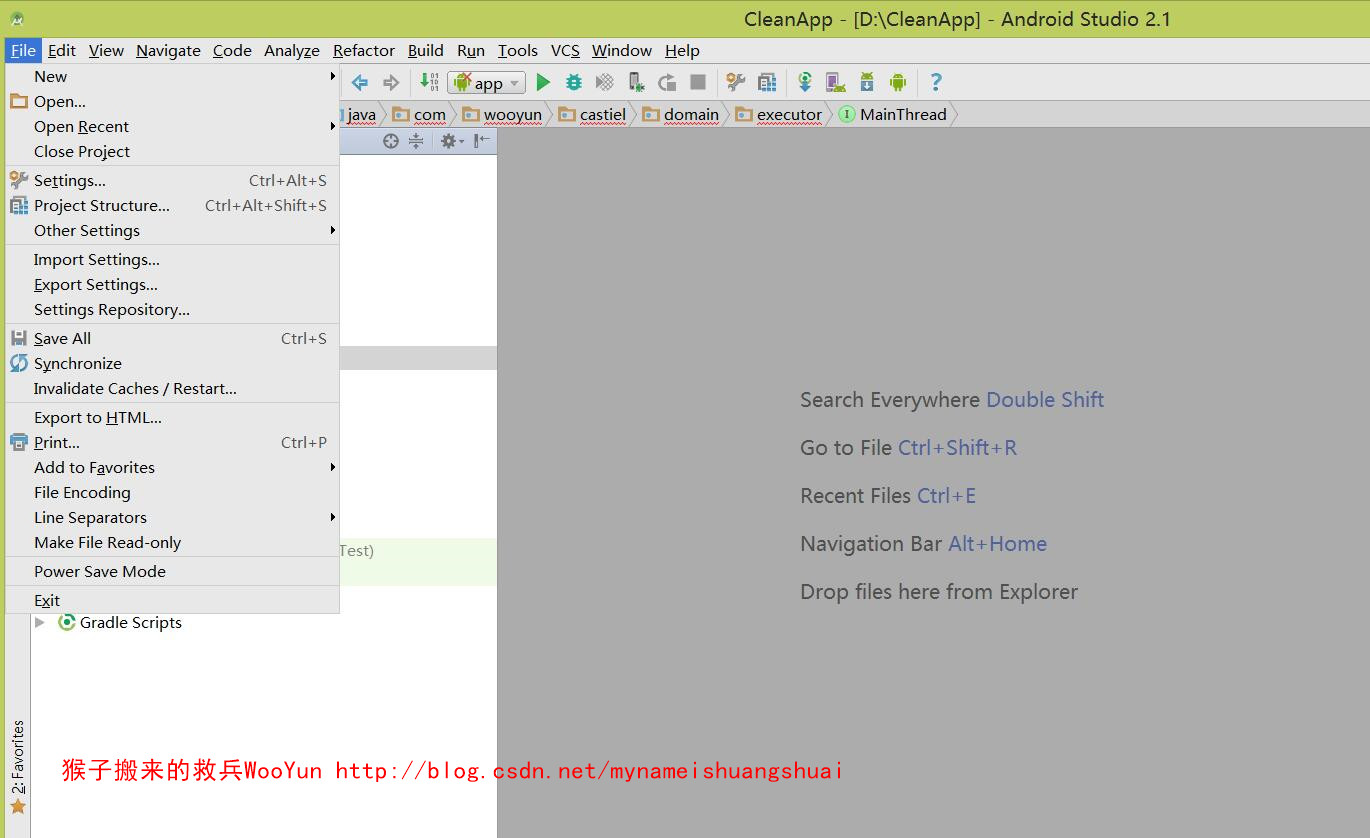
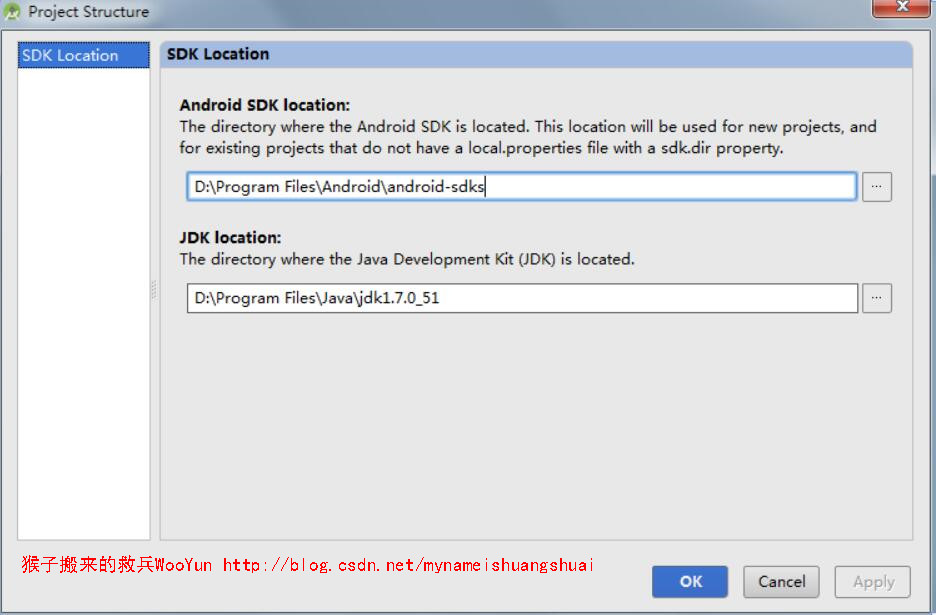
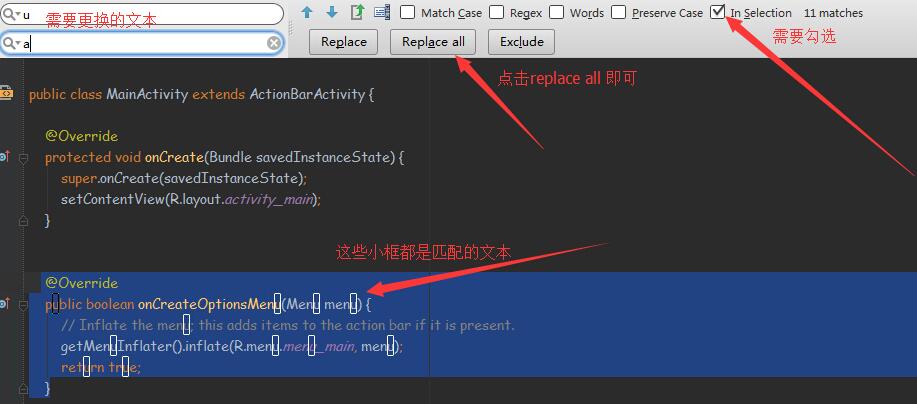
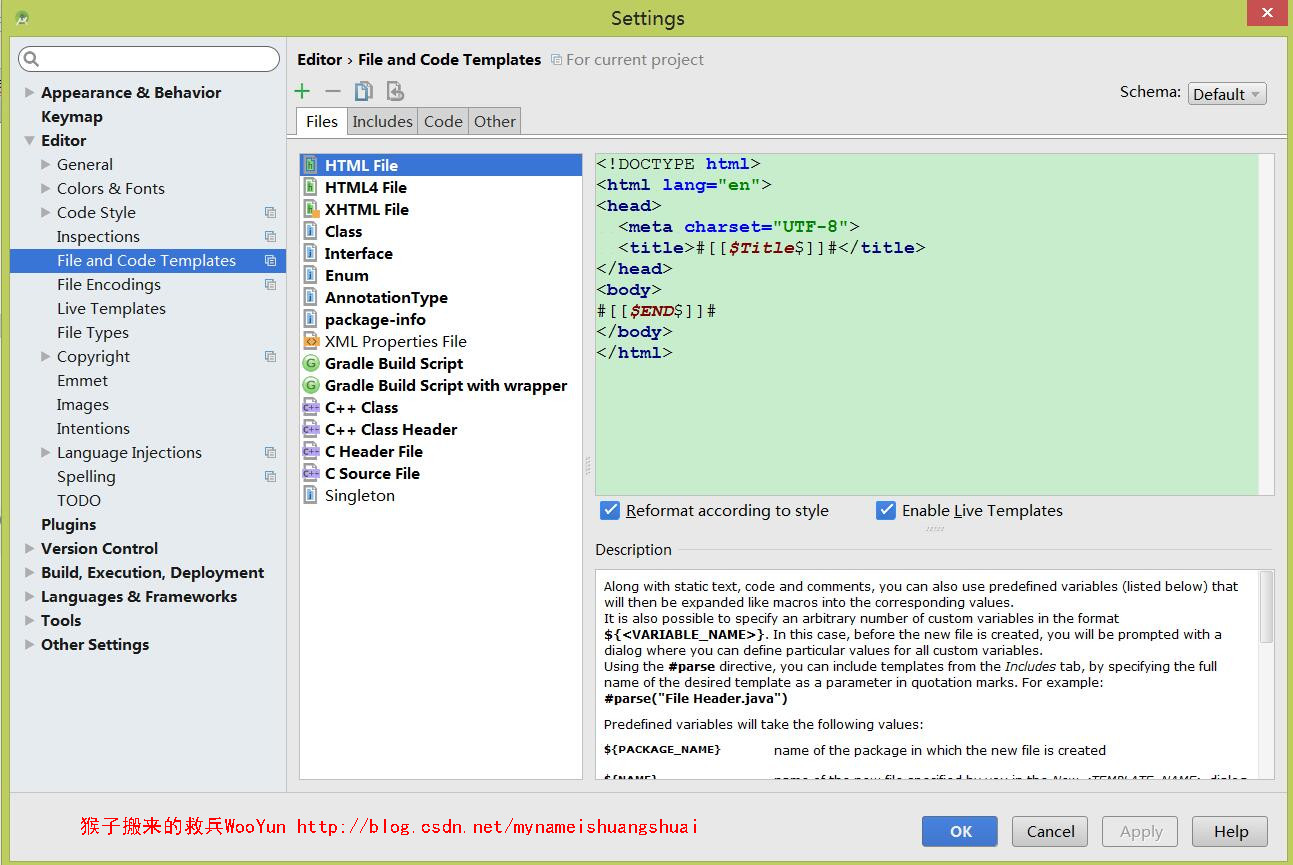
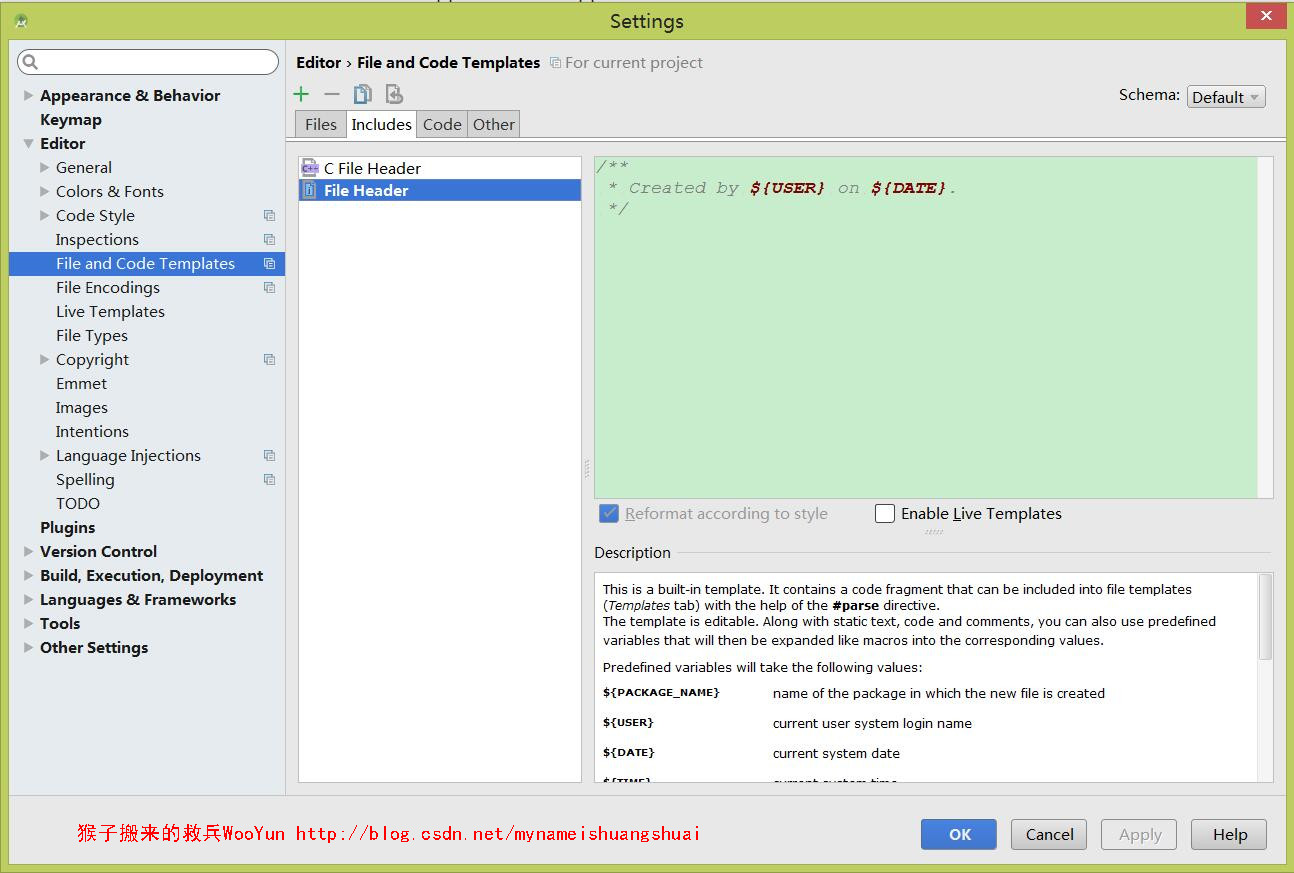
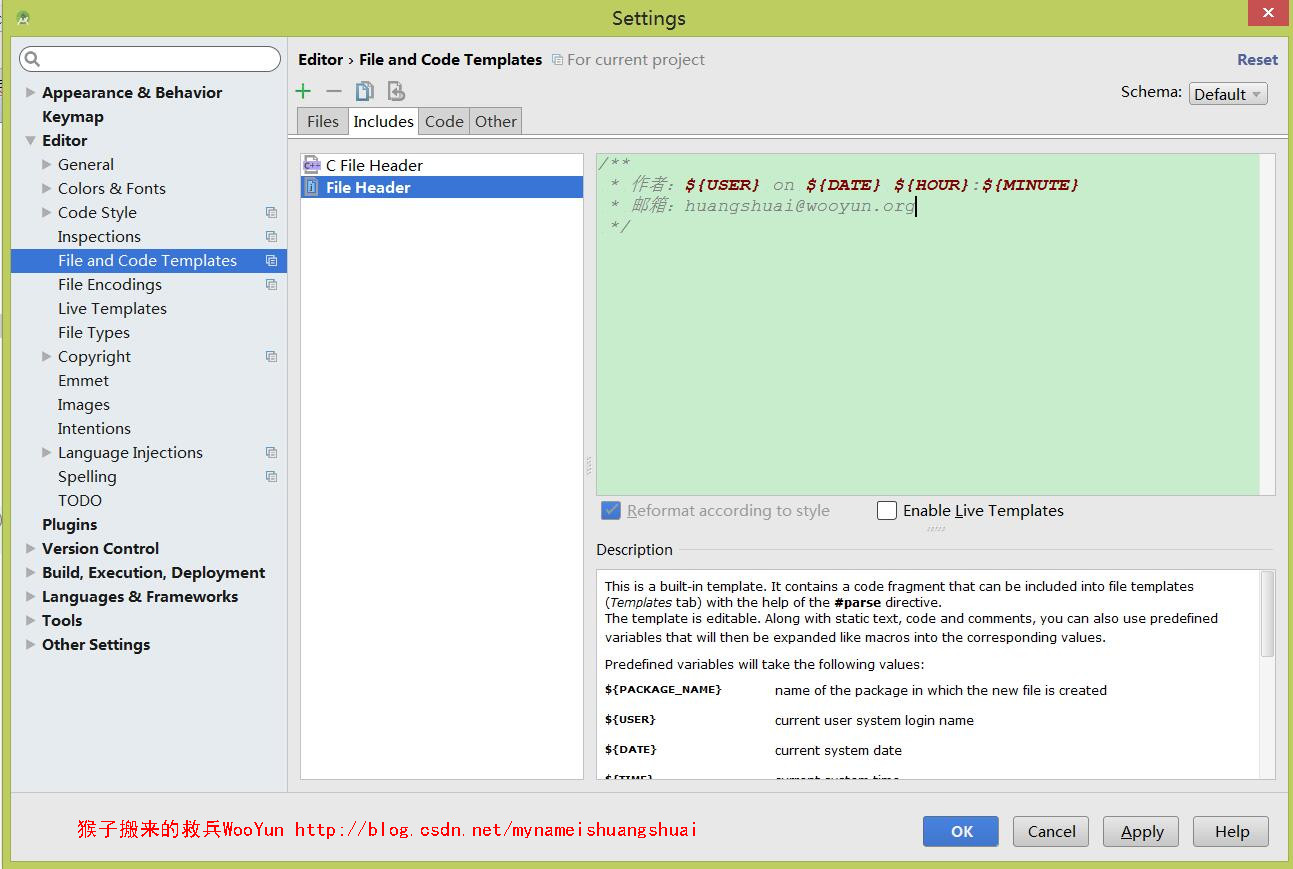
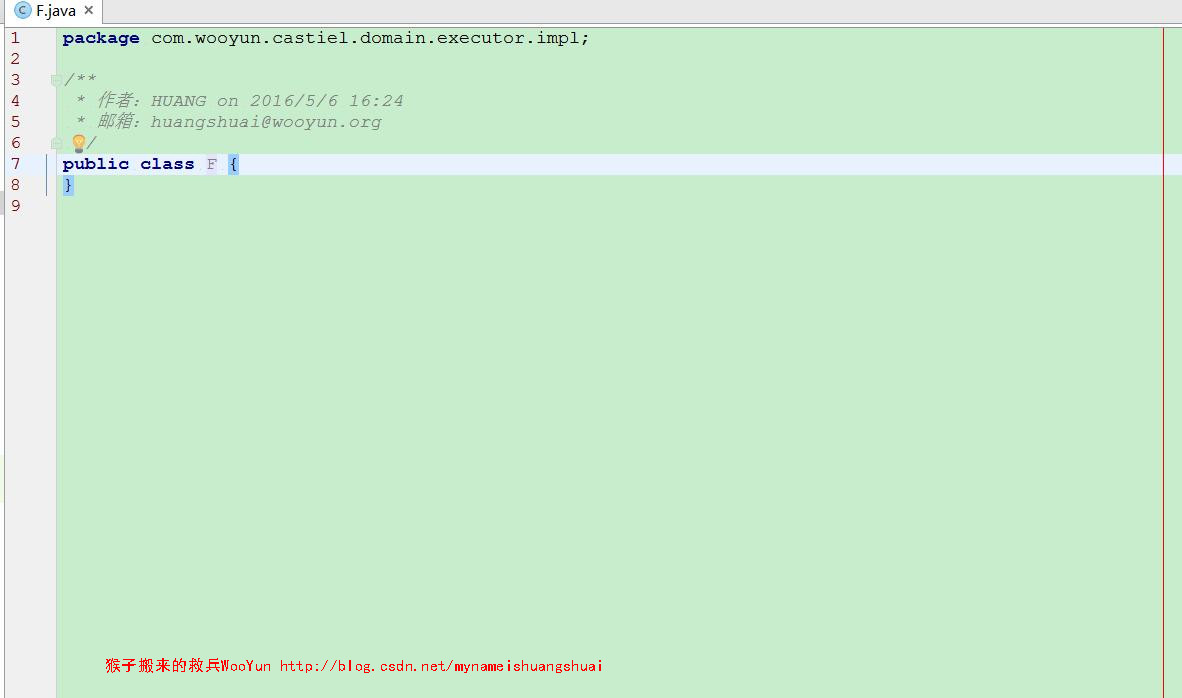
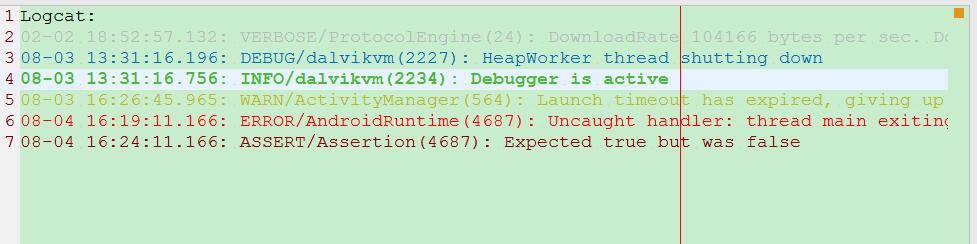
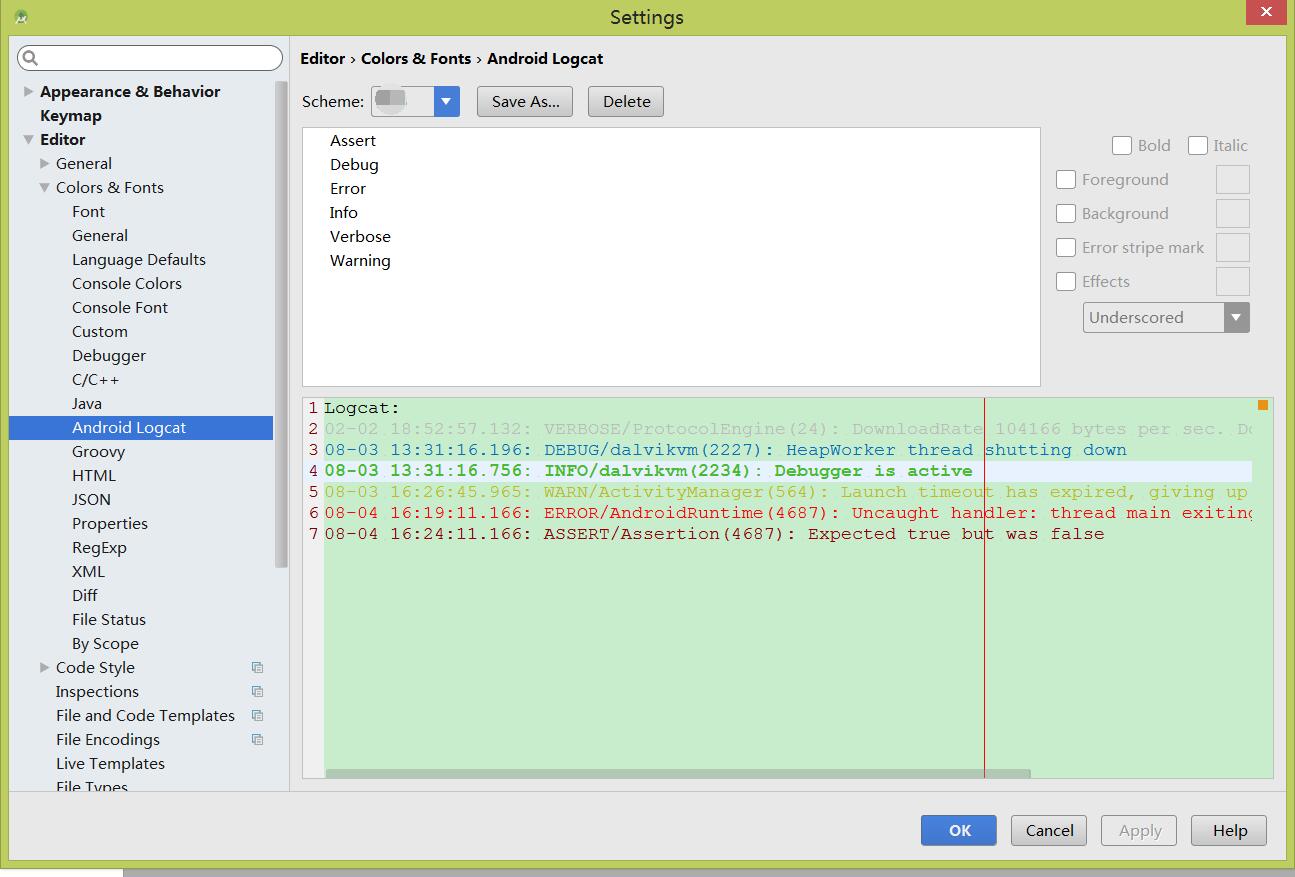
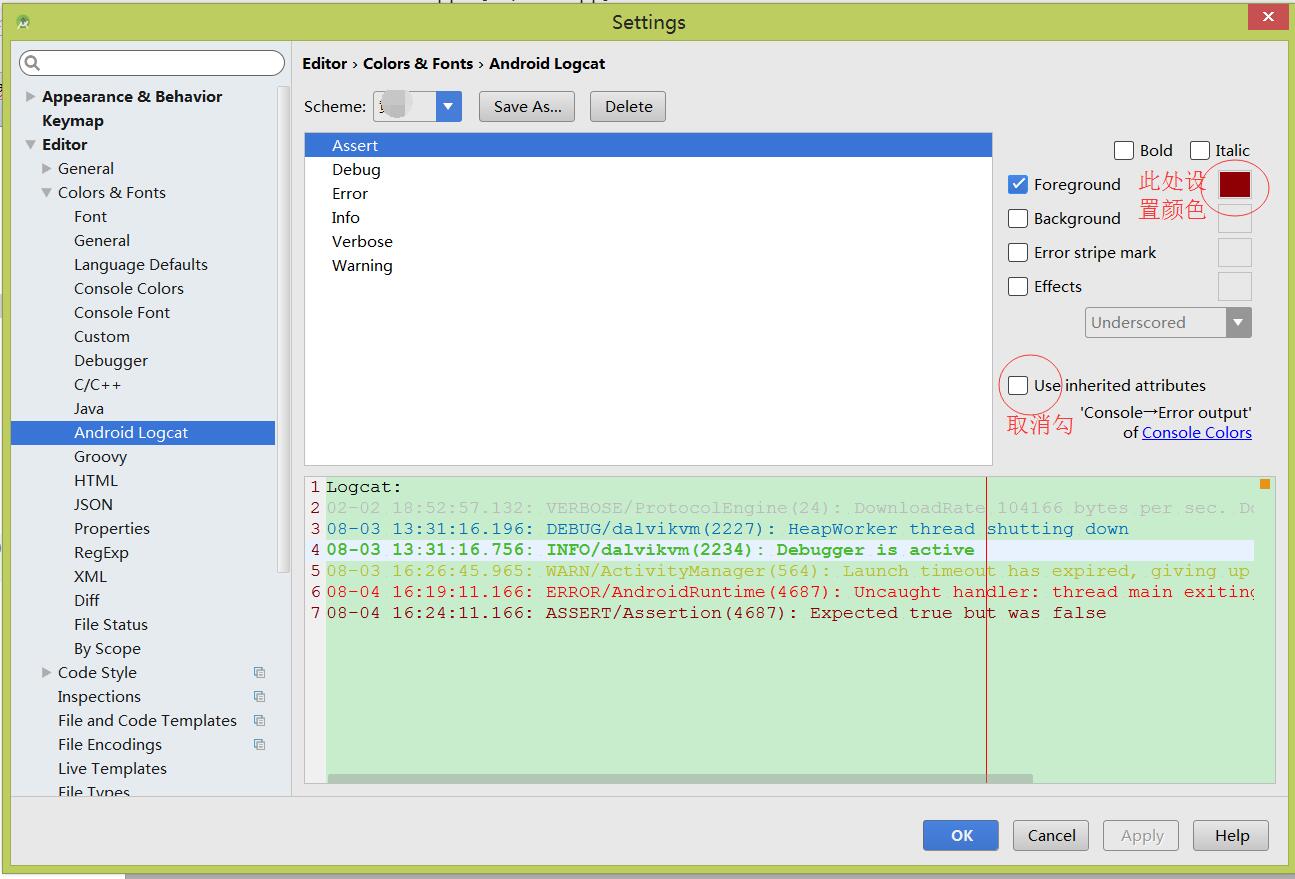
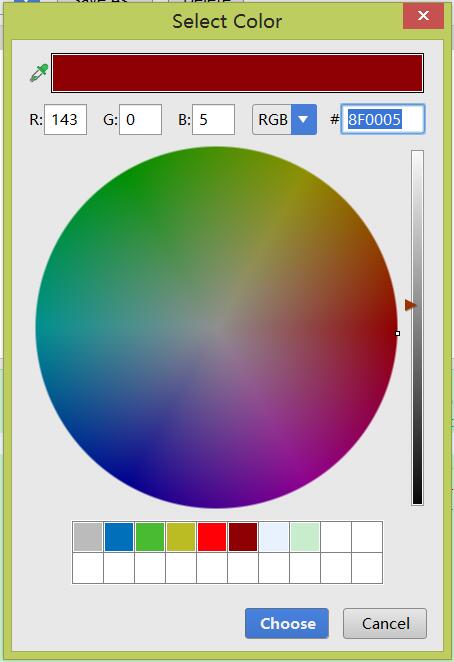













 2334
2334











 被折叠的 条评论
为什么被折叠?
被折叠的 条评论
为什么被折叠?








