一、下载JDK(http://java.sun.com/javase/downloads/index.jsp)
首先下载最新的JDK版本,目前的最新正式版本jdk-6u13-windows-i586-p.exe
二、安装JDK
下载完毕,运行安装文件,根据安装向导配置安装
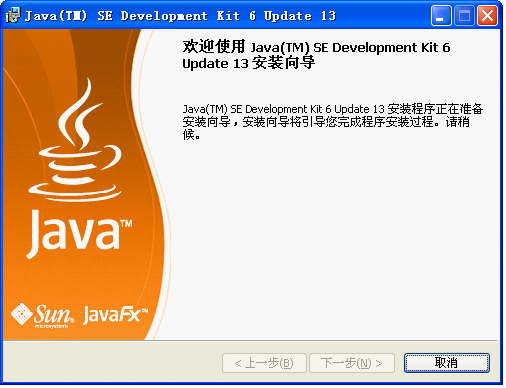

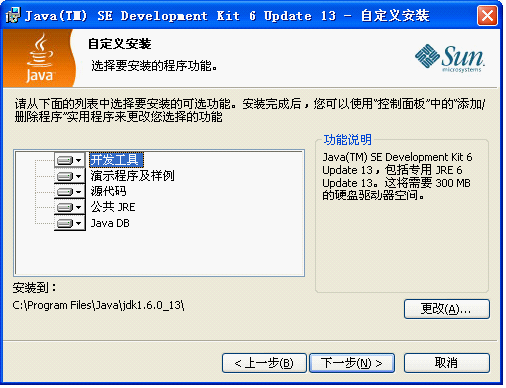
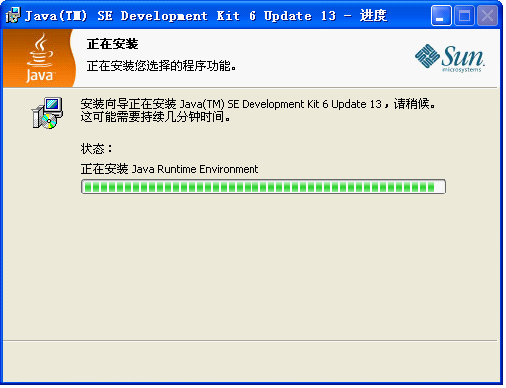
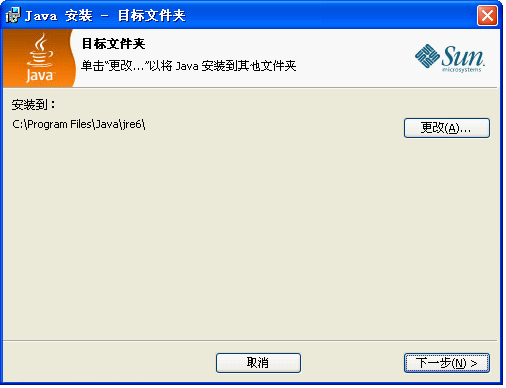
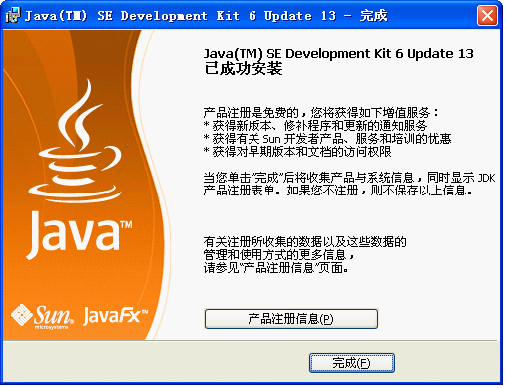
三、配置环境变量
安装好JDK后进行配置。右击“我的电脑”,打开“属性”,选择“高级”里面的“环境变量”。
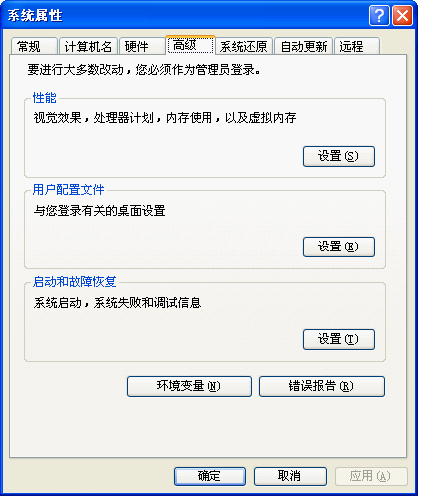
1)点击“新建”,变量名填写"JAVA_HOME",变量值填写JDK安装路径"C:/Program Files/Java/jdk1.6.0_13"。
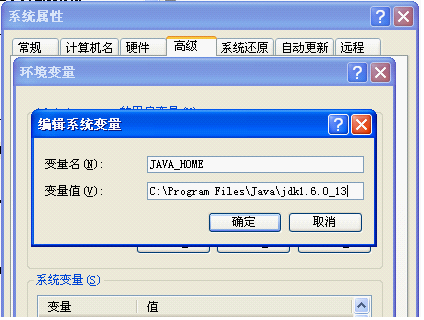
2)在系统变量"Path"里,添加变量值";%JAVA_HOME%/bin;%JAVA_HOME%/jre/bin"。(其中"%JAVA_HOME%"指的是刚才设置的JAVA_HOME的值)
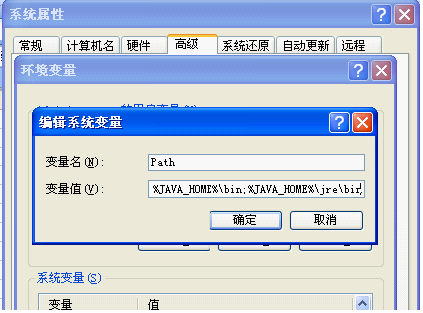
3)点击“新建”,变量名填写"CLASSPATH",变量值填写JDK安装路径".;%JAVA_HOME%/lib/dt.jar;%JAVA_HOME%/lib/tools.jar"。
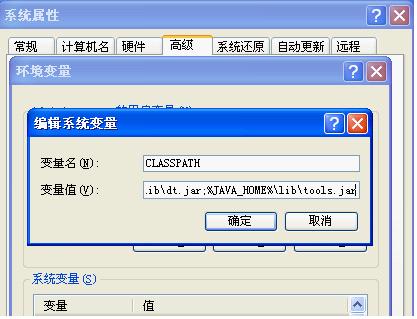
四、验证安装是否成功
1)点击"开始"-->"运行",输入"cmd"
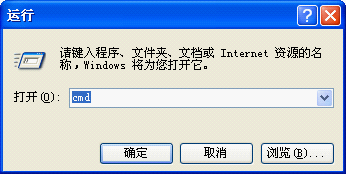
2)键入命令"java -version",出现JDK版本信息,说明安装成功。
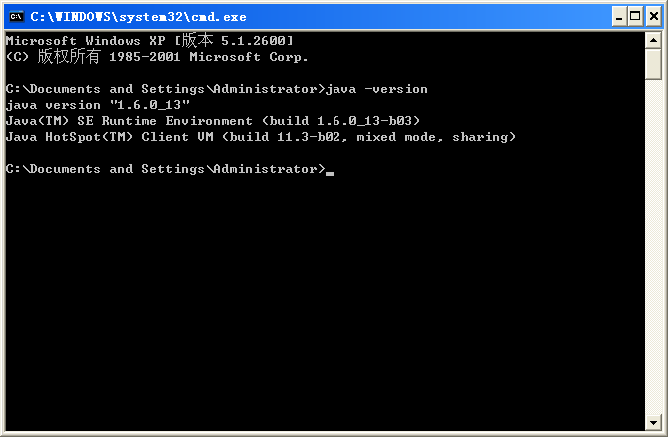






















 1159
1159

 被折叠的 条评论
为什么被折叠?
被折叠的 条评论
为什么被折叠?








