首先你需要下载百度地图的Demo,解压出来是这样的结构,下面我们以BaiduMap_AndroidSDK_v4.0.0_Sample这个demo为例,
1.修改配置文件
因为每个人的gradle版本,以及sdk版本都不一定相同,我们需要来到项目修改下列文件的配置信息
BaiduMap_AndroidSDK_v4.0.0_Sample\BaiduMapsApiASDemo目录下
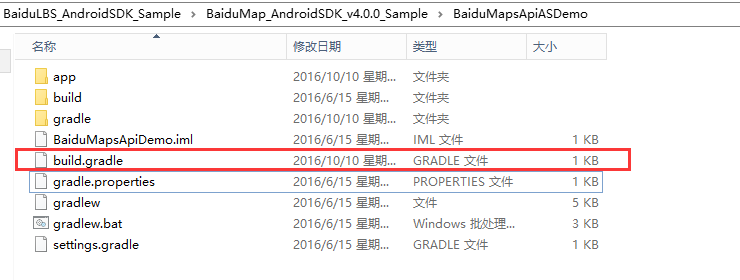
修改gradle版本
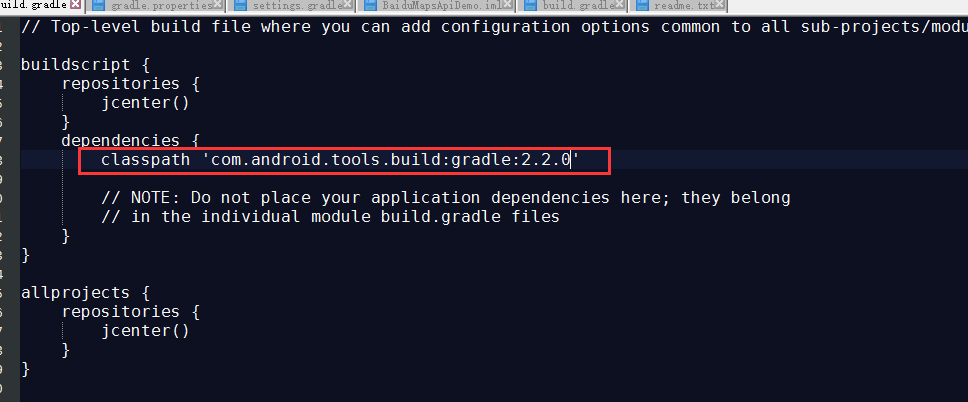
BaiduMap_AndroidSDK_v4.0.0_Sample\BaiduMapsApiASDemo\app目录下
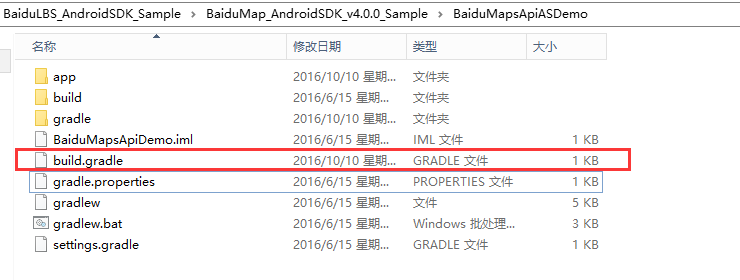
修改SDK版本以及支持包版本
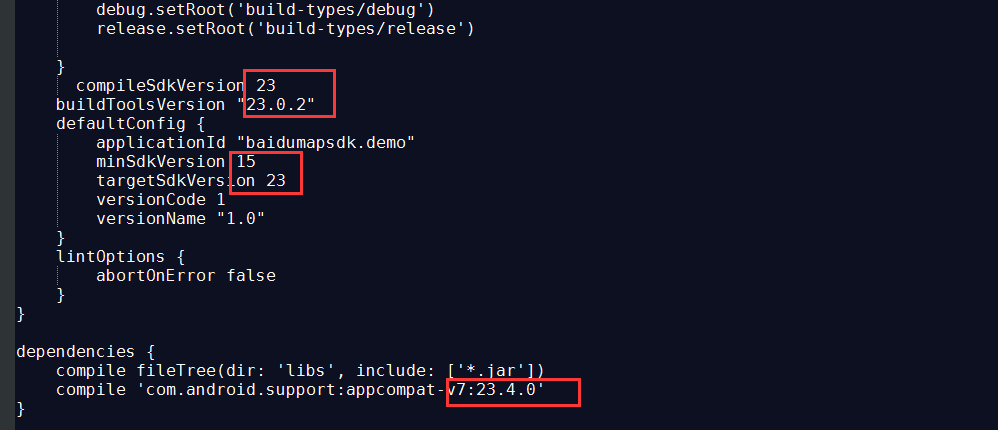
至于修改成什么,你只需要打开一个自己的as项目打开相同文件就可以看到了
2.导入项目
在这里我建议把BaiduMapsApiASDemo这个包复制到AS的工作空间下,
在File->NEW->Import Project下,第一次导入可能是个文件夹的图标,并不是as的图标
3.修改签名文件
我们在app的目录下我们会看到自带的debug.keystore签名文件,如果你没有配置自己的签名文件,用默认的,你可以到自己的as的配置目录下(一般位于C盘的User/用户名/.Android下)找到debug.keystore文件,到工作空间的app下替换debug.keystore文件,如果你用自己的keystore文件怎么办呢?
1.为项目签名
来到as的project structure下配置签名文件
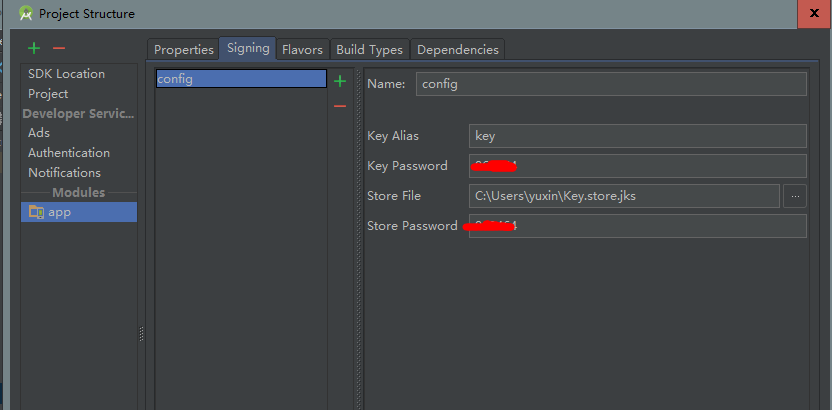
为正式版和debug版本分别配置刚才的签名文件,需要注意左边的debug和release都要配置
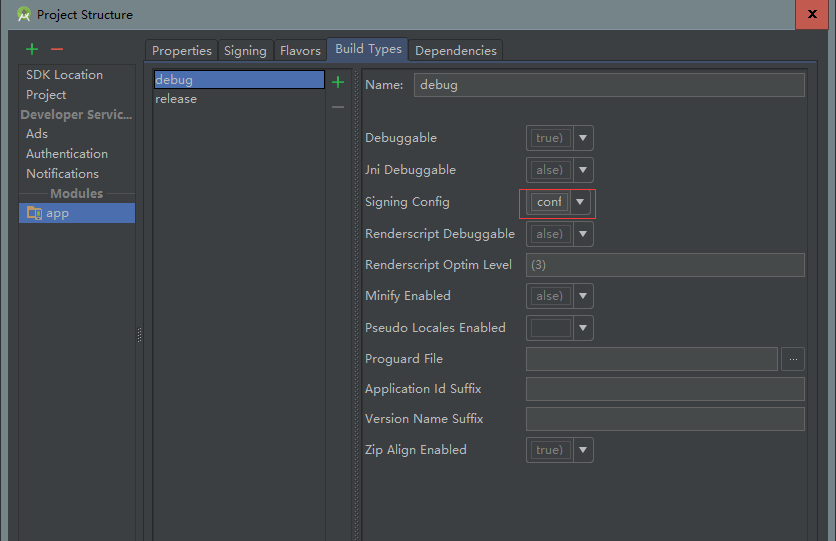
配置成功后可以再app的build.gradle下看到生成了下面的代码
4.为项目获取APP Key
注册百度地图的开发者账号,创建一个新的应用
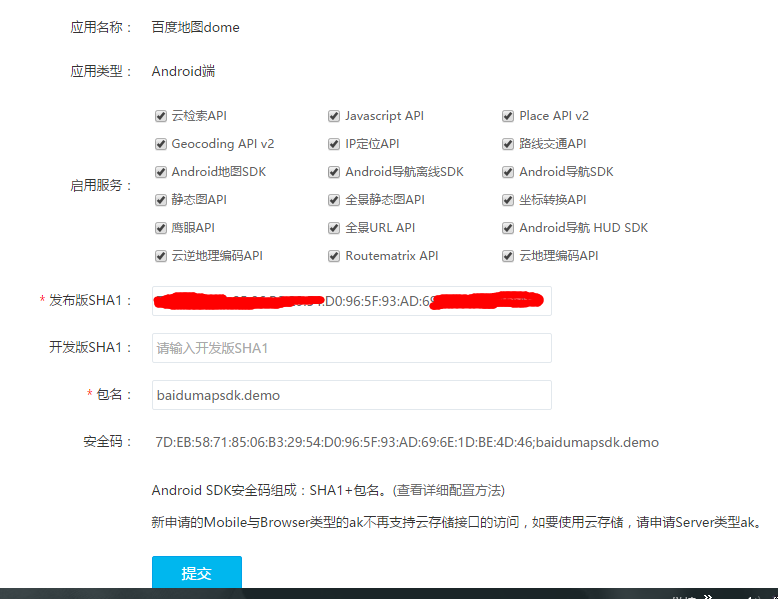
其中sha1的值可以在android studio下的terminal通过命令行获取
先cd到签名文件的目录,然后通过keytool -list -keystore 文件名的方式获取
,然后包名可以再Androidmanifeat.xml文件下获取,这个dome的文件名为baidumapsdk.demo这两步千万不能错,因为服务器端会根据你的包名和sha1的值来判断是否验证成功.
在提交完成后就可以获取到app key
5.为项目配置APP KEY
来到项目的Androidmanifeat.xml文件下,将你的app key填入文件
常见错误:
验证出错,错误码:230,请AndroidManifest.xml文件中检查 kye 设置
这个错误通常是将自己的项目的app key写到dome的appkey中,这样是行不通的,因为百度在验证的时候,不光会检测appkey是否正确还会检测包名是否正确,所以不要偷懒,在开发者平台为dome创建一个应用获取属于他自己的app key.
我的博客网站http://huyuxin.top/欢迎大家访问,评论!









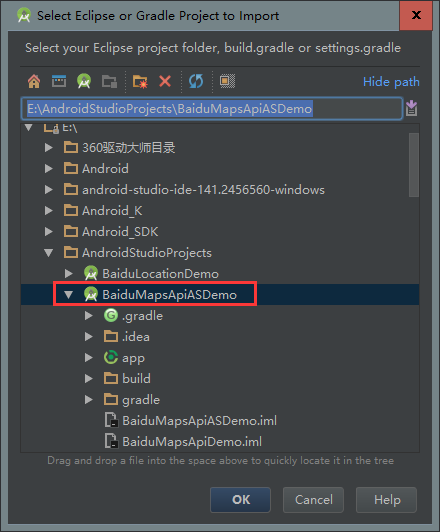
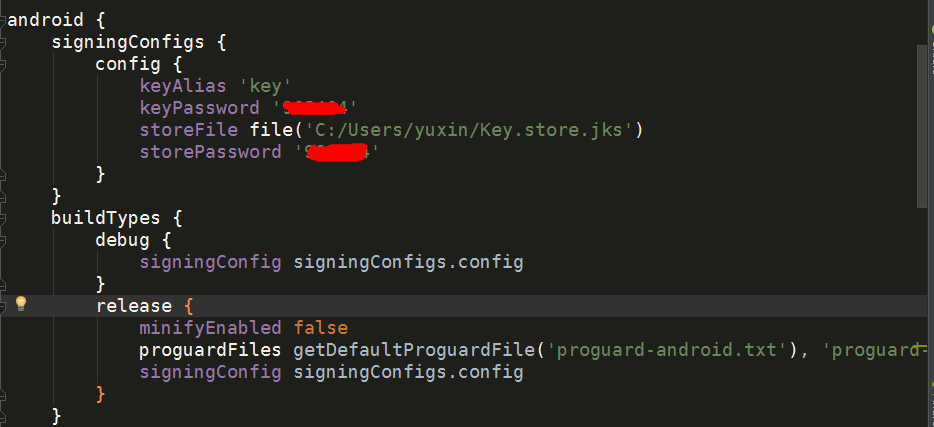
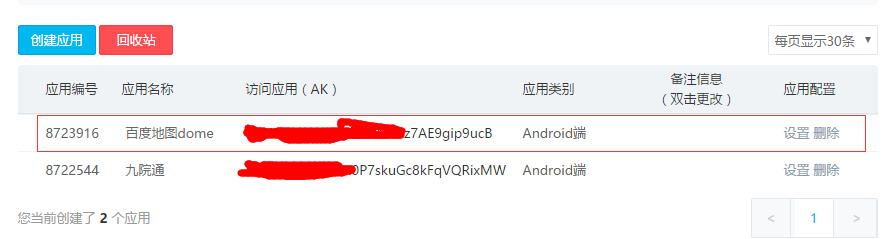
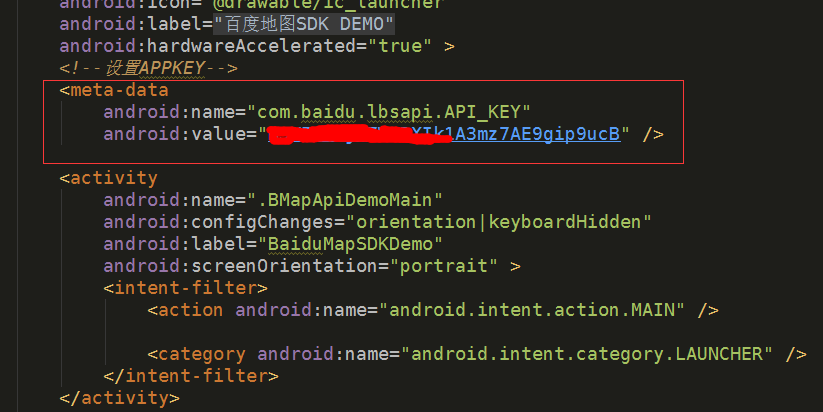













 1252
1252











 被折叠的 条评论
为什么被折叠?
被折叠的 条评论
为什么被折叠?








