最近有同学问我如何使用ListView加载图片列表,前面在"C#系统应用"中TreeView+ListView+ContextMenuStrip控件实现树状图显示磁盘目录,并在ListView中显示文件的详细信息.这里准备简单介绍下给同学讲述的如何使用ListView+ImageList控件实现简单的图片浏览器知识.
第一步 设计界面框架如下图所示,同时添加ImageList控件(不可见)
注意:设置ListView控件的Anchor属性为Top,Bottom,Right;设置PictureBox的Anchor属性为上下左右.
第二步 使用OpenFileDialog控件打开显示图片
//打开图片
private void button1_Click(object sender, EventArgs e)
{
//设置打开文件控件
OpenFileDialog openfile = new OpenFileDialog();
openfile.Filter = "JPG(*.JPG;*.JPEG);gif文件(*.GIF);BMP文件(*.BMP);PNG文件(*.PNG)|*.jpg;*.jpeg;*.gif;*.bmp;*.png";
openfile.FilterIndex = 1; //当前选定索引
openfile.RestoreDirectory = true;
openfile.FileName = "";
//对话框选择确定按钮
if (openfile.ShowDialog() == DialogResult.OK)
{
//FromFile从指定的文件创建Image
pictureBox1.Image = Image.FromFile(openfile.FileName);
//图片被拉伸或收缩适合pictureBox大小
pictureBox1.SizeMode = PictureBoxSizeMode.StretchImage;
}
}图片显示效果如下图所示,需要注意的是在使用FromFile显示图片,可能图片全屏显示时会出现只出现部分图片现象,我设置图片为可拉伸或收缩StretchImage模式.
第三步 显示图片列表至ListView控件中
主要通过控件FolderBrowserDialog控件打开文件夹,同时获取文件夹的路径;在通过GetFiles("*.jpg")函数获取jpg格式图片,并获取文件夹中文件增加至ImageList中,设置ListView的View属性格式为LargeIcon大图标格式显示.
//添加命名空间
using System.IO; //Directory目录
using System.Diagnostics; //Stopwatch显示时间
//定义变量
private string folderDirPath; //图片文件夹地址
private string picDirPath = null; //图片路径
private List<string> imagePathList = new List<string>(); //获取列表图片路径
private int index; //获取选中列表图片序号
//ListView和imageList显示图片列表
private void button2_Click(object sender, EventArgs e)
{
try
{
//打开选择文件夹对话框
FolderBrowserDialog folderBrowserDialog = new FolderBrowserDialog();
DialogResult result = folderBrowserDialog.ShowDialog();
if (result == DialogResult.OK)
{
//获取用户选择的文件夹路径
this.folderDirPath = folderBrowserDialog.SelectedPath;
//调用自定义函数显示图片列表至ListView控件
ShowPicture();
}
else if (result == DialogResult.Cancel)
{
MessageBox.Show("取消显示图片列表");
}
}
catch (Exception msg)
{
//报错提示 未将对象引用设置到对象的实例
throw msg;
}
}
//显示图片列表至ListView控件
private void ShowPicture()
{
//提供一种方法测试运行时间 开始计算
//参考资料:http://www.cnblogs.com/newstart/archive/2012/09/21/2696884.html
Stopwatch sw = new Stopwatch();
sw.Start();
//获取目录与子目录
DirectoryInfo dir = new DirectoryInfo(folderDirPath);
//获取当前目录JPG文件列表 GetFiles获取指定目录中文件的名称(包括其路径)
FileInfo[] fileInfo = dir.GetFiles("*.jpg");
//防止图片失真
//参考资料:http://blog.csdn.net/cdefg198/article/details/7821891 (博客中引用)
this.imageList1.ColorDepth = ColorDepth.Depth32Bit;
for (int i = 0; i < fileInfo.Length; i++)
{
//获取文件完整目录
picDirPath = fileInfo[i].FullName;
//记录图片源路径 双击显示图片时使用
imagePathList.Add(picDirPath);
//图片加载到ImageList控件和imageList图片列表
this.imageList1.Images.Add(Image.FromFile(picDirPath));
}
//显示文件列表
this.listView1.Items.Clear();
this.listView1.LargeImageList = this.imageList1;
this.listView1.View = View.LargeIcon; //大图标显示
//imageList1.ImageSize = new Size(40, 40); //不能设置ImageList的图像大小 属性处更改
//开始绑定
this.listView1.BeginUpdate();
//增加图片至ListView控件中
for (int i = 0; i < imageList1.Images.Count; i++)
{
ListViewItem lvi = new ListViewItem();
lvi.ImageIndex = i;
lvi.Text = "pic" + i;
this.listView1.Items.Add(lvi);
}
this.listView1.EndUpdate();
//显示打开图片列表所需时间
sw.Stop();
long secords = sw.ElapsedMilliseconds; //毫秒单位
label1.Text += '\n' + (Convert.ToDouble(secords) / 1000).ToString(); //转换为秒
} 显示结果如下图所示:
需要注意的是:
1.使用ListView加载信息的几个步骤:获取文件夹路径 -> DirectoryInfo获取目录 -> GetFiles获取文件 -> Add图片至ImageList -> Add图片至ListView.
2.在设置ListView中图片的大小时,使用imageList1.ImageSize = new Size(40, 40)赋值失败,我是通过修改ImageList1的ImageSize属性为(64,64)实现的.
3.显示ListView中图片,通常会出现失真的情况,主要原因参考博客:ListView显示图片失真.
主要概括为ImageList里面图片颜色失真和图片大小失真,其中图片颜色失真原因是Design-Time在VS.NET中添加图片时没有使用用户指定的ColorDepth(如Depth32Bit),而用了ImageList.ColorDepth的默认值(Depth8Bit).因此需要先设置图片颜色深度,在再往ImageList中添加图片,而图片大小统一的都等于ImageList.ImageSize.
第四步 通过listView1_DoubleClick函数双击打开图片
在Form1.cs[设计]中ListView属性页为其添加DoubleClick双击事件,并通过Image.FromFile显示图片.
//增加双击ListView事件 显示图片至PictureBox
private void listView1_DoubleClick(object sender, EventArgs e)
{
if (this.listView1.SelectedItems.Count == 0)
return;
//采用索引方式 imagePathList记录图片真实路径
index = this.listView1.SelectedItems[0].Index;
//显示图片
this.pictureBox1.Image = Image.FromFile(imagePathList[index]);
//图片被拉伸或收缩适合pictureBox大小
pictureBox1.SizeMode = PictureBoxSizeMode.StretchImage;
}双击列表中不同图片的显示效果如下图所示:
其中需要注意的是,我在列表中显示图片重命名为"pic+数字",同时定义变量记录文件夹中图片真实路径与其一一对应.private List<string> imagePathList = new List<string>().这里使用index显示对应图片即可,同样显示上一张\下一张相同.
第五步 显示上一张\下一张
//显示上一张图片
private void button3_Click(object sender, EventArgs e)
{
if (pictureBox1.Image != null)
{
if (index > 0)
{
index--;
//显示图片
this.pictureBox1.Image = Image.FromFile(imagePathList[index]);
pictureBox1.SizeMode = PictureBoxSizeMode.StretchImage;
}
else if (index == 0)
{
index = imagePathList.Count;
index--;
//显示图片
this.pictureBox1.Image = Image.FromFile(imagePathList[index]);
pictureBox1.SizeMode = PictureBoxSizeMode.StretchImage;
}
}
}
//显示下一张图片
private void button4_Click(object sender, EventArgs e)
{
if (pictureBox1.Image != null)
{
if (index == imagePathList.Count - 1) //最后一张图片
{
index = 0;
//显示图片
this.pictureBox1.Image = Image.FromFile(imagePathList[index]);
pictureBox1.SizeMode = PictureBoxSizeMode.StretchImage;
}
else
{
index++;
//显示图片
this.pictureBox1.Image = Image.FromFile(imagePathList[index]);
pictureBox1.SizeMode = PictureBoxSizeMode.StretchImage;
}
}
} 文章写到此处基本内容完成,内容比较简单,但也构成了一个完整的图片浏览器.同时很多时候我们需要上传缩略图,可以调用下面函数(在线笔记):
//添加命名空间
using System.Drawing.Drawing2D; //CompositingQuality.HighQuality
using System.Drawing.Imaging; //EncoderParameter
/// <SUMMARY>
/// 图片无损缩放 自定义函数生成缩略图
/// </SUMMARY>
/// <PARAM name="sourceFile">图片源路径</PARAM>
/// <PARAM name="destFile">缩放后图片输出路径</PARAM>
/// <PARAM name="destHeight">缩放后图片高度</PARAM>
/// <PARAM name="destWidth">缩放后图片宽度</PARAM>
/// <RETURNS></RETURNS>
public static bool GetThumbnail(string sourceFile, string destFile, int destHeight, int destWidth)
{
System.Drawing.Image imgSource = System.Drawing.Image.FromFile(sourceFile);
System.Drawing.Imaging.ImageFormat thisFormat = imgSource.RawFormat;
int sW = 0, sH = 0;
// 按比例缩放
int sWidth = imgSource.Width;
int sHeight = imgSource.Height;
if (sHeight > destHeight || sWidth > destWidth)
{
if ((sWidth * destHeight) > (sHeight * destWidth))
{
sW = destWidth;
sH = (destWidth * sHeight) / sWidth;
}
else
{
sH = destHeight;
sW = (sWidth * destHeight) / sHeight;
}
}
else
{
sW = sWidth;
sH = sHeight;
}
//新建一个bmp图片
Bitmap outBmp = new Bitmap(destWidth, destHeight);
//新建一个画板
Graphics g = Graphics.FromImage(outBmp);
//清空画布并以透明背景色填充 Color.Black黑色填充
g.Clear(System.Drawing.Color.Transparent);
//设置画布的描绘质量
g.CompositingQuality = CompositingQuality.HighQuality;
//设置高质量,低速度呈现平滑程度
g.SmoothingMode = SmoothingMode.HighQuality;
//设置高质量插值法
g.InterpolationMode = InterpolationMode.HighQualityBicubic;
//在指定位置并且按指定大小绘制原图片的指定部分
g.DrawImage(imgSource, new Rectangle((destWidth - sW) / 2, (destHeight - sH) / 2, sW, sH), 0, 0, imgSource.Width, imgSource.Height, GraphicsUnit.Pixel);
g.Dispose();
//以下代码为保存图片时 设置压缩质量
EncoderParameters encoderParams = new EncoderParameters();
long[] quality = new long[1];
quality[0] = 100;
EncoderParameter encoderParam = new EncoderParameter(System.Drawing.Imaging.Encoder.Quality, quality);
encoderParams.Param[0] = encoderParam;
try
{
//获得包含有关内置图像编码解码器的信息的ImageCodecInfo对象
ImageCodecInfo[] arrayICI = ImageCodecInfo.GetImageEncoders();
ImageCodecInfo jpegICI = null;
for (int x = 0; x < arrayICI.Length; x++)
{
if (arrayICI[x].FormatDescription.Equals("JPEG"))
{
jpegICI = arrayICI[x]; //设置JPEG编码
break;
}
}
//保存为JPG格式图片
if (jpegICI != null)
{
outBmp.Save(destFile, jpegICI, encoderParams);
}
else
{
outBmp.Save(destFile, thisFormat);
}
return true;
}
catch(Exception e)
{
throw e;
}
finally
{
imgSource.Dispose();
outBmp.Dispose();
}
} 总结:本文主要是根据给同学讲解ListView控件显示图片写的一篇文章,同时存在一个缺点图片可能被扯拉变形,而且代码中打开ListView图片时有个"打开时间",主要是通过Stopwatch记录批量打开图片所需时间,如果打开大量图片时我希望使用并行的方法实现,与其进行时间对比.同时如果对图片处理感兴趣的同学(C++通过Bitmap打开变换)自己可以去研究.我希望的显示效果想Google Picasa一样快速批量显示(研究ing).
下载地址:http://download.csdn.net/detail/eastmount/8021077
最后希望文章对大家有所帮助,如果有错误或不足之处,请海涵~
(By:Eastmount 2014-10-10 中午13点 原创CSDN http://blog.csdn.net/eastmount/)








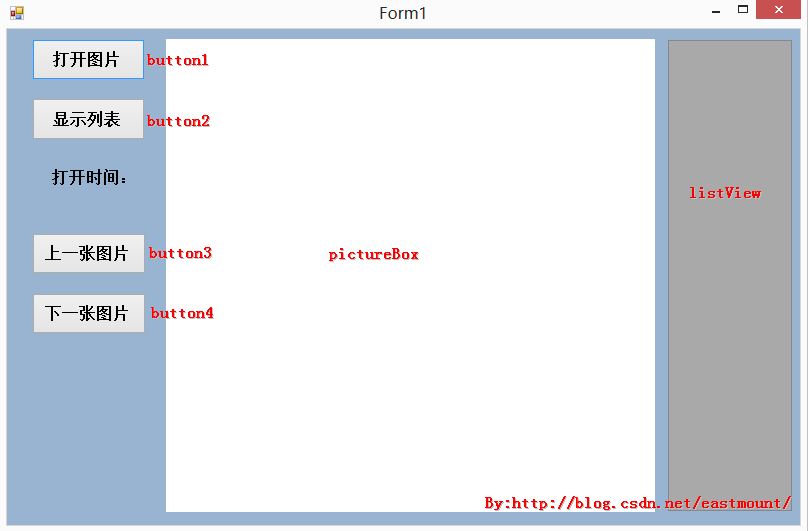
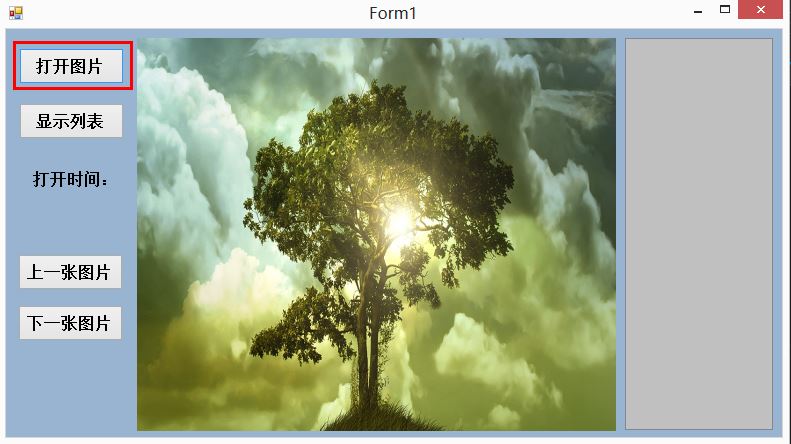
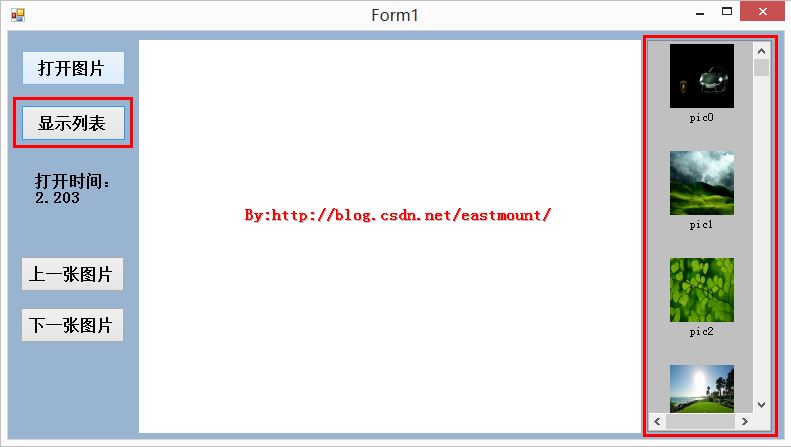
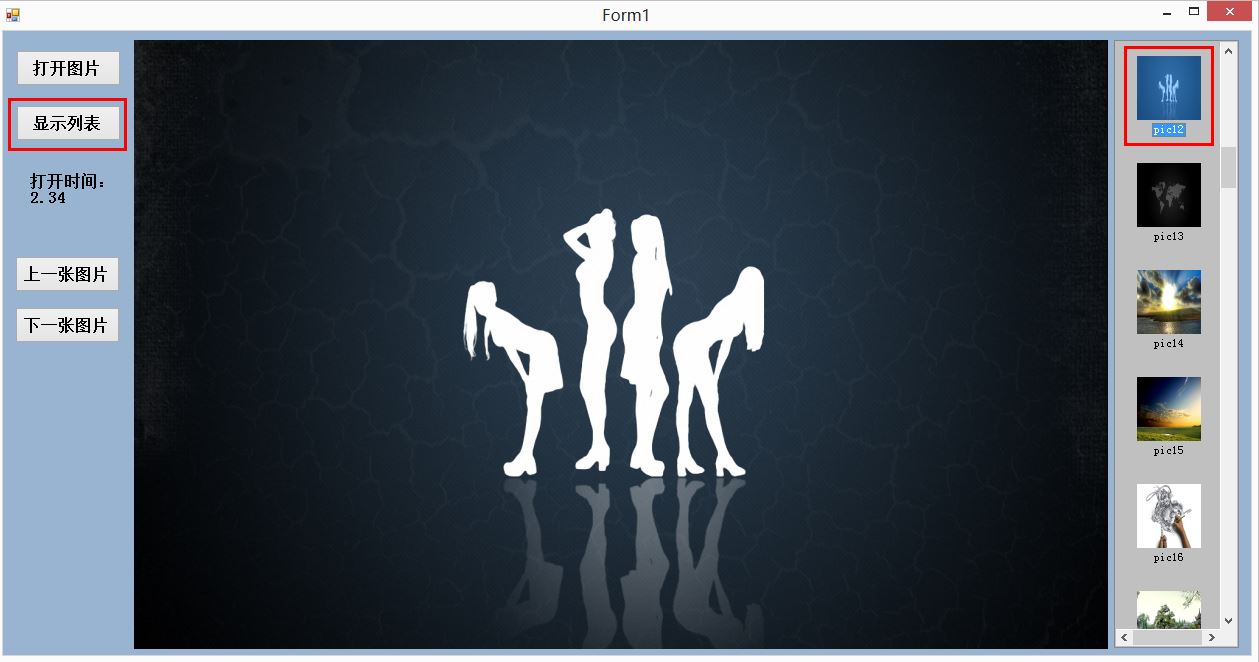














 1038
1038











 被折叠的 条评论
为什么被折叠?
被折叠的 条评论
为什么被折叠?










