最终效果图如下:
第一步:分析界面组成:根据三大布局的特点来确定由几大部分组成,哪些部分要用到JPanel.然后在窗体JFrame上用什么布局组合。
分析如下:
分为三大部分,如图三种不同彩色框(因为左边图案等于右边几行内容大小)。
分析各个部分如何实现:紫框:就是一张图片,用一个JLabel组件即可;红框:图片右靠上(流式布局的设置特点),用一个组件无法实现,要用到JPanel,用流式布局;黄框:也要用到一个JPanel和流式布局(根据组件大小,一行满了就换行)。三个部分放在窗体上用到北、西、中三个方位,很明显是边框布局。
第二步:开始编程:
(1)开头格式:
//1.新建Login类
public class Login {
// 1.定义主函数
public static void main(String[] args) {
// 2.在主函数中实例化Login类的对象
new Login();
}
// 1.构造方法
public Login() {
initUI();// 1.调用初始化界面的方法。
}
// 1.初始化界面的方法。
public void initUI() {。。。。。。在这里编写界面}(2)现在来写initUI方法
//先实例化JFrame顶级容器组件类对象,设置组件的属性值:大小,标题,显示位置,关闭操作,布局,调整大小,可见
JFrame w=new JFrame();
w.setSize(430,330);
w.setResizable(false);//禁止调整大小
w.setUndecorated(true);//去掉自带的边框
w.setLocationRelativeTo(null);//出现在电脑屏幕中央
//再设组件:先设好组件,后面根据显示效果来在每个组件下面调整大小
/*ImageIcon类:用来加载图片到程序中,图片文件最好放在与程序并列目录中,直接用下面方法调用*/
ImageIcon pic1=new ImageIcon(this.getClass().getResource("pic1.png"));
ImageIcon pic2=new ImageIcon(this.getClass().getResource("pic2.png"));
/*JLabel标签元素组件类:显示文字或者图片*/
JLabel ima1 = new JLabel(pic1);
/*组件的设置大小:(除了JFrame用setSize,其余都用setPreferredSize包括JPanel),并且用到dimension封装类来实现*/
ima1.setPreferredSize(new Dimension(300,180));
JLabel ima2 = new JLabel(pic2);
JLabel user=new JLabel("注册账号");
user.setPreferredSize(new Dimension(80,25));
JLabel password=new JLabel("找回密码");
password.setPreferredSize(new Dimension(80,25));
/*下拉框JComboBox:既可编辑文字,又可有选项直接选*/
JComboBox txtUser=new JComboBox();
txtUser.setEditable(true);
txtUser.setPreferredSize(new Dimension(190,25));
txtUser.addItem("1625002542");
txtUser.addItem("2126341847");
txtUser.addItem("3278523523");
JPasswordField txtPass=new JPasswordField(17);
JCheckBox cb1=new JCheckBox("记住密码");
cb1.setPreferredSize(new Dimension(115,25));
JCheckBox cb2=new JCheckBox("自动登录");
cb2.setPreferredSize(new Dimension(150,25));
JButton btLogin=new JButton("登录");
btLogin.setPreferredSize(new Dimension(200,25));
//然后设左面板
JPanel leftPan=new JPanel();
leftPan.setLayout(new FlowLayout(FlowLayout.RIGHT,10,10));//右对齐,组件垂直间隔10,水平间隔10
leftPan.setPreferredSize(new Dimension(130,0));
leftPan.add(ima2);
//接着设右面板:
/*组件的添加按照顺序来,先添加的先出现,流式布局的特点,
通过调整组件大小来控制位置,放满本行就换到下一行*/
JPanel rightPan=new JPanel();
rightPan.setLayout(new FlowLayout(FlowLayout.LEFT,5,5));
rightPan.add(txtUser);
rightPan.add(user);
rightPan.add(txtPass);
rightPan.add(password);
rightPan.add(cb1);
rightPan.add(cb2);
rightPan.add(btLogin);
//最后把所有部分按照布局放到窗体中
w.setLayout(new BorderLayout());
w.add(ima1,BorderLayout.NORTH);
w.add(leftPan,BorderLayout.WEST);
w.add(rightPan,BorderLayout.CENTER);
//全部搞好了最后再显示
w.setVisible(true);
}
}小技巧:
1.选定类,按F3可以查看方法和源码,可以了解类的内在方便使用,和学习源代码
2.写完一小部分,就add到jframe中setVisible(true)看一下。








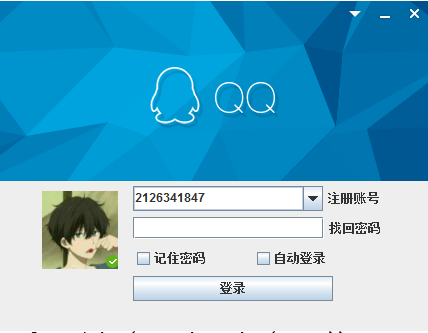














 1900
1900











 被折叠的 条评论
为什么被折叠?
被折叠的 条评论
为什么被折叠?








