1. 什么是tomcat
Tomcat就是用来解析jsp程序的一个软件
Tomcat是Apache 软件基金会(Apache Software Foundation)的Jakarta项目中的一个核心项目,由Apache、Sun和其他一些公司及个人共同开发而成。
Tomcat是一个轻量级应用服务器,在中小型系统和并发访问用户不是很多的场合下被普遍使用,是开发和调试JSP程序的首选。
2. 安装jdk
下载jdk 官网地址:http://www.oracle.com/technetwork/java/javase/downloads/jdk8-downloads-2133151.htm
(1.解压jdk
tar zxvf jdk-8u31-linux-i586.tar.gz
mv jdk1.8.0_31 /usr/local/jdk1.8.0_31 #看清楚自己的jdk版本,不要盲目复制
(2.修改环境变量
vim /etc/profile.d/java.sh //加入如下配置 [/etc/profile:此文件为系统的每个用户设置环境信息,当用户第一次登录时,该文件被执行.并从/etc/profile.d目录的配置文件中搜集shell的设置.]
JAVA_HOME=/usr/local/jdk1.8.0_31 #看清楚自己的jdk版本,不要盲目复制
JAVA_BIN=/usr/local/jdk1.8.0_31/bin
JRE_HOME=/usr/local/jdk1.8.0_31/jre
PATH=$PATH:/usr/local/jdk1.8.0_31/bin:/usr/local/jdk1.8.0_31/jre/bin
CLASSPATH=/usr/local/jdk1.8.0_31/jre/lib:/usr/local/jdk1.8.0_31/lib:/usr/local/jdk1.8.0_31/jre/lib/charsets.jar
(3.初始化
. /etc/profile.d/java.sh
(4.测试是否配置成功
java -version
#java –version
java version "1.6.0_05"
Java(TM) SE Runtime Environment (build1.6.0_05-b13)
Java HotSpot(TM) 64-Bit Server VM (build10.0-b19, mixed mode)
jdk的版本为jdk1.6.0_05-b13则表示jdk已成功安装。
3. 安装tomcat
tomcat 官网tomcat.apache.org
(1.安装tomcat
cd /usr/local/src/
wget http://apache.fayea.com/tomcat/tomcat-7/v7.0.70/bin/apache-tomcat-7.0.70.tar.gz
tar zxvf apache-tomcat-7.0.57.tar.gz #解压
mv apache-tomcat-7.0.57 /usr/local/tomcat #移动并改名
cp -pv /usr/local/tomcat/bin/catalina.sh/etc/init.d/tomcat #复制启动文件
(2.修改启动文件
vim /etc/init.d/tomcat
# chkconfig:2345 63 37
# description:tomcat server init script
# SourceFunction Library
./etc/init.d/functions
JAVA_HOME=/usr/local/jdk1.8.0_101
CATALINA_HOME=/usr/local/tomcat
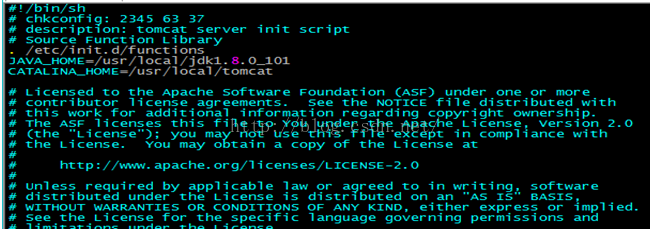
(# chkconfig: 2345 63 37 #2345启动级别,63启动顺序,37关闭顺序
# description: tomcat server init script #描述
# Source Function Library
. /etc/init.d/functions #加载funcations库文件#
JAVA_HOME=/usr/local/jdk1.8.0_31 #不要盲目复制,注意jdk版本指定jdk的目录
CATALINA_HOME=/usr/local/tomcat #指定tomcat的路径)
更改文件权限等:
chmod 755/etc/init.d/tomcat #让用户有权限启动tomcat
chkconfig --addtomcat #把tomcat添加到系统服务
chkconfigtomcat on #tomcat开机启动
service tomcatstart #启动tomcat
ps aux | greptomcat #查看有没有tomcat进程
显示 Using CATALINA_BASE: /usr/local/tomcat
UsingCATALINA_HOME: /usr/local/tomcat
UsingCATALINA_TEMDIR: /usr/local/tomcat/temp
UsingJAVA_HOME: /usr/java/jdk1.6.0_01
到此tomcat已经安装完成,现在使用浏览器访问 http://localhost:8080,出现tomcat默认页面,说明已经安装成功。
(3. 配置tomcat
更改默认启动端口:
# cd /usr/local/tomcat/conf //进入路径
# vim server.xml //打开配置文件
22<Server port="8005"shutdown="SHUTDOWN">【停止tomcat时的端口】
71 <Connector port="8081"protocol="HTTP/1.1"
72connectionTimeout="20000"
73redirectPort="8443" /> 【tomcat默认的监听端口是8080,现在改成8081】
93<Connector port="8009"protocol="AJP/1.3" redirectPort="8443" />【apache+tomcat模式时访问tomcat的端口】
:wq
现在重启tomcat后就生效。
配置新虚拟主机:
<Host>
<Hostname="www.111.com" appBase="/data/tomcatweb"
unpackWARs="false"autoDeploy="true" xmlValidation="false"
xmlNamespaceAware="false">
<Context path=""docBase="./" debug="0" reloadable="true"crossContext="true"/>
</Host>
重启:service tomcat stop ;service tomcat start
4. 测试jsp解析
vim /data/tomcatweb/111.jsp //内容如下:
<html><body><center>
Nowtime is: <%=new java.util.Date()%>
</center></body></html>
curl -xlocalhost:80 www.111.com/111.jsp
看结果是否类似:
=============================================================================<html><body><center>
Now time is: Wed Jan 21 22:33:37 CST 2015
</center></body></html>
另一种方法:
2.下载安装对应的jdk,并配置Java环境。
官网下载地址:
http://www.oracle.com/technetwork/java/javase/downloads/jdk-6u26-download-400750.html
1. 下载j2sdk ,如jdk-6u1-linux-i586-rpm.bin
2. 在终端中转到jdk-6u1-linux-i586-rpm.bin所在的目录,输入命令
# chmod +755 jdk-6u1-linux-i586-rpm.bin;//添加执行的权限。
3. 执行命令
# ./jdk-6u1-linux-i586-rpm.bin;//生成jdk-6u1-linux-i586.rpm的文件。
4. 执行命令
# chmod +755 jdk-6u1-linux-i586.rpm;//给jdk-6u1-linux-i586.rpm添加执行的权限。
5. 执行命令
# rpm –ivhjdk-6u1-linux-i586.rpm ; //安装jdk。
6. 安装界面会出现授权协议,按Enter键接受,把jdk安装在/usr/java/jdk1.6.0_01。
7. 设置环境变量,在 /etc/profile中加入如下内容(可以使用vi进行编辑profile):
JAVA_HOME=/usr/java/jdk1.6.0_01
CLASSPATH=$JAVA_HOME/lib:$JAVA_HOME/jre/lib
PATH=$PATH:$JAVA_HOME/bin:$JAVA_HOME/jre/bin
export PATH CLASSPATHJAVA_HOME
8. 执行命令
# java –version
java version "1.6.0_05"
Java(TM) SE Runtime Environment (build 1.6.0_05-b13)
Java HotSpot(TM) 64-Bit Server VM (build 10.0-b19, mixed mode)
jdk的版本为jdk1.6.0_05-b13则表示jdk已成功安装。
下载安装tomcat(http://tomcat.apache.org/)
² wget http://apache.fayea.com/tomcat/tomcat-7/v7.0.70/bin/apache-tomcat-7.0.70.tar.gz
² 下载apache-tomcat-6.0.10.tar.gz
² # tar -zxvf apache-tomcat-6.0.10.tar.gz ;//解压
² #cp -R apache-tomcat-6.0.10 /usr/local/tomcat ;//拷贝apache-tomcat-6.0.10到/usr/local/下并重命名为tomcat
² # cd /usr/local/tomcat/bin/ //进入启动路径
² # ./startup.sh //启动tomcat
显示 Using CATALINA_BASE:/usr/local/tomcat
Using CATALINA_HOME: /usr/local/tomcat
Using CATALINA_TEMDIR: /usr/local/tomcat/temp
Using JAVA_HOME: /usr/java/jdk1.6.0_01
到此tomcat已经安装完成,现在使用浏览器访问 http://localhost:8080,出现tomcat默认页面,说明已经安装成功。
























 1154
1154











 被折叠的 条评论
为什么被折叠?
被折叠的 条评论
为什么被折叠?








