目录
配置和安装IIS
IIS是Windows的网站服务器,所以配置IIS服务的前提是需要一个网址、和DNS域名并添加主机记录。
环境设置
我们以下图架构搭建一个类似的IIS服务。我们将DNS服务和IIS服务ALL-IN-ONE。
关于DNS服务的配置文档,点击这里
首先添加www.jmilk.com的解析记录:
安装IIS服务器
Step1:在服务器管理器中添加Web服务器(IIS)服务角色。在选择角色服务页面可以选择ASP C#动态网站。
Step2:测试IIS服务是否安装成功
开始 –> 管理工具 –> Internal 信息服务 IIS服务器 –> 里面已经有一个Default Web Site网站站点了。
在HOST:win7pc上打开IE浏览器,然后访问www.jmilk.com出现欢迎页面表示IIS服务器安装成功。
网站的站点目录和欢迎页面
站点目录:打开IIS管理器,点击基本设置选项后就可以查看网站站点的目录。当然你也可以更改站点目录的路径。
欢迎页面:点击网站的默认文档选项,可以查看欢迎界面的设置。
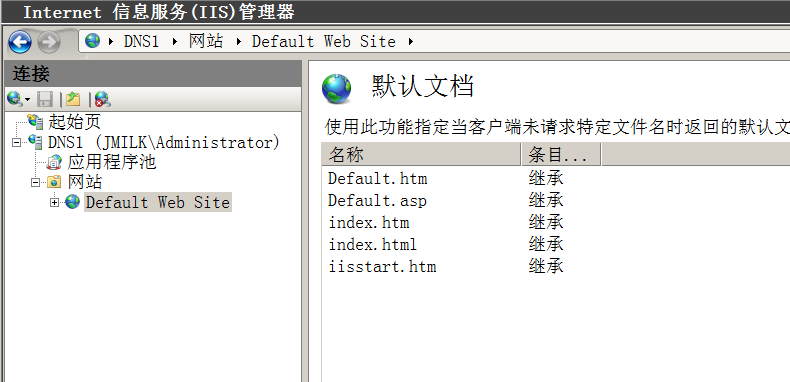
上图中有多种欢迎界面的类型,而且他们的优先级是以上而下的。








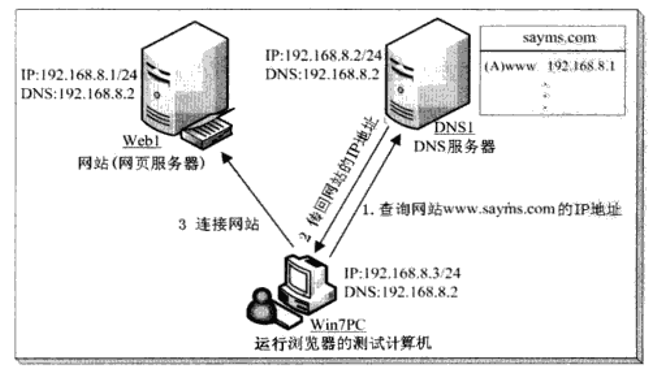
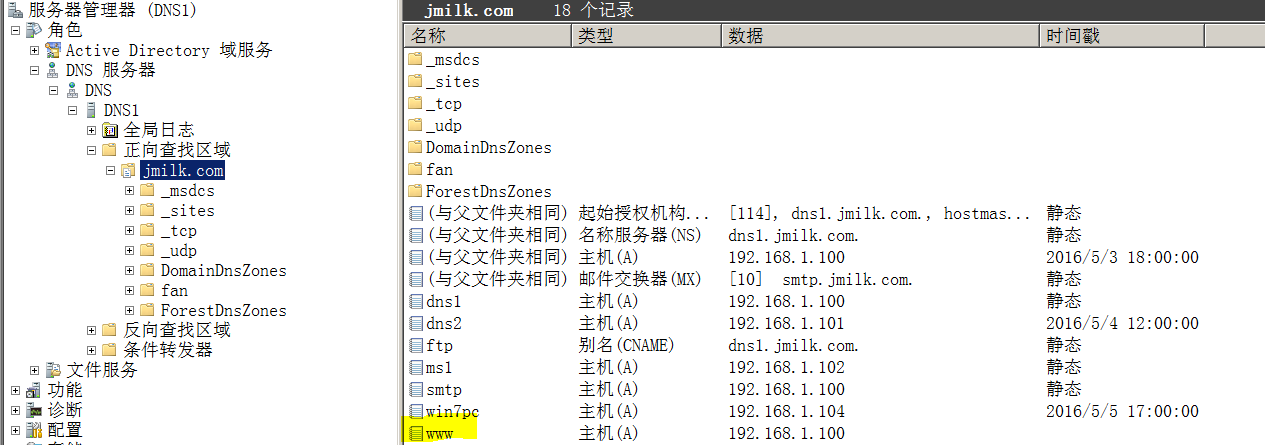
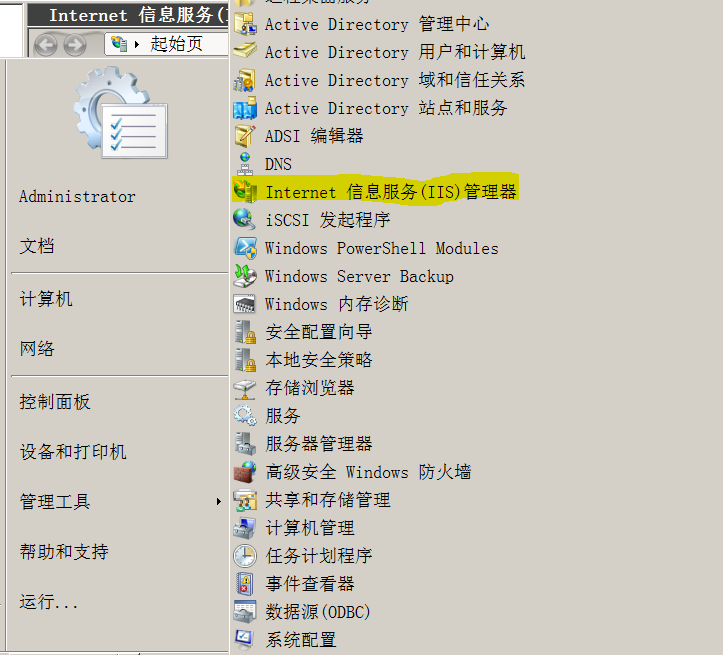

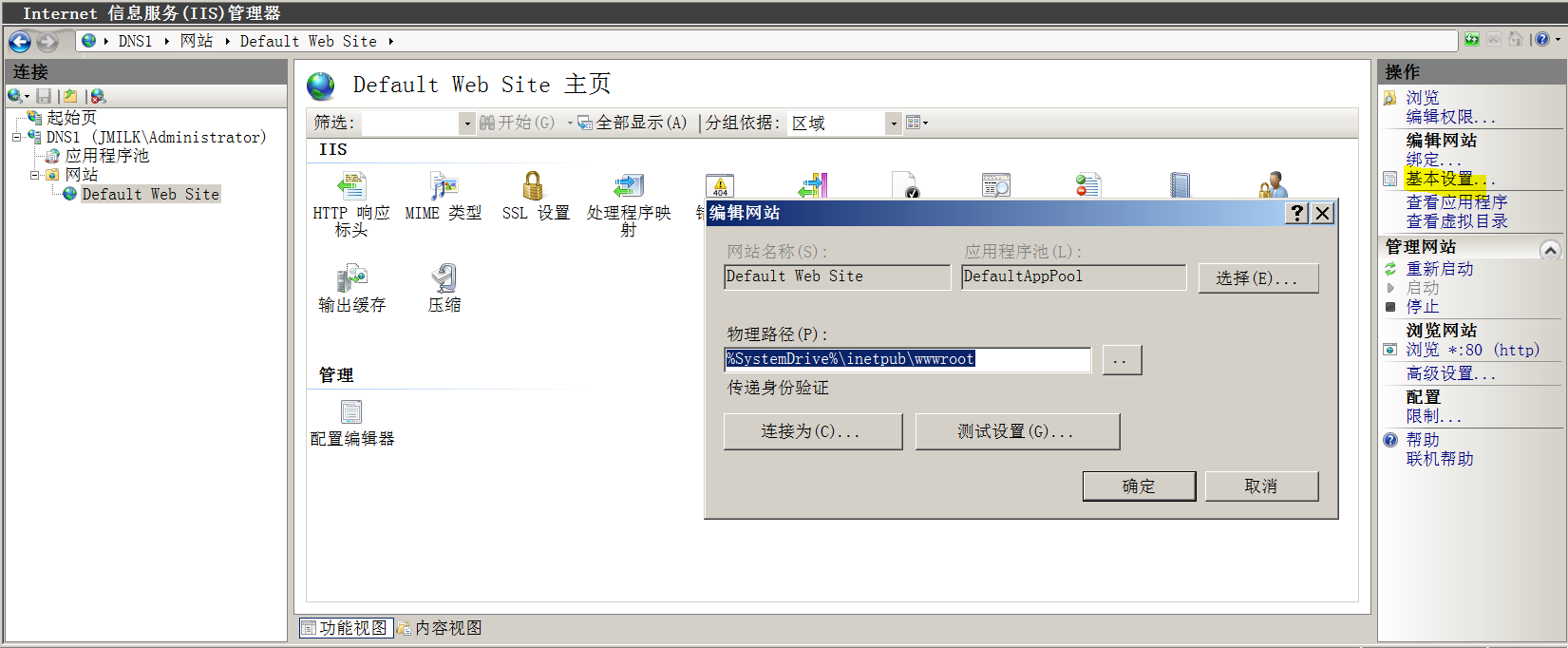














 5万+
5万+











 被折叠的 条评论
为什么被折叠?
被折叠的 条评论
为什么被折叠?










