首先,感谢wenbusy,给了我很大的帮助,以下部分内容来自于该博主。
windows系统安装ubuntu很容易,但在ubuntu下如何安装windows构成双系统并成功引导?本文来详细介绍。
系统环境:ubuntu14.04LTS,安装windows 7
至少需要两个U盘,一个制作成ubuntu启动盘,一个制作成windows 7启动盘,制作方法可用ubuntu14.04LTS自带的镜像写入程序(右键ISO镜像),还可用UltraISO,具体方法请百度,网上一大把。
ubuntu和windows应该安装在硬盘的两个不同分区,如果你有空闲的分区,可略过下面一大段。我当初将ubuntu安装在一整块硬盘上,所以在安装windows时需要在硬盘上为它腾出一块地方。
首先插上ubuntu启动盘,开机进入BOOT MENU(不同电脑界面不同),选择USB项
进去后是这个样子
可以在左边选择自己能看懂的语言,点击安装ubuntu,然后如下图,点击继续。
在这里选择最下面 其它选项,然后继续(你的选项跟我或许会不同,我是安装完windows并运行成功后拍的图)。
这是我们最终需要操作的界面
这张图是我装完windows7后拍的,不必惊讶我比你多一个ntfs分区
ext4是当前ubuntu系统所在分区,我们需要从这里给windows7分出一些地方。
选定ext4那一行,点击左下角change,会弹出编辑分区这个对话框,大小是你想为原系统即ubuntu保留的大小,比如我一共有150GB,想为windows7分出50GB的大小,在这里改变到100GB左右即可(看起来很简单,不过我第一次使用时以为显示的是给windows7分出的大小),下面用于ext4,挂载点我没有选,点击确定。
完成后后退到最初的界面,选择试用ubuntu
过一会儿会进入ubuntu桌面
ctrl+alt+t打开终端,运行
sudo gparted会打开 gparted这个工具,右键选择灰色的未分配区域,新建并格式化为ntfs格式的文件系统(操作完成后记得点击界面上方应用),然后关机。
没打开gparted配置好网络输入
sudo apt-get install gparted还不行请自行查询ubuntu磁盘分区,这方面我还不太懂。
或者使用pe工具格式化。
关于格式化新建的分区,应该有更方便的方法,在这里只介绍我的做法。
不用格式化兴许也能安装windows系统,我这里是为保险起见。
关机后插上windows7的启动盘,与打开ubuntu启动盘类似,在新分配的分区安装windows7系统。
安装完成后,会自动进入windows系统,关机后插上ubuntu启动盘,并进入ubuntu桌面,终端输入
sudo fdisk -l (小写的L)我的输出
设备 启动 起点 终点 块数 Id 系统
/dev/sda1 2048 205593844 102795898+ 83 Linux
/dev/sda2 * 205594624 304197631 49301504 7 HPFS/NTFS/exFAT
/dev/sda3 304199678 312580095 4190209 f W95 扩展 (LBA)
/dev/sda5 304199680 312580095 4190208 82 Linux 交换 / Solaris其中,sda1是我的ubuntu分区,sda2是win7分区,每个人可能情况不同,请自行辨认。
接着,终端输入
sudo -i (得到root权限,无需再输入密码,便于下面操作)
mkdir /media/tempdir (用来挂载sda1的,就是创建一个tempdir,名字什么的自己定)
mount /dev/sda1 /media/tempdir (将sda1挂载在tempdir下)
grub-install --root-directory=/media/tempdir /dev/sda (重新安装grub2到硬盘的主引导记录(mbr)) 操作成功出现:Installation finished.No Error Reported.
reboot (重启电脑)
重启后就可以进入原来的ubuntu系统,但是windows暂时无法引导,下面就是更新grub2让它可以引导windows7.
进入到系统后打开终端,输入
sudo update-grub2应该出现一堆表示成功的话,最下面有windows7什么的。
比如我的输出为
hellowd93@hellowd93-PC:~$ sudo update-grub2
[sudo] password for hellowd93:
Generating grub configuration file ...
Warning: Setting GRUB_TIMEOUT to a non-zero value when GRUB_HIDDEN_TIMEOUT is set is no longer supported.
Found linux image: /boot/vmlinuz-3.13.0-37-generic
Found initrd image: /boot/initrd.img-3.13.0-37-generic
Found memtest86+ image: /boot/memtest86+.elf
Found memtest86+ image: /boot/memtest86+.bin
Found Windows 7 (loader) on /dev/sda2
done
hellowd93@hellowd93-PC:~$ 没出现的话到新立得搜索grub,安装带ubuntu标志的grub-pc。
成功后再输入命令:sudo update-grub2
最后,重启电脑,开机时是不是有了下图这个界面:Q
恭喜,大功告成!








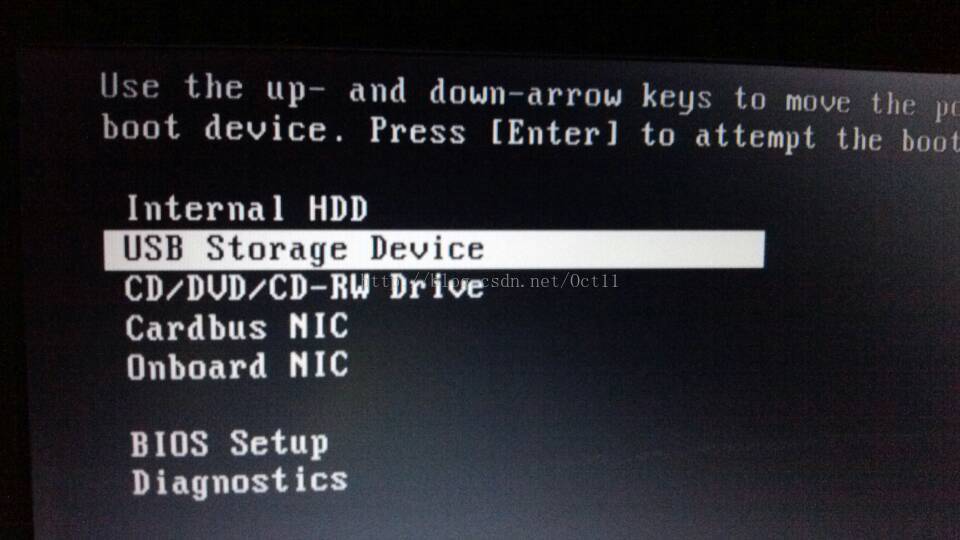
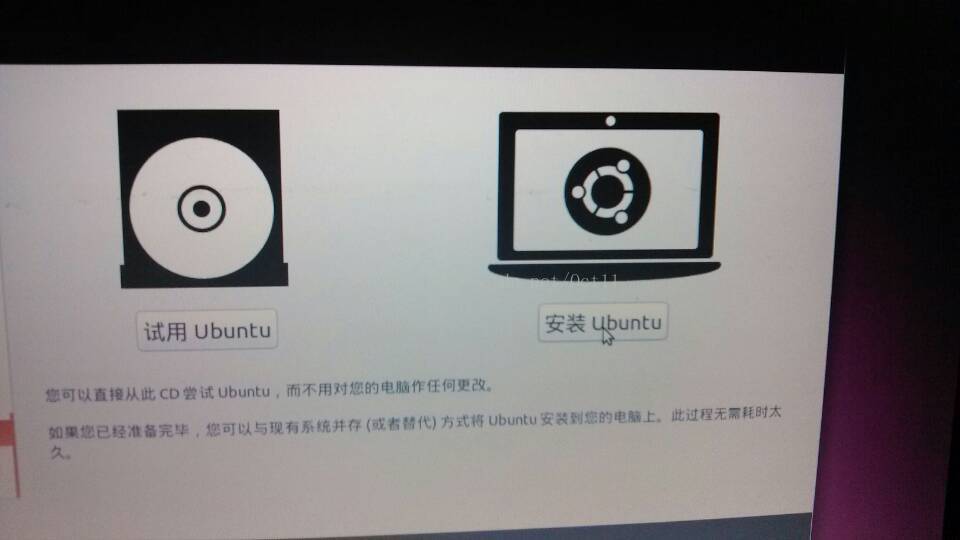
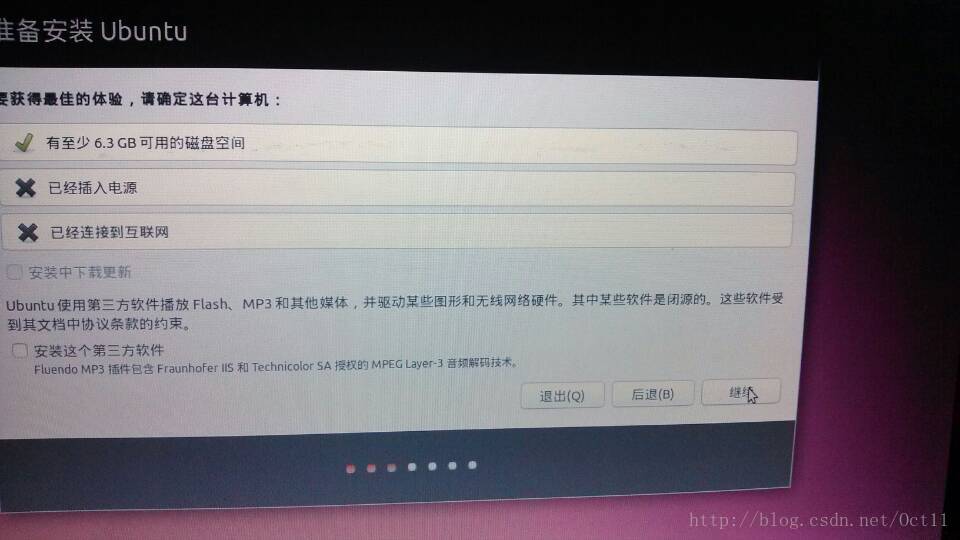
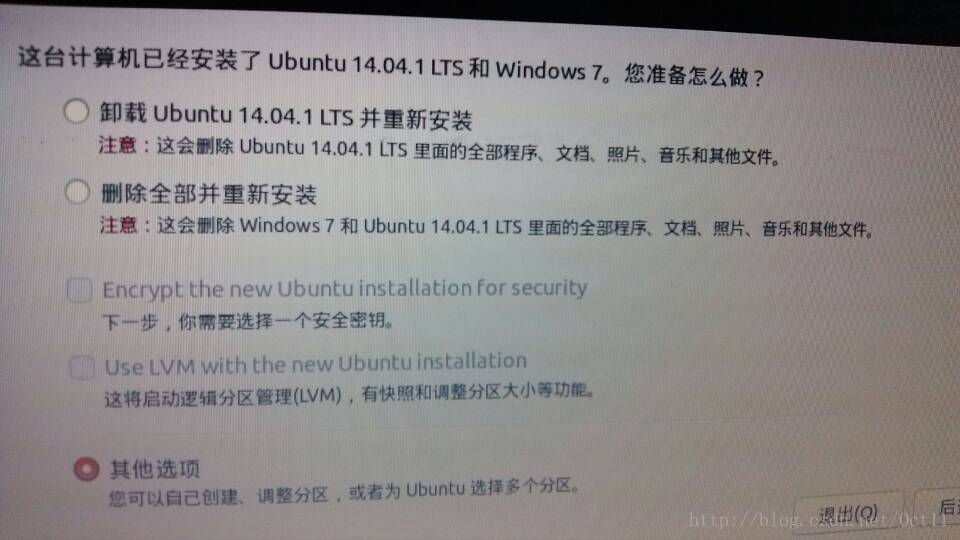
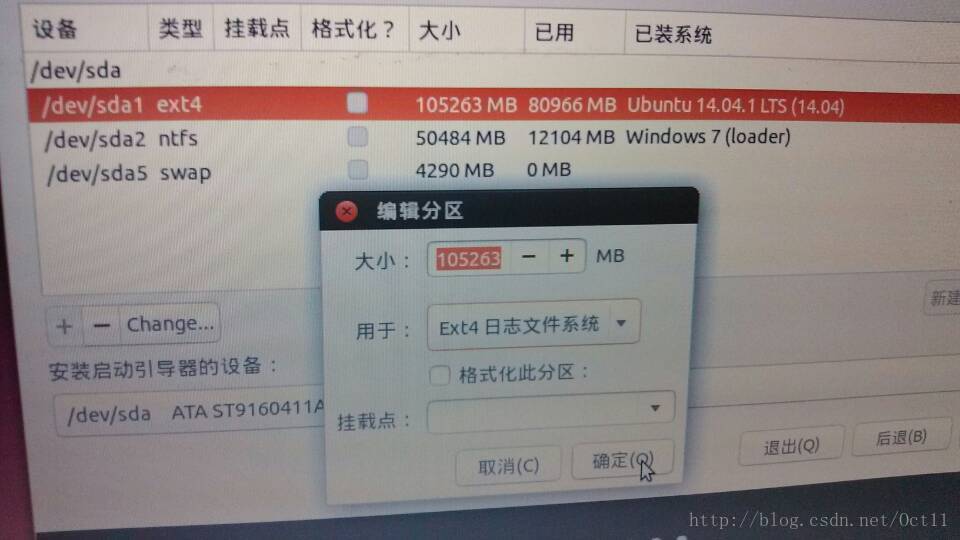
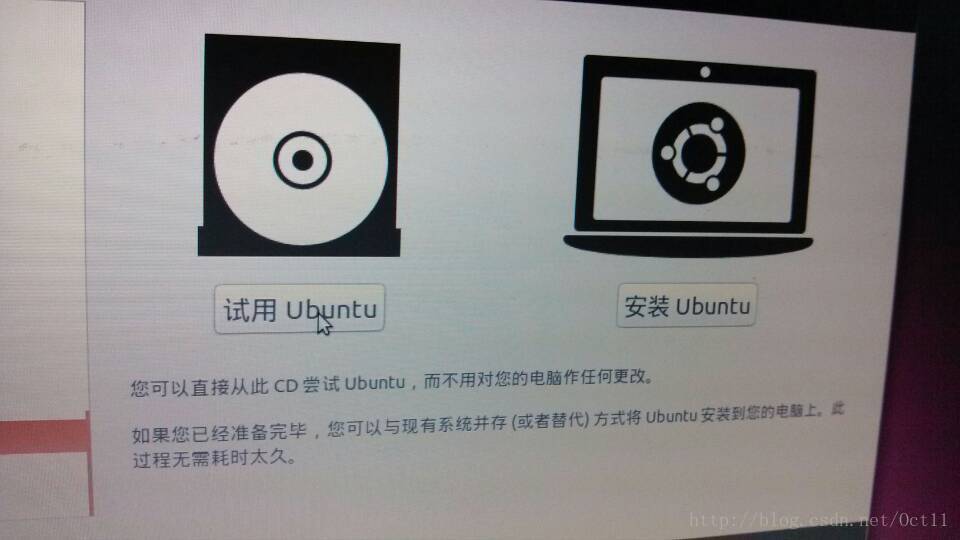
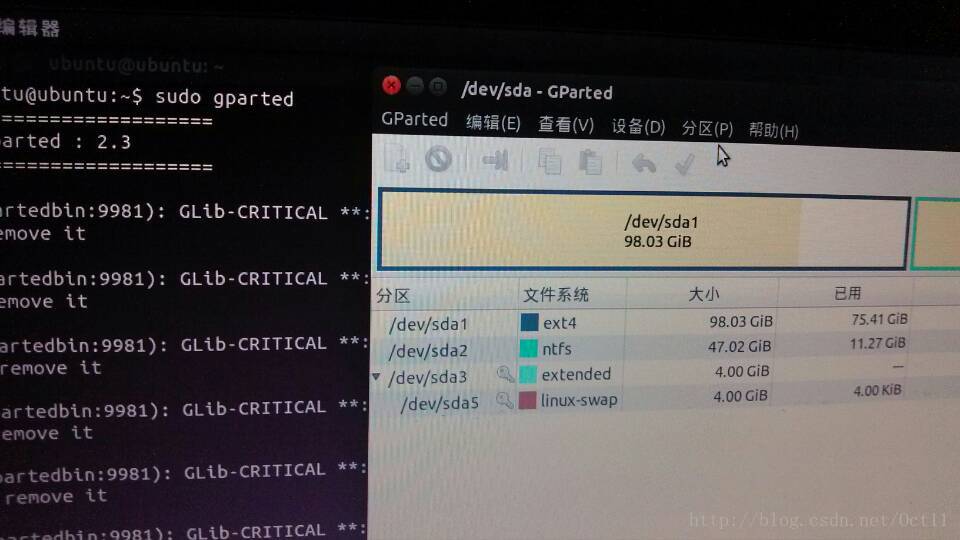
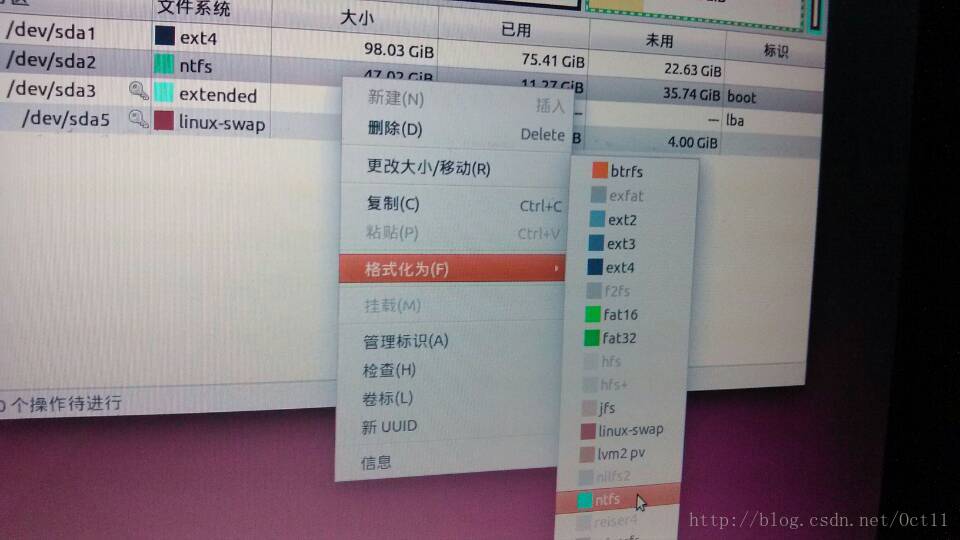
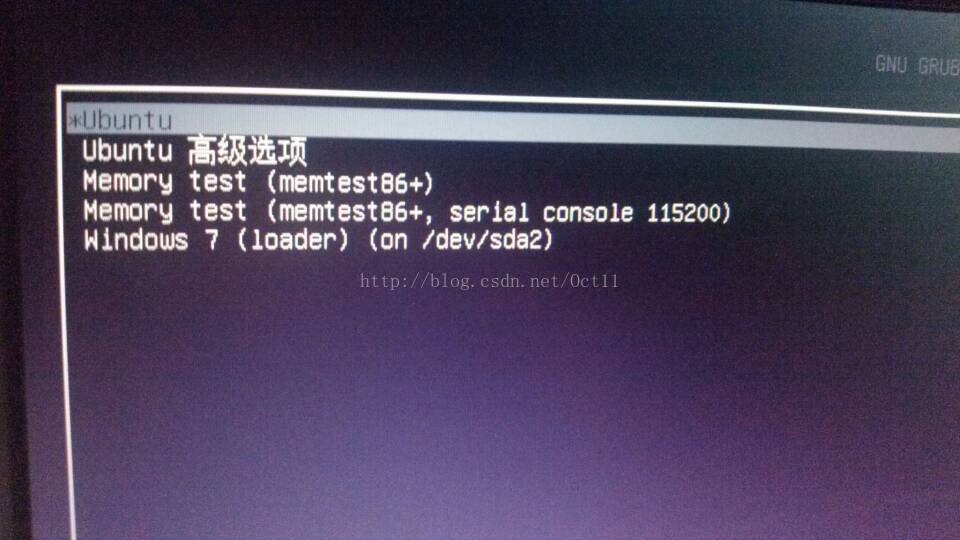













 5664
5664











 被折叠的 条评论
为什么被折叠?
被折叠的 条评论
为什么被折叠?








