不同于 Eclispse,Android Studio 是采用 Gradle 来构建项目的,Gradle 是一个非常先进强大的项目构建工具,它使用了一种基于 Groovy 领域的特定语言(DSL)来声明项目设置,摒弃了基于 XML(如 Ant 和 Maven)的各种繁琐的配置,今天我们就来一起探讨 Android Studio 中强大的项目构建工具 Gradle
一、简介
一般来说一个新创建的项目中,有两个 build.gradle 文件,一个是工程目录下的,一个是 app 目录下的,这两个 build.gradle 文件对 Android Studio 项目的作用是非常重要的,接下来我们就新建一个项目来进行详细的分析,这里大家可以随便自己新建一个项目
1)工程目录下的 build.gradle 文件
buildscript {
repositories {
//代码托管仓库
jcenter()
}
dependencies {
//Gradle 插件及使用版本
classpath 'com.android.tools.build:gradle:2.3.0'
// NOTE: Do not place your application dependencies here; they belong
// in the individual module build.gradle files
}
}
allprojects {
repositories {
//代码托管仓库
jcenter()
}
}
// 运行gradle clean时,执行此处定义的task。
// 该任务继承自Delete,删除根目录中的build目录。
// 相当于执行Delete.delete(rootProject.buildDir)
task clean(type: Delete) {
delete rootProject.buildDir
}这些代码都是自动生成的,这里我们先忽略语法层面的东西,只看关键的部分,首先两处 repositories 的闭包中都生明了 jcenter() 这个配置,其实它是一个代码托管仓库,很多开源的 Android 项目都会选择将代码托管到到 jcenter() 上,声明了这个配置,我们就可以轻松的引用 jcenter() 上任何的开源项目了,接下来,dependencies 闭包中使用 classpath 声明了一个 Gradle 插件,这是因为 Gradle 并不是专门为构建 Android 项目而开发的,Java、C++ 等很多项目都可以使用 Gradle 来构建,因此我们如果想要使用它来构建 Android 项目必须声明 com.anddroid.tools.build:gradle:2.3.0 这个插件,其中最后的数字部分是 Gradle 插件的版本号,到这里我们工程目录下的 build.gradle 就分析完了,通常情况下,这个文件中的内容不需要修改,但是当我们模块化开发的时候,也可以在这里配置全局项目的构建相关的配置
2)app 目录下的 build.gradle 文件
//表明是应用程序的插件
apply plugin: 'com.android.application'
//Android 闭包
android {
//指定项目的编译版本
compileSdkVersion 25
//指定项目的构建工具版本
buildToolsVersion "25.0.3"
defaultConfig {
//指定项目的包名
applicationId "com.example.qiudengjiao.contentprovider"
//指定项目最低兼容的 Android 版本
minSdkVersion 15
//指定项目的最高兼容 Android 版本
targetSdkVersion 25
//指定项目的版本号
versionCode 1
//指定项目的版本名
versionName "1.0"
testInstrumentationRunner "android.support.test.runner.AndroidJUnitRunner"
}
buildTypes {
release {
//指定是否对项目的代码进行混淆(true:混淆 false:不混淆)
minifyEnabled false
//proguardFiles用于指定混淆时使用的规则文件
proguardFiles getDefaultProguardFile('proguard-android.txt'), 'proguard-rules.pro'
}
}
}
dependencies {
compile fileTree(dir: 'libs', include: ['*.jar'])
androidTestCompile('com.android.support.test.espresso:espresso-core:2.2.2', {
exclude group: 'com.android.support', module: 'support-annotations'
})
compile 'com.android.support:appcompat-v7:25.3.1'
compile 'com.android.support.constraint:constraint-layout:1.0.2'
testCompile 'junit:junit:4.12'
}app 目录下的 build.gradle 文件中的内容相对工程目录下的 build.gradle 文件复杂了很多,不过不要紧,我们一起来看一下,首先第一行应用了一个插件,这里一般有两种值可选
- com.android.application: 表示是一个应用程序模块
- com.android.library: 表示是一个库模块
应用程序模块和库模块最大的区别在于一个是可以直接运行的,一个只能作为代码库依附于别的应用程序模块来运行
接下来是一个 android 闭包,在这个闭包中我们就可以配置项目构建的各种属性了,其中 compileSdkVersion 用于指定项目的编译版本,buildToolsVersion 用于指定项目构建工具的版本,目前最新的版本就是 25.0.3,如果有更新的,Android Studio 会提醒
然后接下来我们看到在 android 闭包中有嵌套了一个 defaultConfig 闭包,defaultConfig 闭包中可以对项目的更多细节进行配置,其中,applicationId 用于指定项目的包名,其实我们在项目创建的时候已经进行过指定,如果想后来进行修改,就可以在这里进行修改,minSdkVersion 用于指定项目的最低兼容 Android 系统版本,这里指定的是 15 表示最低兼容到 Android 4.0 系统,targetSdkVersion 指定的值表示你在该目标版本上已经做过充分的测试,系统将会为你的应用程序启用最新的功能和特性,例如 android 6.0 系统中引入了运行时权限这个功能,如果你将 targetSdkVersion 指定成 23 或更高,那么系统就会为你的程序启用运行时权限功能,而如果你将 targetSdkVersion 指定成 22,那么就说明你的程序最高只能在 Android 5.1 系统上做过充分的测试,Android 6.0 系统中引入的新功能自然就不会启用了,剩下的两个属性 versionCode 用于指定项目的版本号,versionName 用于指定项目的版本名这两个属性在生成安装文件的时候特别重要
分析完 defaultConfig 闭包,我们接着来分析 buildTypes 闭包,buildTypes 闭包中用于指定生成安装文件的相关配置,通常会有两个子闭包,一个是 debug,一个是 release,debug 闭包用于指定生成测试版安装文件的配置,release 闭包用于指定生成正式版安装文件的配置,另外 debug 闭包是可以忽略不写的,因此我们看到上面的代码中就只有一个 release 闭包,下面我们来看一下 release 闭包中的内容,minifyEnabled 用于指定是否对项目的代码进行混淆,true 表示混淆,false 表示不混淆,proguardFiles 用于指定混淆时使用的规则文件,这里可以指定两个文件,第一个 proguard-android.txt 是在 Android SDK 目录下的,里面是所有项目通用的混淆规则,第二个 proguard-rules.pro 是当前项目的根目录下的,里面可以编写当前项目特有的混淆规则,需要注意的是,通过 Android Studio 直接运行的项目生成的都是测试版安装文件,正式版的我们也会在后面的文章中进行学习
这样整个 android 闭包中的内容我们就分析完了,接下来还有一个 dependencies 闭包,这个闭包的功能非常强大,它主要是用来指定当前项目所有的依赖关系,通常 Android Studio 项目一共有 3 种依赖方式,本地依赖,库依赖和远程依赖,本地依赖可以对本地的 Jar 包或目录添加依赖关系,库依赖可以对项目中的库模块添加依赖关系,远程依赖则可以对 jcenter 库上的开源项目添加依赖关系,compile fileTree 就是一个本地依赖声明,它表示将 libs 目录下所有 .jar 后缀的文件都添加项目的构建路径中,而 com.android.support:appcompat-v7:25.3.1 就是一个标准的远程依赖库格式,其中 com.android.support 是域名部分,用于和其他公司的库做区分,appcompat-v7 是组名称,用于和同一个公司中不同的库做区分,25.3.1 是版本号,用于和同一个库的不同版本做区分,加上这句声明后,Gradle 在构建项目时会首先检查一下本地是否已经有这个库的缓存,如果没有的话则会去自动联网下载,然后再添加到项目的构建路径中,至于库依赖声明,它的基本格式是 compile project 后面加上要依赖的库名称,比如一个模块的名字叫 helper,那么添加这个库依赖就是 compile proiect(':helper'),这样声明即可,另外的 testCompile 是用于声明测试用例库的
今天就分享到这里,今天分享的内容非常短,但却是非常重要的,希望大家可以好好掌握,明天就是周末了,大家周末愉快










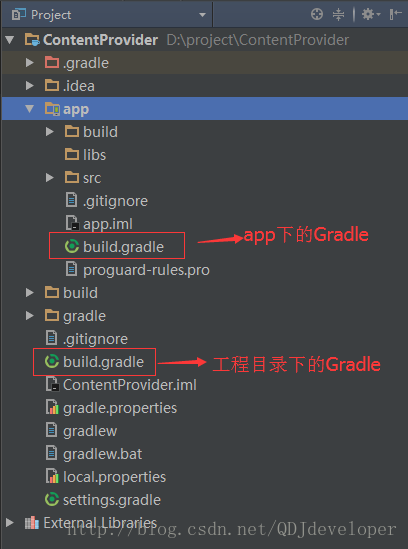













 963
963











 被折叠的 条评论
为什么被折叠?
被折叠的 条评论
为什么被折叠?








