Exchange 2010之证书申请
续我们上次安装好两台两端以来,我们再次回来,这次我们来申请正确的证书,因为它默认的是自签名的,不符合我们的需求
1. 创建证书申请
打开控制台,点击“服务器配置”,并选择CAS1这个服务器,并在下方空白处右击或在下方选“新建Exchange证书”
接着我们来到证书申请界面,输入一个比较好辨认的名字,这个名字没有具体用途,只做辨认,好记就行
再接着,我们来着域范围界面,这里问我们是否启用通配符证书,就是说是不是要把主机头等用*号来代替,此处我们不启用通配符,直接选“下一步”
此处我们根据提示,输入我们想要的具体的地址,完成之后,选择下一步
在此处,我们还能添加其他的域名进来以使证书可被用于多名称
在这里填写你的具体信息,我这里是随便写的,最后会把请求所需生成到你指定的位置,填写完后,我们选下一步
这样,我们点“新建”就能生成我们所需要的证书请求文件了
2. 申请证书过程
我们打开自己的证书颁发机构地址,页面如下,这里,我们点“申请证书”来用我们的证书请求文件申请一个合适的证书
我们申请的是服务器证书,点“高级证书申请”
我们有请求文件,这里选“使用base64…..”来申请证书
出现如下画面,这个时候,我们用记事本体我们生成的请求文件打开,并复制其所有内容且粘贴到文本框中
记住,是这样,全选,复制
最后,粘贴进去,证书模板那里选web服务器,并点“提交”
我们把证书下载出来,点“下载证书”
3. 颁发证书给Exchange 2010
通过上述步骤,我们已经申请好了我们的证书,现在来完成搁置的请求,我们点“完成的搁置请求”
选择我们刚申请的证书,并点“完成”
OK,现在已经完成了搁置的请求
现在还没有完,我们要把服务从自签名证书上移到我们申请的证书上,在控制台中,我们选“将服务分配给证书”
这一步,把源服务器都选进来,也就是说,谁将用到此证书
UM证书我们会在后期进行申请,这里除它外都选 上
确认无误之后,我们点“分配”开始分配服务
问我们是否替换,这里我们选“全是”
OK了
本文出自 “阳光☆奋进” 博客,转载请与作者联系!









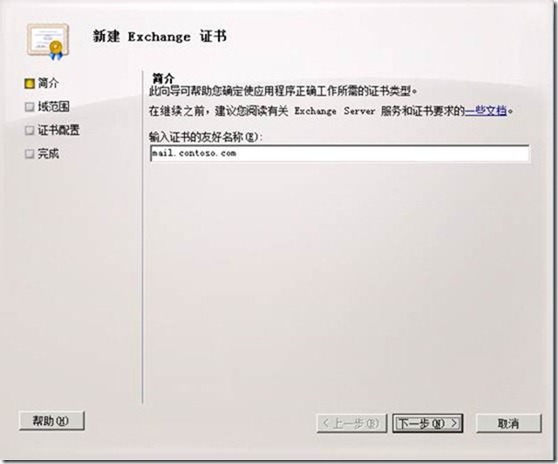
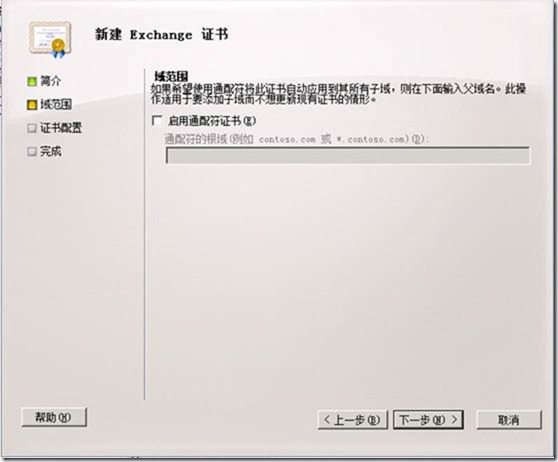
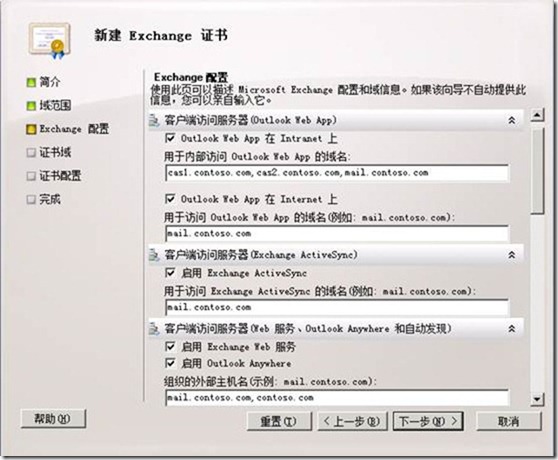
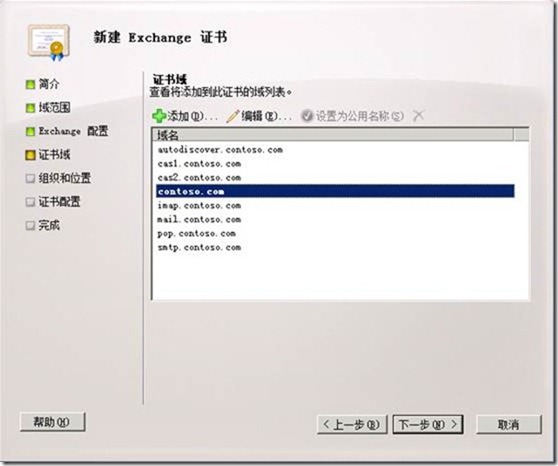
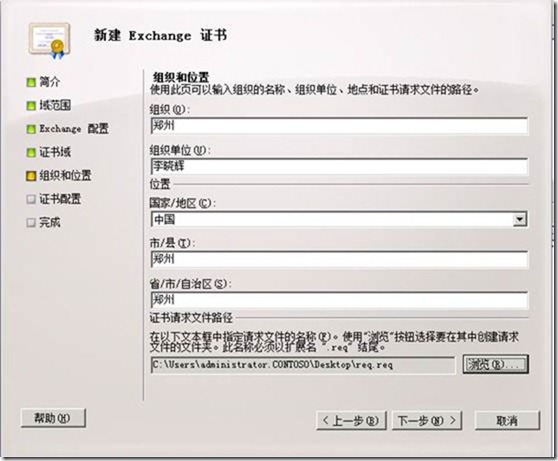
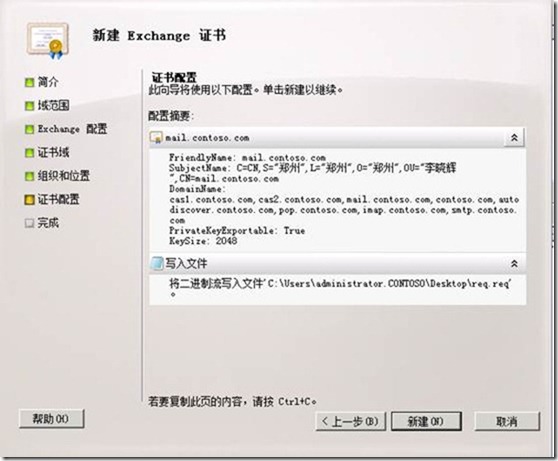
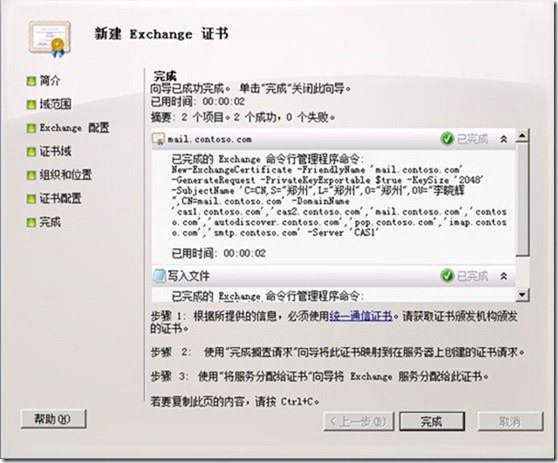
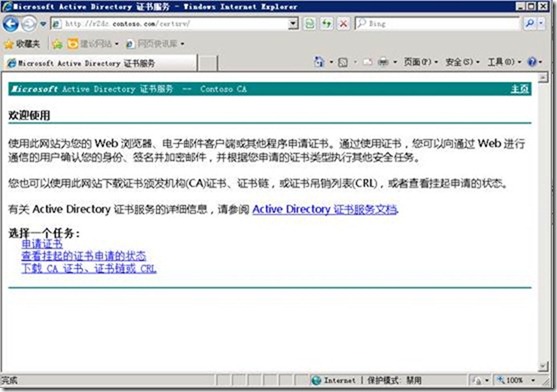
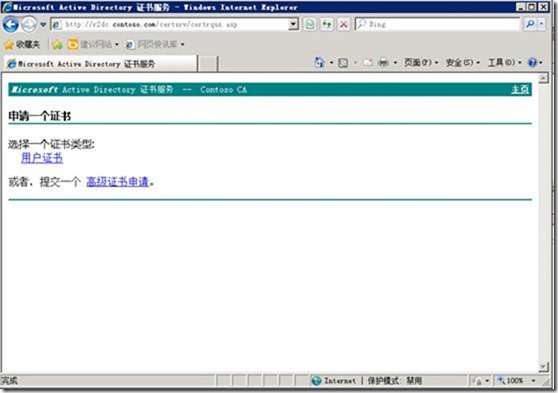
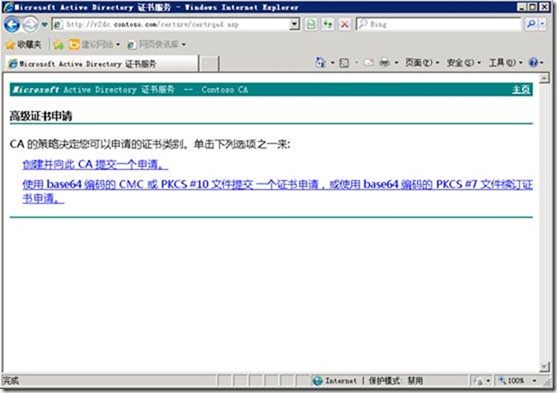
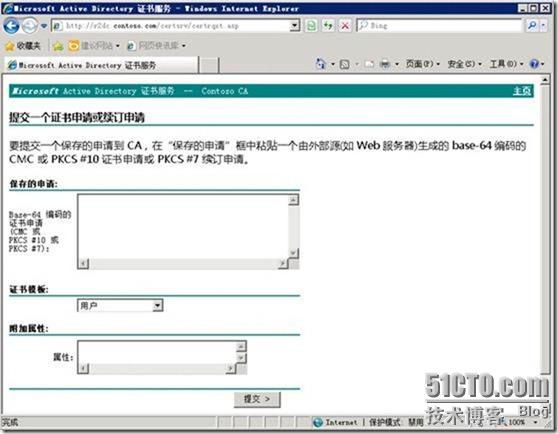
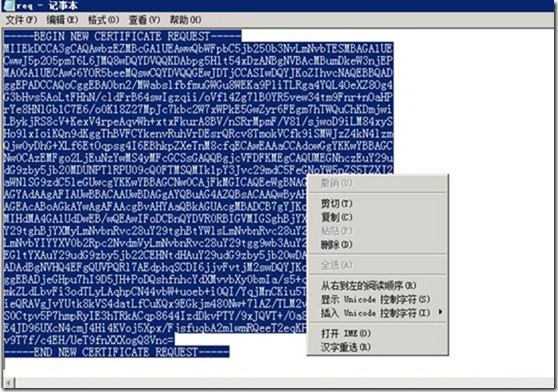
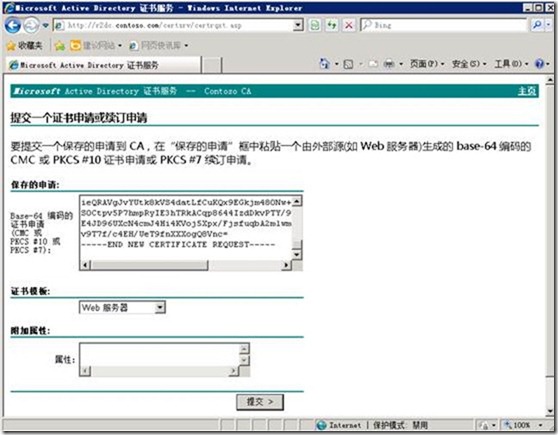
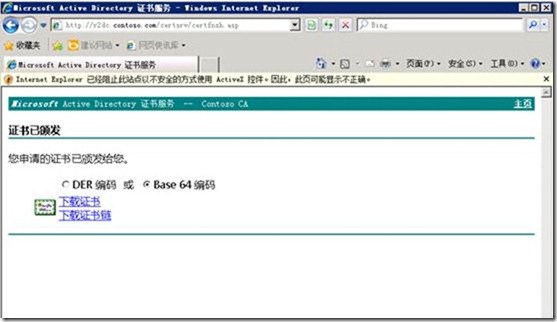
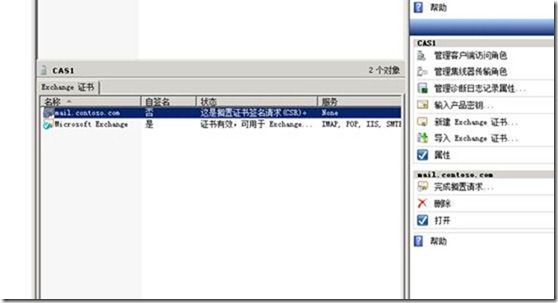
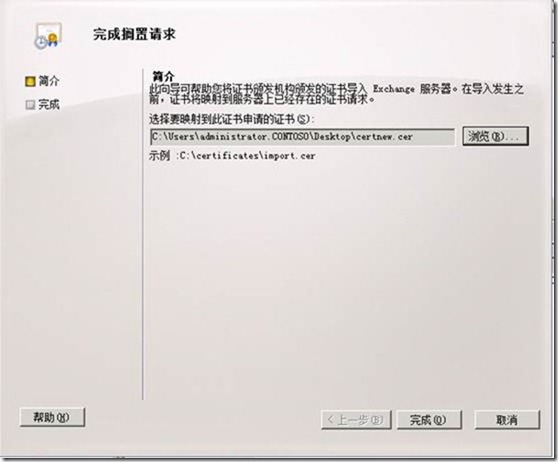
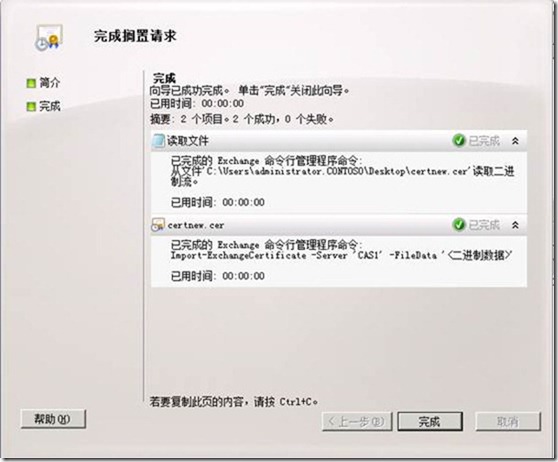
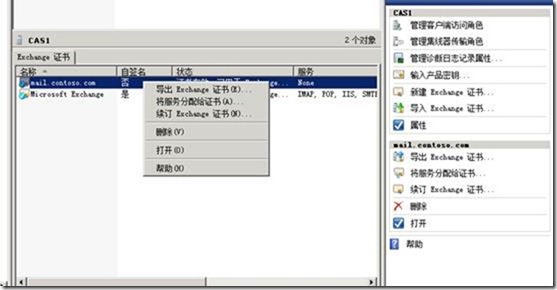
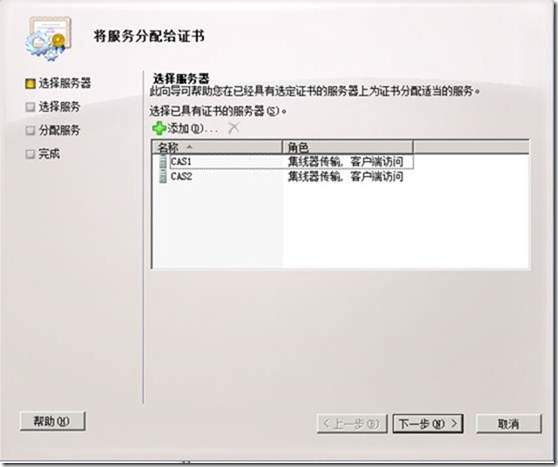
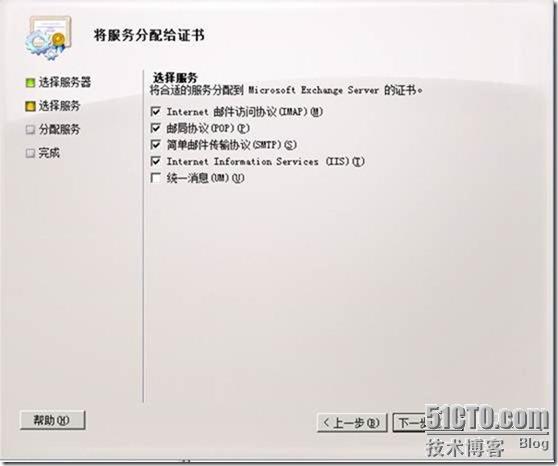
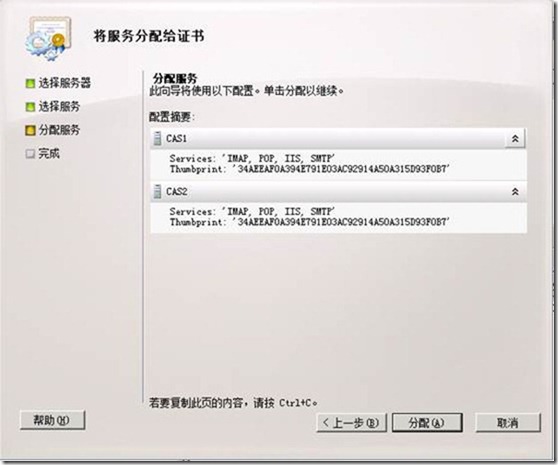
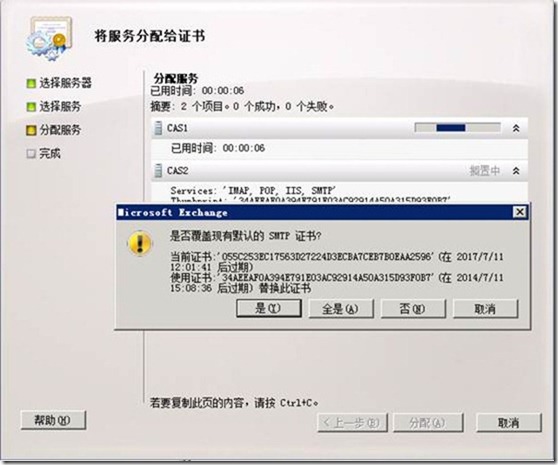













 125
125











 被折叠的 条评论
为什么被折叠?
被折叠的 条评论
为什么被折叠?








