mysql是一个小型关系型数据库管理系统,如今已被很多公司广泛应用。下面是疯狂的神龟整理的mysql安装图解详细教程,以便初学者能够更好的掌握此数据库管理系统的操作。
MYSQL的下载地址:http://pan.baidu.com/s/1hqLdBVY
一、安装
(一)解压mysql-5.5 and GUI.zip,运行mysql-5.5.36.msi。
(二)点击"next"按钮
(三)勾选红色箭头指向的方框,点击"next"按钮
(四)有3种安装类型:Typical(典型安装)、Complete(完全安装)和Custom(定制安装)。Typical(典型安装)安装只安装MySQL服务 器、mysql命令行客户端和命令行实用程序。命令行客户端和实用程序包括mysqldump、myisamchk和其它几个工具来帮助你管理MySQL服务器。Complete(完全安装)安装将安装软件包内包含的所有组件。完全安装软件包包括的组件包括嵌入式服务器库、基准套件、支持脚本和文档。Custom(定制安装)安装允许你完全控制你想要安装的软件包和安装路径。在此选择的是“Custom”
(五)所有可用组件列入定制安装对话框左侧的树状视图内。未安装的组件用红色 X 图标表示;已经安装的组件有灰色图标。要想更改组件,点击该组件的图标并从下拉列表中选择新的选项。可以点击安装路径右侧的Browse.按钮来更改默认安装路径。配置完成点击“Next”按钮
(六)点击“Install”按钮
(七)安装页面
(八)点击“Next”按钮
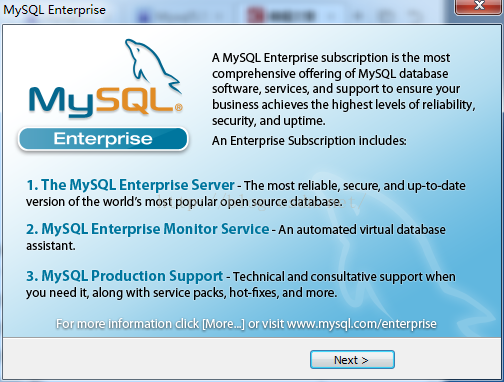
(九)点击“Next”按钮
(十)点击“Finish”按钮
二、配置
(一)点击"Next"按钮
(二)选择配置类型可以选择两种配置类型:Detailed Configuration(详细配置)和Standard Configuration(标准配置)。Standard Configuration(标准配置)选项适合想要快速启动MySQL而不必考虑服务器配置的新用户。详细配置选项适合想要更加细粒度控制服务器配置的高级用户。如果系统上已经安装了MySQL和你想要配置的安装,建议选择详细配置。在此选择的是 Detailed Configuration
(三)选择服务器类型可以选择3种服务器类型,选择哪种服务器将影响到MySQL Configuration Wizard(配置向导)对内存、硬盘和过程或使用的决策。·Developer Machine(开发机器):该选项代表典型个人用桌面工作站。假定机器上运行着多个桌面应用程序。将MySQL服务器配置成使用最少的系统资源。 ·Server Machine(服务器):该选项代表服务器,MySQL服务器可以同其它应用程序一起运行,例如FTP、email和web服务器。MySQL服务器配置成使用适当比例的系统资源。 ·Dedicated MySQL Server Machine(专用MySQL服务器):该选项代表只运行MySQL服务的服务器。假定运行没有运行其它应用程序。MySQL服务器配置成使用所有可用系统资源。在此选择的是Developer.Machine
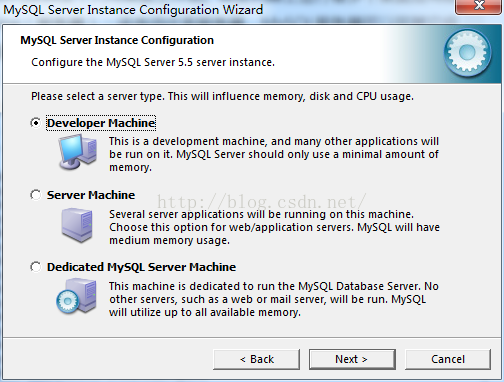
(四)选择储存引擎你可以指出创建MySQL表时使用的表处理器。通过该选项,你可以选择是否使用InnoDB储存引擎,以及InnoDB占用多大比例的服务器资源。 ·Multifunctional Database(多功能数据库):选择该选项,则同时使用InnoDB和MyISAM储存引擎,并在两个引擎之间平均分配资源。建议经常使用两个储存引擎的用户选择该选项。 ·Transactional Database Only(只是事务处理数据库):该选项同时使用InnoDB和MyISAM 储存引擎,但是将大多数服务器资源指派给InnoDB储存引擎。建议主要使用InnoDB只偶尔使用MyISAM的用户选择该选项。·Non-Transactional Database Only(只是非事务处理数据库):该选项完全禁用InnoDB储存引擎,将所有服务器资源指派给MyISAM储存引擎。建议不使用InnoDB的用户选择该选项。在此选择的是Multifunctional Database
(五)因为我把安装路径改了,我的图显示的是D: Installation Path
(六)设置并发连接数设置,限制所创建的与MySQL服务器之间的并行连接数量很重要,以便防止服务器耗尽资源。·Decision Support(决策支持)(DSS)/OLAP:如果服务器不需要大量的并行连接可以选择该选项。假定平均并行连接数为20。·Online Transaction Processing(联机事务处理)(OLTP):如果你的服务器需要大量的并行连接则选择该选项。最大连接数设置为500。 ·Manual Setting(人工设置):选择该选项可以手动设置服务器并行连接的最大数目。从前面的下拉框中选择并行连接的数目,如果你期望的数目不在列表中,则在下拉框中输入最大连接数。这里我们选择Manual Setting(人工设置),设置为100.
(七)联网选项在Networking Options(网络选项)对话框中可以启用或禁用TCP/IP网络,并配置用来连接MySQL服务器的端口号。默认情况启用TCP/IP网络。要想禁用 TCP/IP网络,取消选择Enable TCP/IP Networking选项旁边的检查框。默认使用3306端口。要想更访问MySQL使用的端口,从下拉框选择一个新端口号或直接向下拉框输入新的端口号。如果你选择的端口号已经被占用,将提示确认选择的端口号。 我的设置如图
(八)选择字符集,选择gbk可以将不同语言的字符储存为单一的字符集
(九)设置服务在基于Windows NT的平台上,可以将MySQL服务器安装成服务。安装成服务,系统启动时可以自动启动MySQL服务器,甚至出现服务故障时可以随Windows自动启动。默认情况,MySQL Configuration Wizard(配置向导)将MySQL服务器安装为服务,服务名为MySQL。如果你不想安装服务,取消Install As Windows Service选项旁边的选择框。可以从下拉框选择新的服务名或在下拉框输入新的服务名来更改服务名。要想将MySQL服务器安装为服务,但是不自动启动,不选中Launch the MySQL Server Automatically选项旁边的检查框。我设置的时候也勾选了Include Bin Directory in Windows PATH
(十)安全选项强烈建议为你的MySQL服务器设置一个root密码,默认情况MySQL Configuration Wizard(配置向导)要求你设置一个root密码。如果你不想设置root密码,不选中Modify Security Settings(修改安全设定值)选项旁边的选择框。要想设置root密码,在New root password(输入新密码)和Confirm(确认)两个框内输入期望的密码。如果重新配置已有的服务器,你还需要Current、root、password(当前root密码)框内输入已有的root密码。要想防止通过网络登录,不选中Enable root access from remote machines(不允许远程连接)选项旁边的框。这样可以提高安全。要想创建一个匿名用户账户,选中Create An Anonymous Account(创建匿名账户)选项旁边的框。创建匿名账户会降低服务器的安全,并造成登录和许可困难。因此不建议。 我的设置如图
(十一)然后弹出的页面,单击“Execute”按钮。 经过2分钟左右的时间,出现下图
(十二)至此MYSQL安装完成
最后我将MYSQL添加为环境变量,可以在CMD中输入指令:
1、右击属性,选择“高级系统设置”
2.点击“环境变量”
3.点击“Path”
4、输入mysql的安装路径:D:\Program Files (x86)\MySQL\MySQL Server 5.5\bin,注意不要掉了“;”。
5、点击“确认”完成环境变量配置
这里我们MSQL前期工作完成!








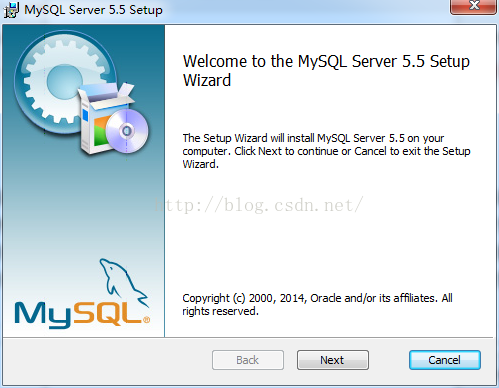
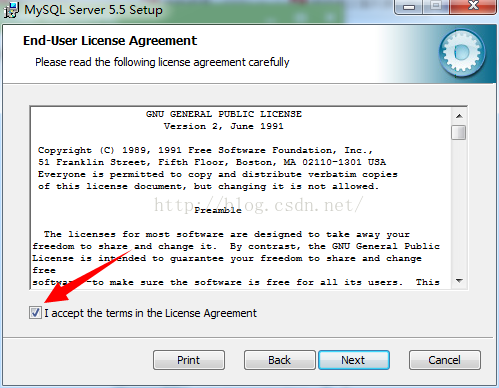
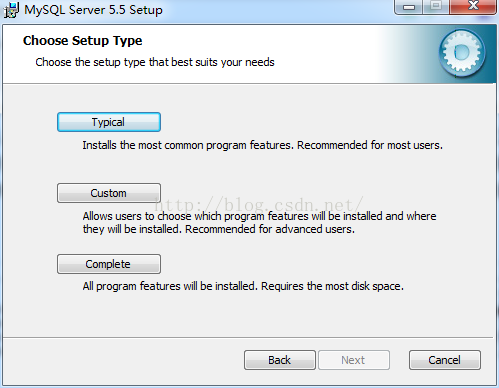
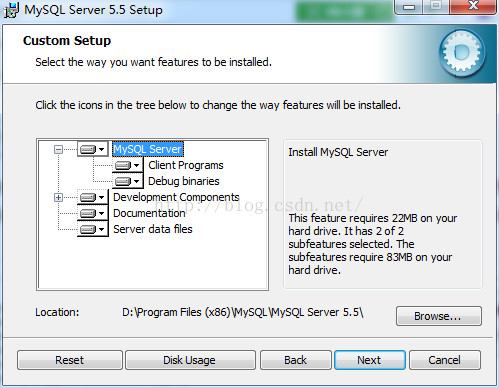
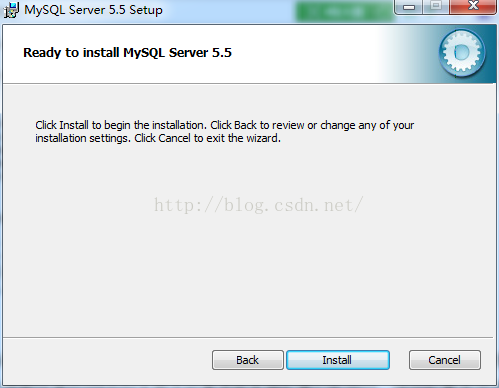
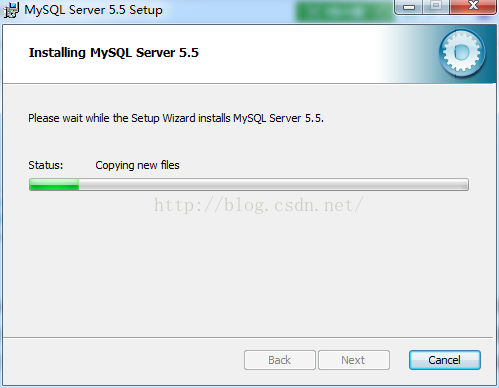
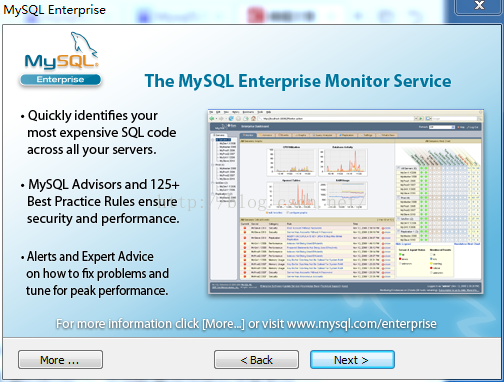
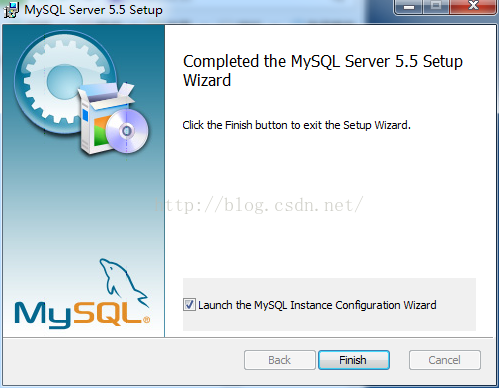
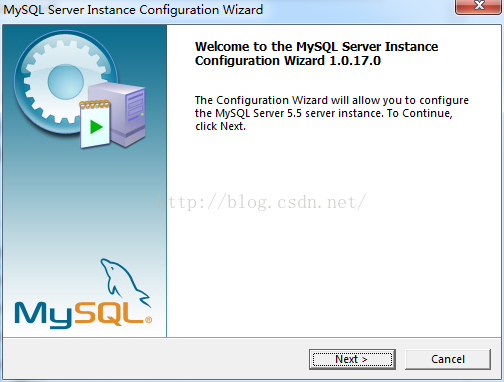
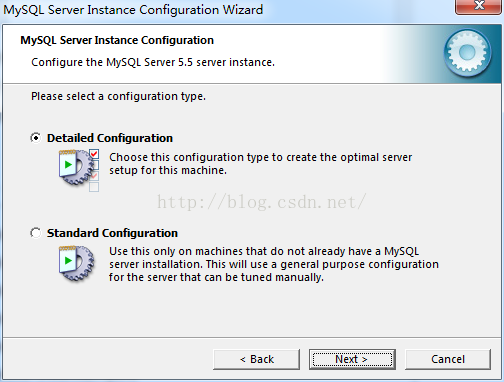
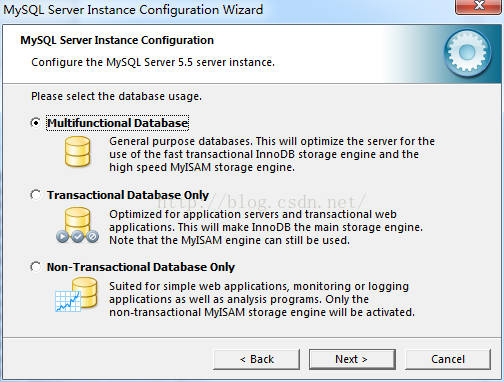
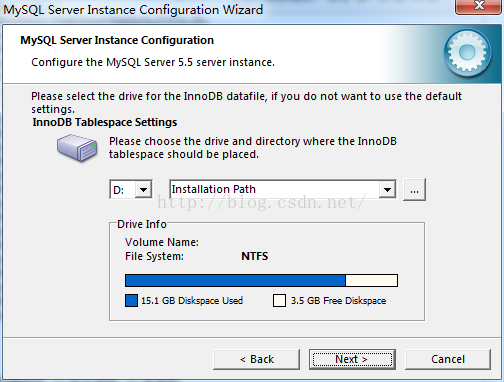
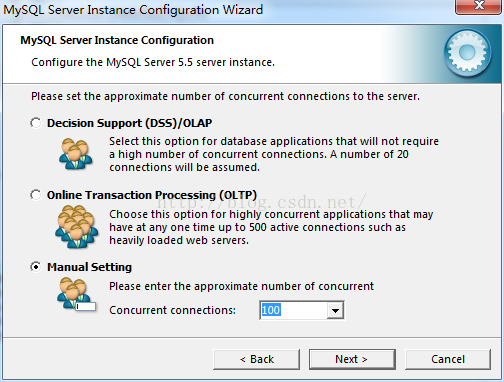
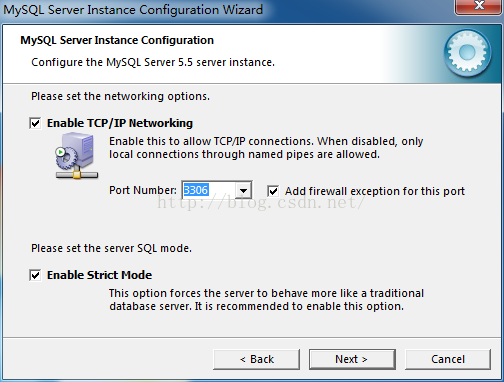
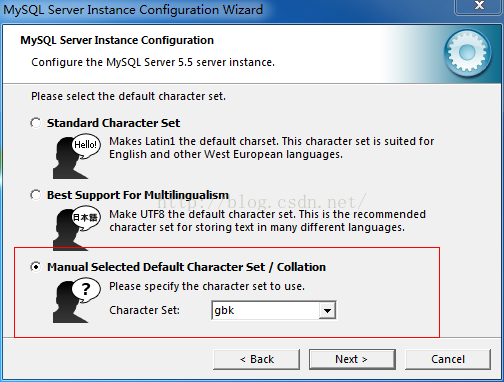
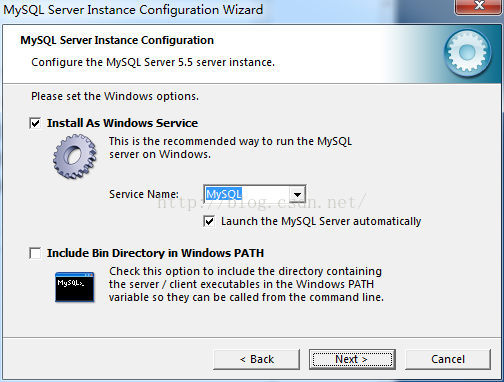
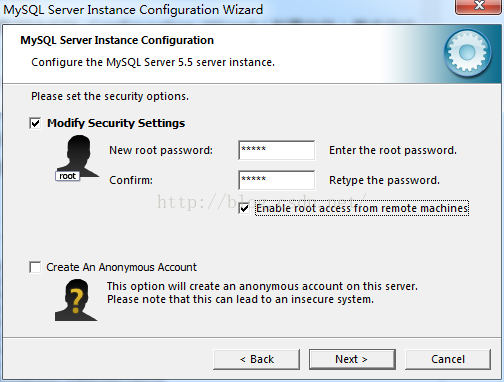
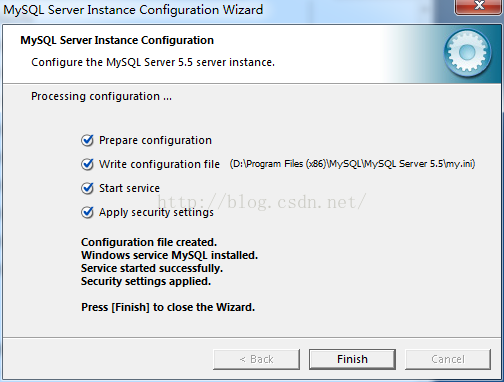
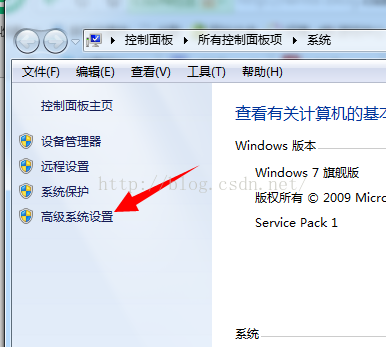
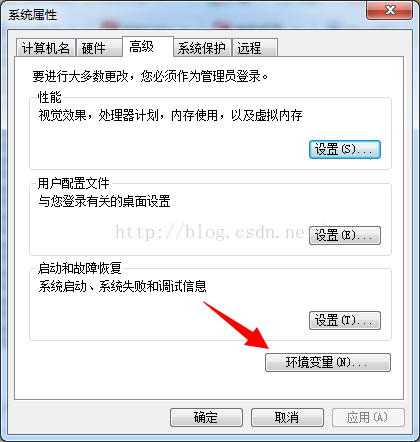
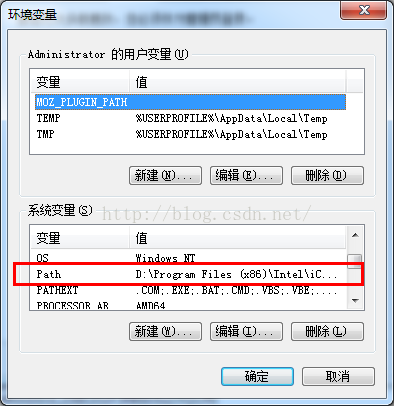














 1819
1819











 被折叠的 条评论
为什么被折叠?
被折叠的 条评论
为什么被折叠?








