Windows7和Ubuntu双系统的安装是非常容易的。在Ubuntu的安装的时候,已经提供了图形化的界面来帮助用户安装。你可以选择单单安装Ubuntu操作系统抹去原来的Windows操作系统,也可以选择与Windows操作系统共存,用Windows引导Ubuntu。但是这就造成了一个问题——一旦你想要删除Ubuntu操作系统,想要抹掉原先分给Ubuntu的磁盘空间,就会破坏Windows的MBR分区。因为在你按照原先系统安装盘的指令安装Ubuntu操作系统的时候,MBR分区的数据会被重写。
小编之前也有过这样的情况。后果就是在我删除整个Ubuntu分区后,windows也已经打不开了。在这个时候,其实你可以做一个工作来找回你“丢失”的Windows操作系统。修复MBR分区。比较常见的,比较“古朴”的方法就是进DOS使用fdisk /mbr命令。但是当时小编用的时候貌似还是不行。于是找到了以下的方法:进入windows系统,调出cmd,用bootrec /fixmbr命令,就能修复MBR分区了。
那么每次这样是不是很麻烦?能不能从源头上来解决呢?可以的。在安装Ubuntu操作系统的时候就可以解决这个问题。下面就跟着小编的这个步骤来安装操作系统,不破坏windows的正常使用。
1)下载Ubuntu desktop操作系统
可以在以下网址:http://www.ubuntu.com/download/desktop
下载到Ubuntu desktop的发行版。根据你自己的使用情况及CPU的情况来下载适合自己电脑的Ubuntu Desktop操作系统。
建议大家下载Ubuntu 14.10,因为在做Ubuntu手机、平板开发的时候是需要14.10的系统的。小编在这里选择64位的14.10操作系统。
2)磁盘分区
在这一步中,你将要对你的磁盘进行分区。如果普通使用的话20G的磁盘空间就可以了,但是做开发的话是不够的。小编在这里给Ubuntu分了100G的空间。
在我的“计算机”上右键,选择“管理”,打开之后依次选择“存储——磁盘管理”,之后你就将看到你的硬盘的虚拟化的图像。其实还有其他的外接存储设备都会有显示。
在一个硬盘分区上右键选择“压缩卷”,跟着步骤走,输入你想要磁盘大小。
3)制作USB启动盘
找一个U盘,4G的吧,应该够了,插入电脑的USB接口。小编在这里使用的是UltraISO(http://cn.ultraiso.net/xiazai.html)这个软件。
“打开文件”,定位到你刚刚下载的Ubuntu的安装文件,“打开”
选择“启动”——“写入硬盘映像”
在这里一定要注意哦,这里“硬盘驱动器”这里是不是你的那个U盘。如果你插了其他的存储设备一定要看清,不然会造成不必要的损失。
然后点“写入”,静候直至出现“刻录成功”的字样。
至此,你的U盘安装盘就已经做好了。
4)安装Ubuntu操作系统
令人激动人心的时刻到了安装Ubuntu操作系统
开机的时候进入Boot Manager选择USB启动。各个电脑的进入Boot选项的方法都不同,但是无外乎F12,F10,F2等等的function键。
在这里你可以选择
-
使用Ubuntu操作系统但并不安装
-
安装Ubuntu
-
OEM安装
-
检查磁盘
我们在这里选择“Install Ubuntu”(“安装Ubuntu”)
注:如果你看到以下画面,请:
-
检查电脑USB口
-
更换U盘重新制作USB启动盘
-
插拔U盘查看是否是接触问题
最有可能的还是U盘的问题,所以请使用U盘芯片比较好的U盘,推荐用Sandisk
接着就是选择语言,wifi,等等的安装前的设置。
但是我们要注意一下,在安装类型的这里仔细看一下。
在这里需要注意下
安装类型选择其他选项
选择你刚刚在Windows下分出来的那个盘,选择“Ext4 日志文件系统” 挂载点“/”
这步做完,你的那个盘的格式会变为Ext4
然后在“安装启动引导器的设备”一栏里选择你的那个盘,小编这里是“sda6”(每个人的电脑可能显示的是不同的)
之后选择“格式化”——“现在安装”
在选择时区、设置用户名密码之后就会进入到安装过程
这一步之后就已经把Ubuntu安装到那个分区了。
电脑就会自动重启
5)设置引导
在如上步骤安装完之后,重启进入windows引导没有Ubuntu的。
在这一步就是要设置Ubuntu的引导。
进入windows之后,我们所使用的软件是EasyBCD(http://easybcd.softonic.cn/)
选择“Add New Entry”选择“Linux/BSD”——选择“GRUB2”并命名为Ubuntu,点击“Add Entry”
6)重新启动计算机,安装完成
重新启动计算机后,你就会看到Windows的引导里有你刚刚建立的Ubuntu的选项。选择Ubuntu就会进入Grub。然后就会进入Ubuntu操作系统。
这样的安装方式,就不怕以后删除Ubuntu之后不能启动windows了,但是小编还是希望大家不要删除Ubuntu的啦~
Ubuntu小编原创,欢迎转载!










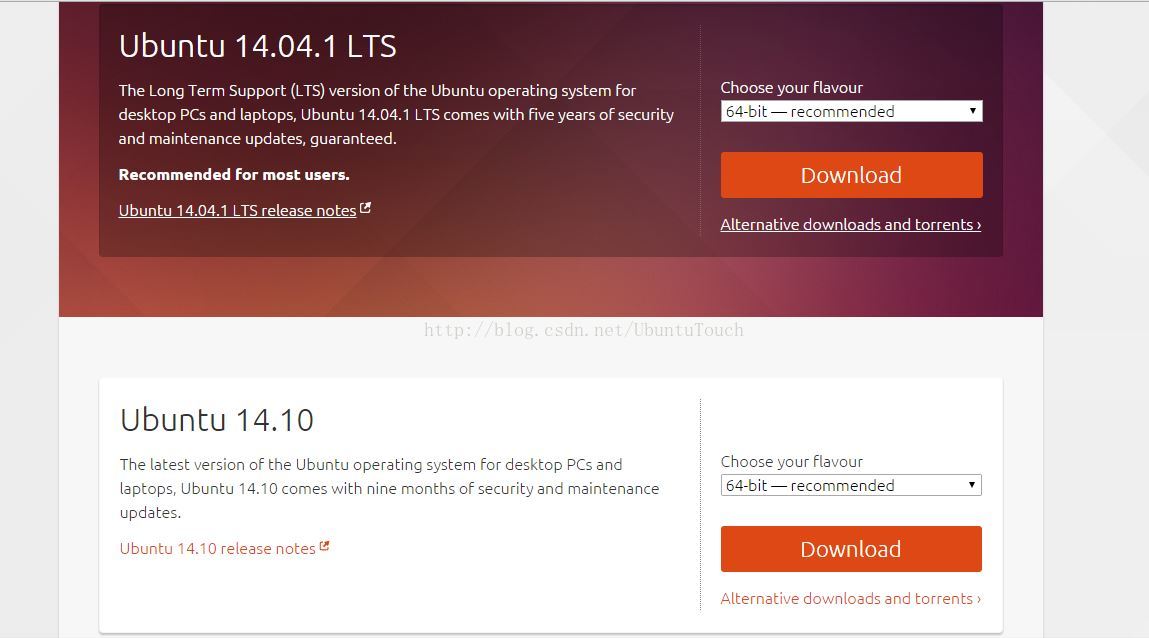
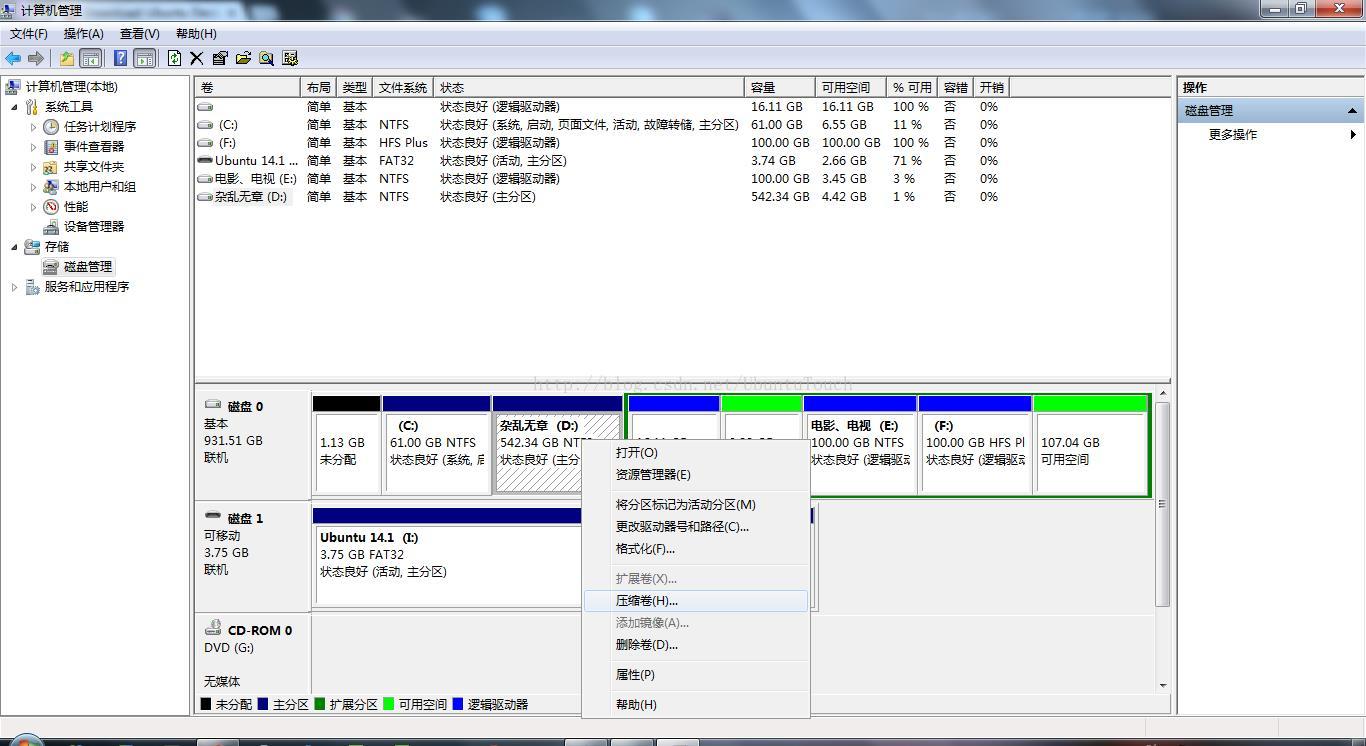
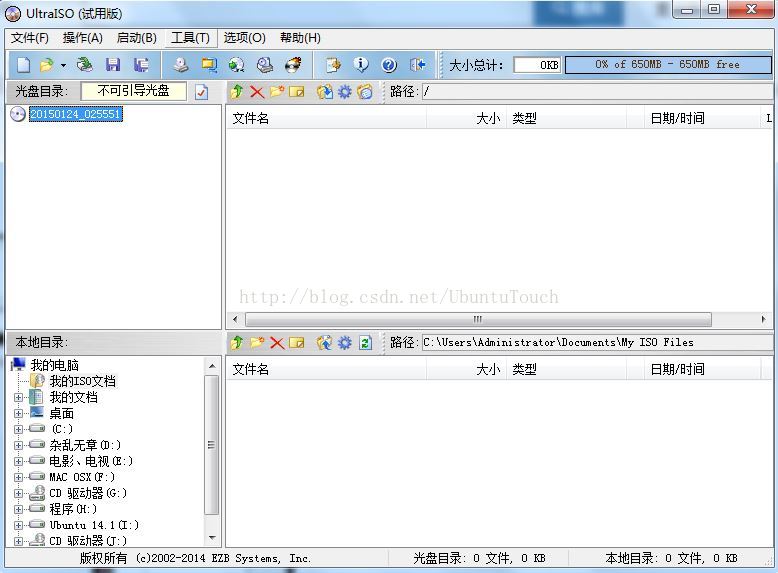
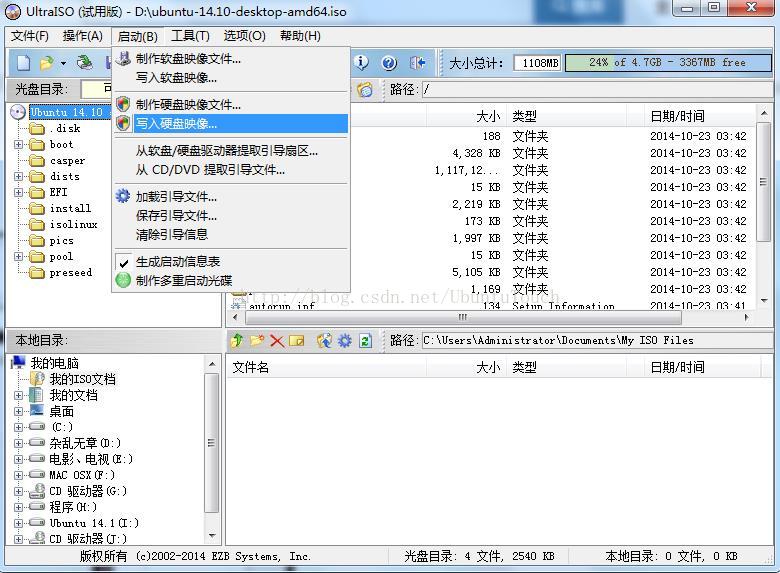
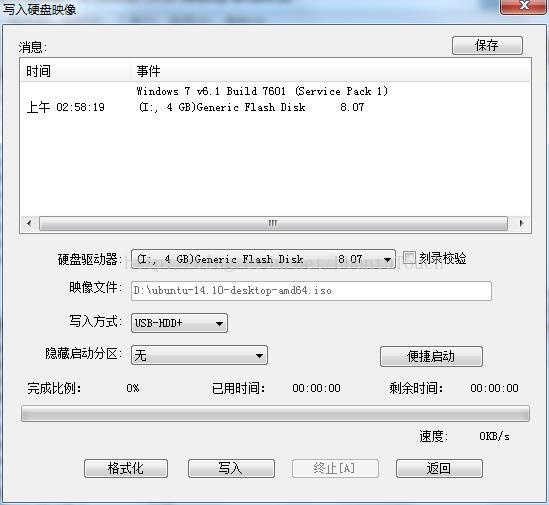
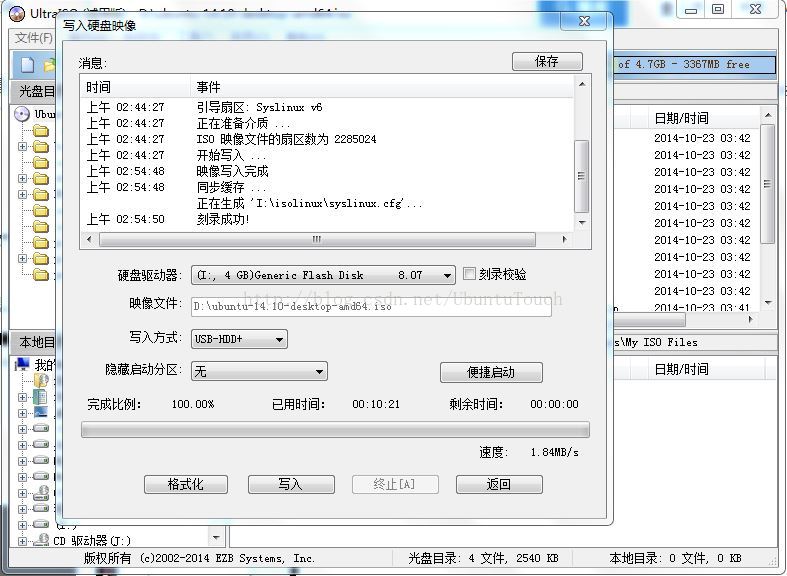
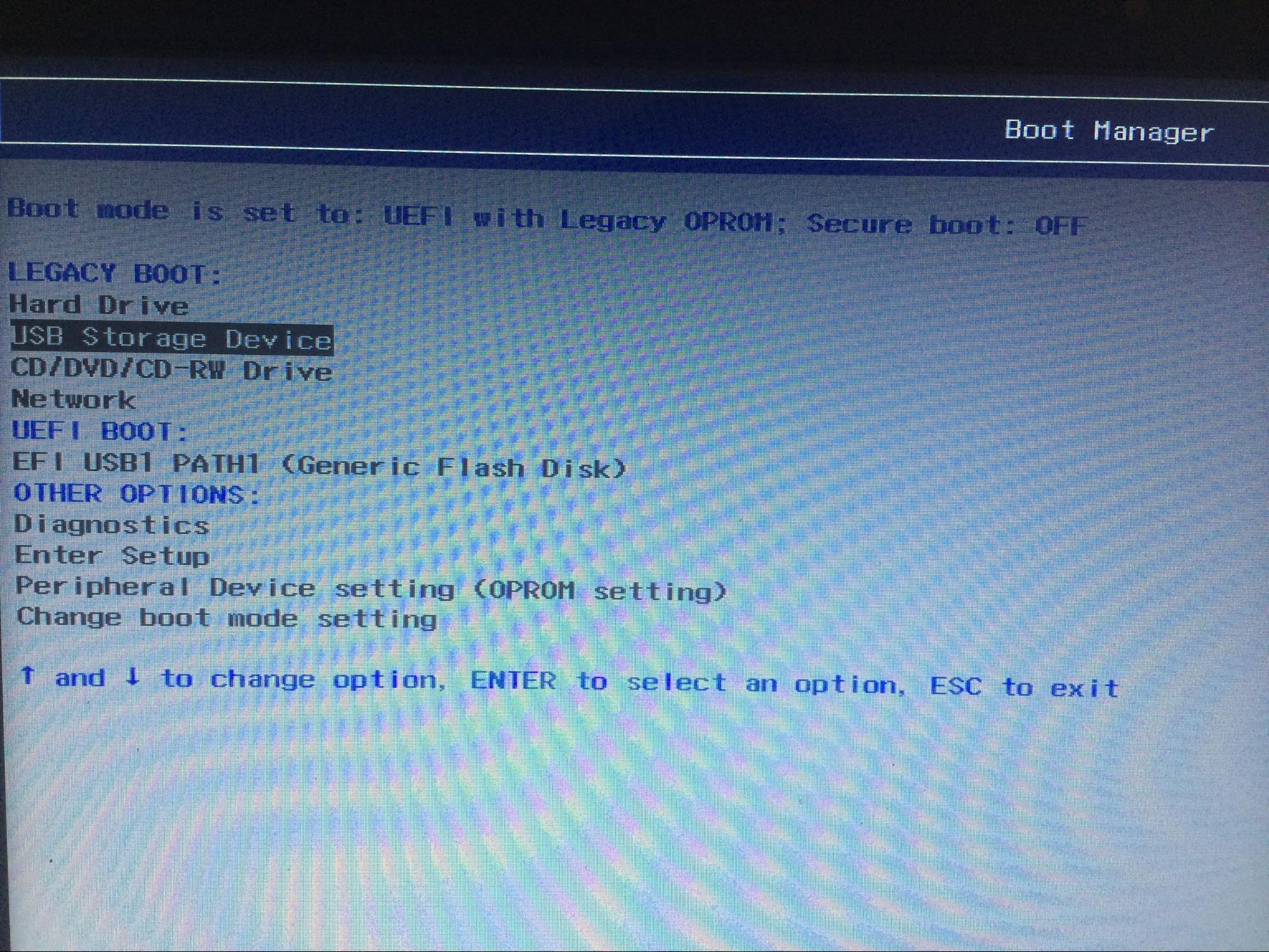
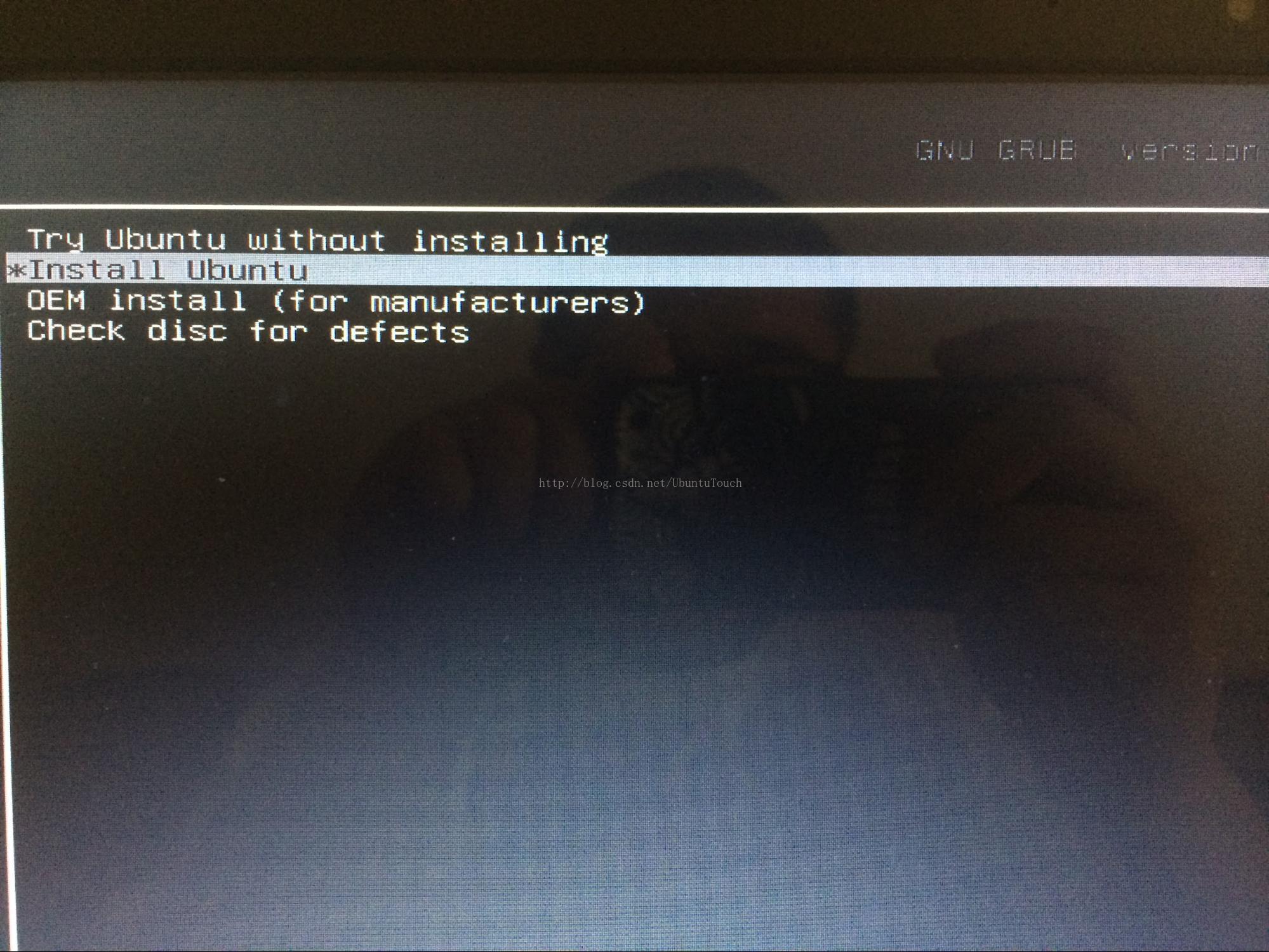
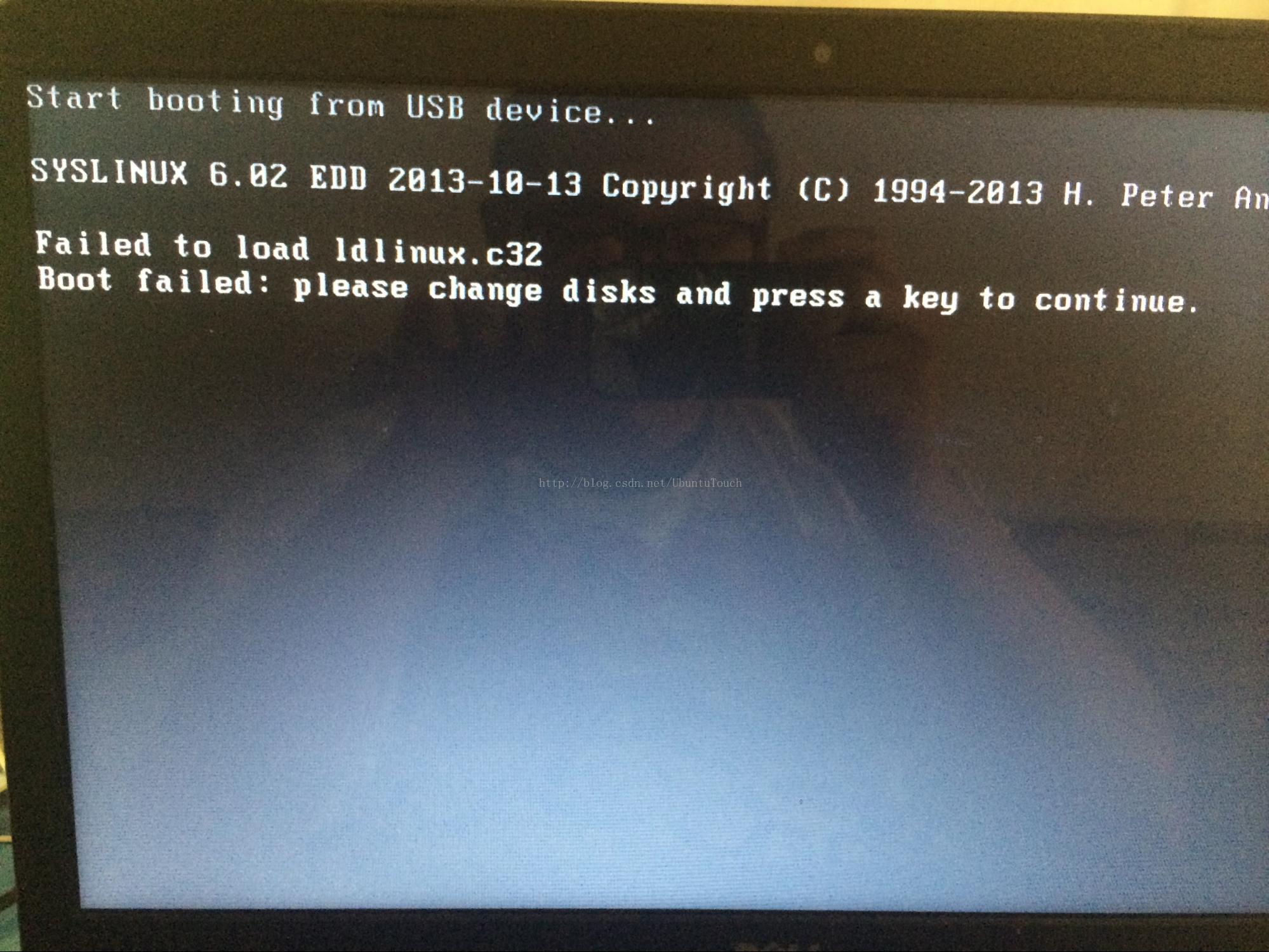
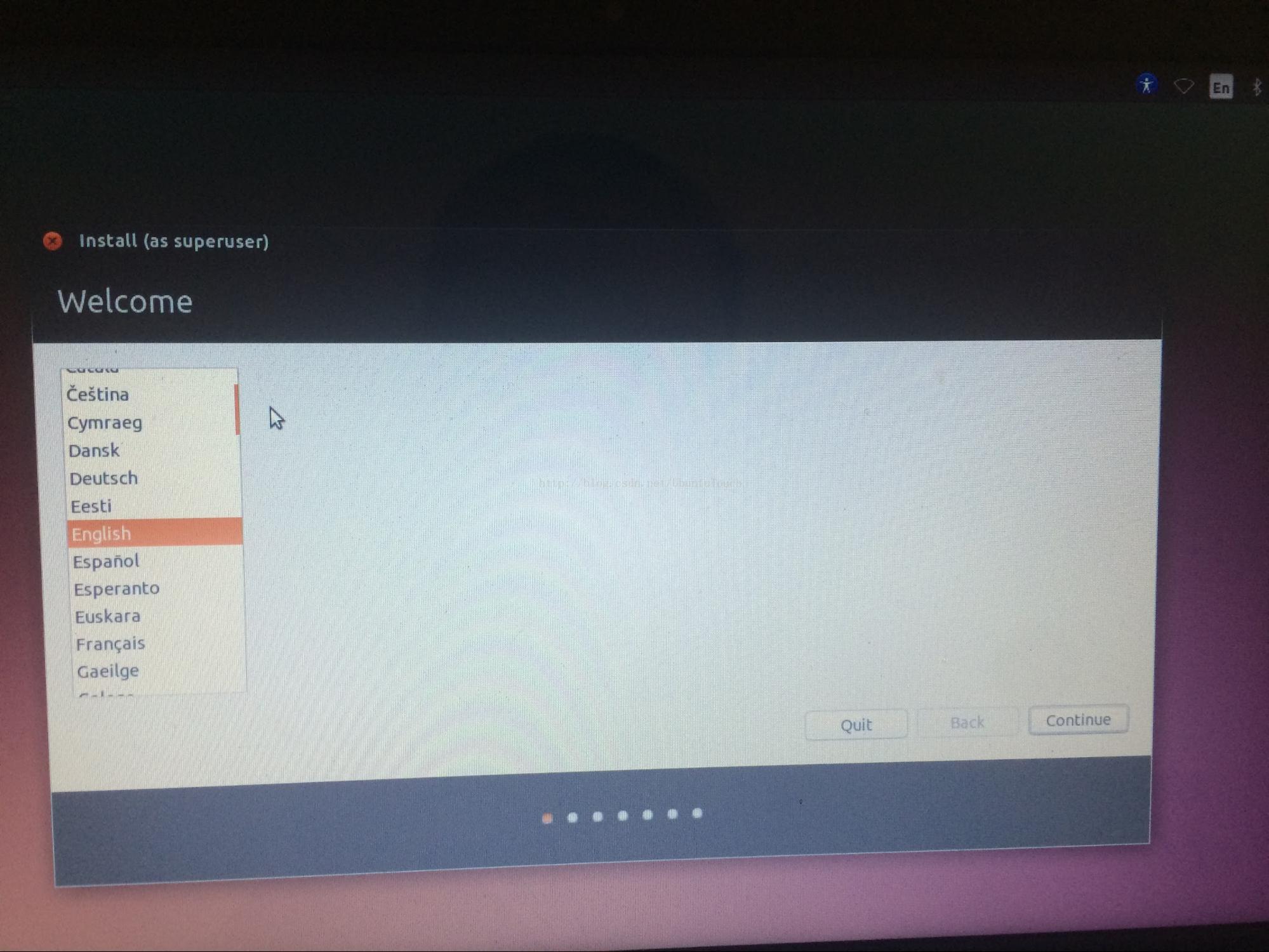
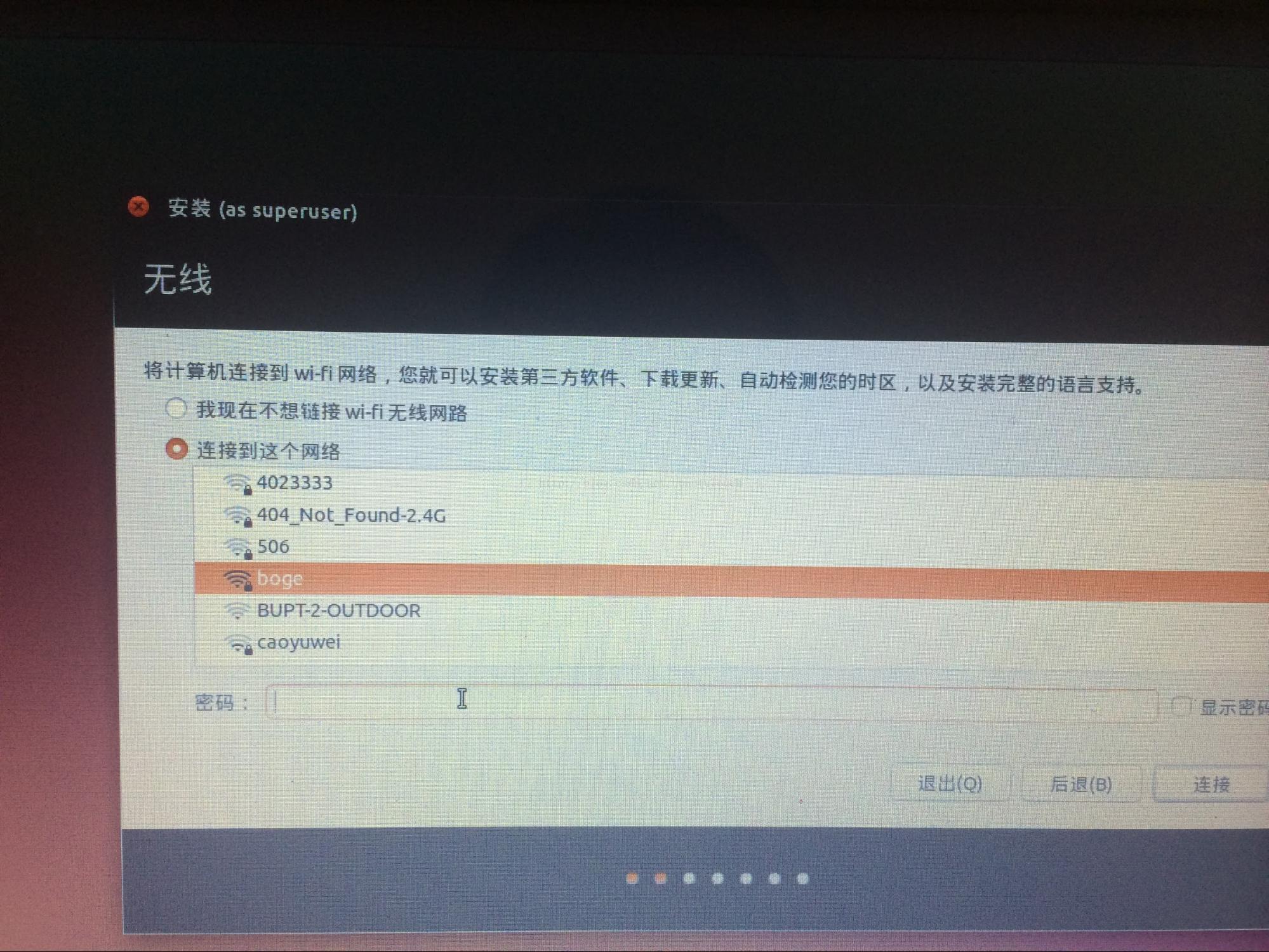
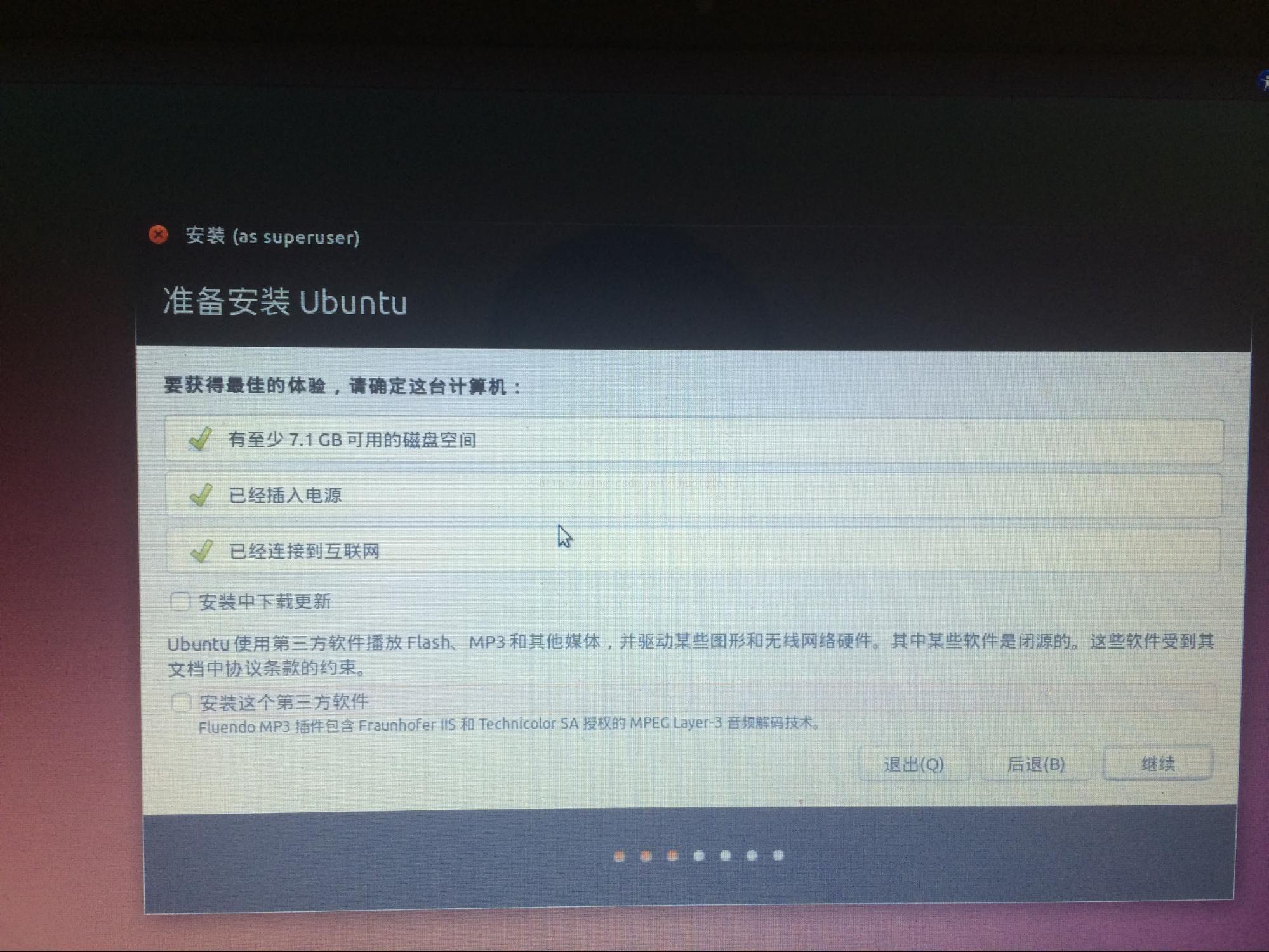
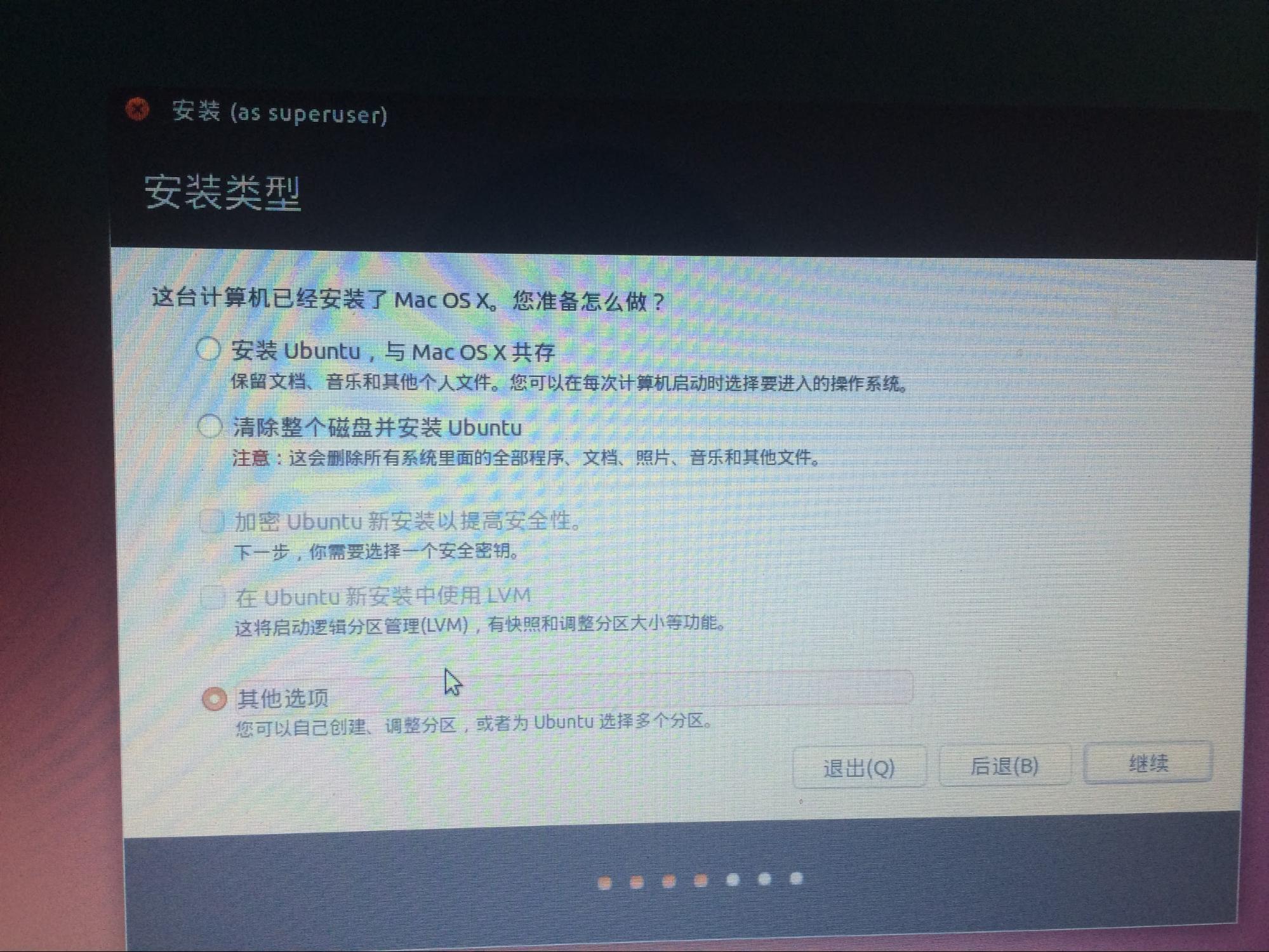
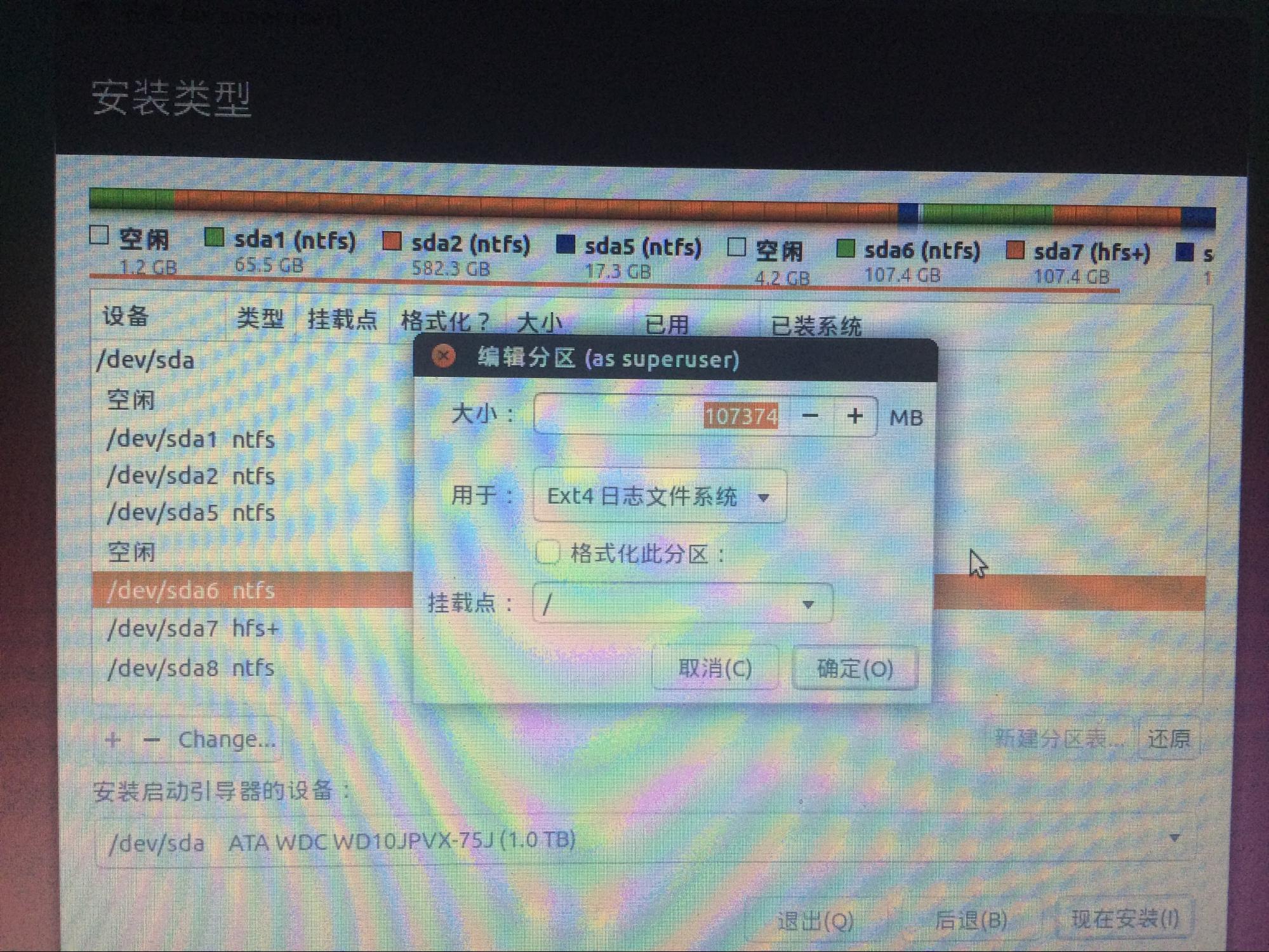
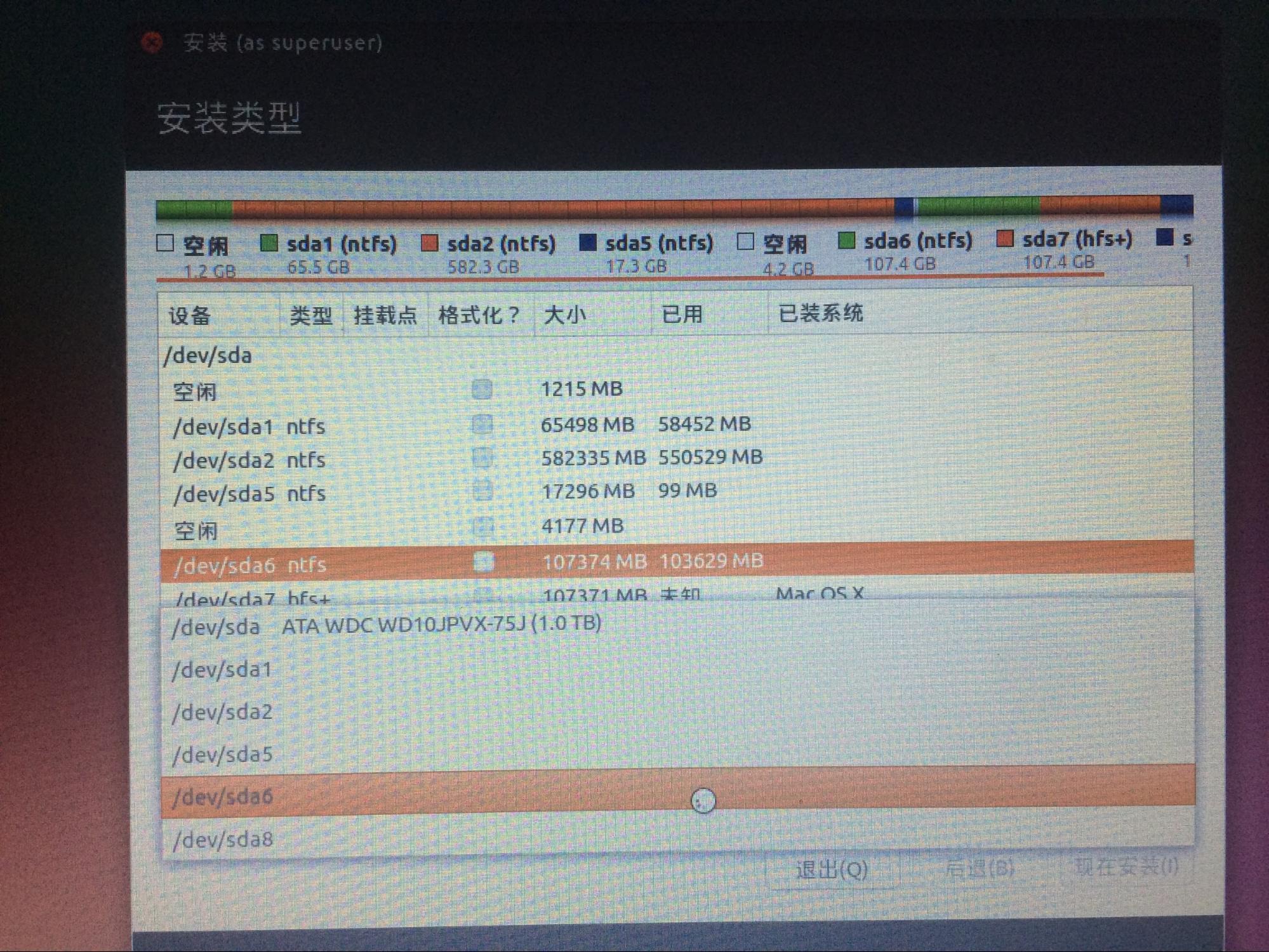
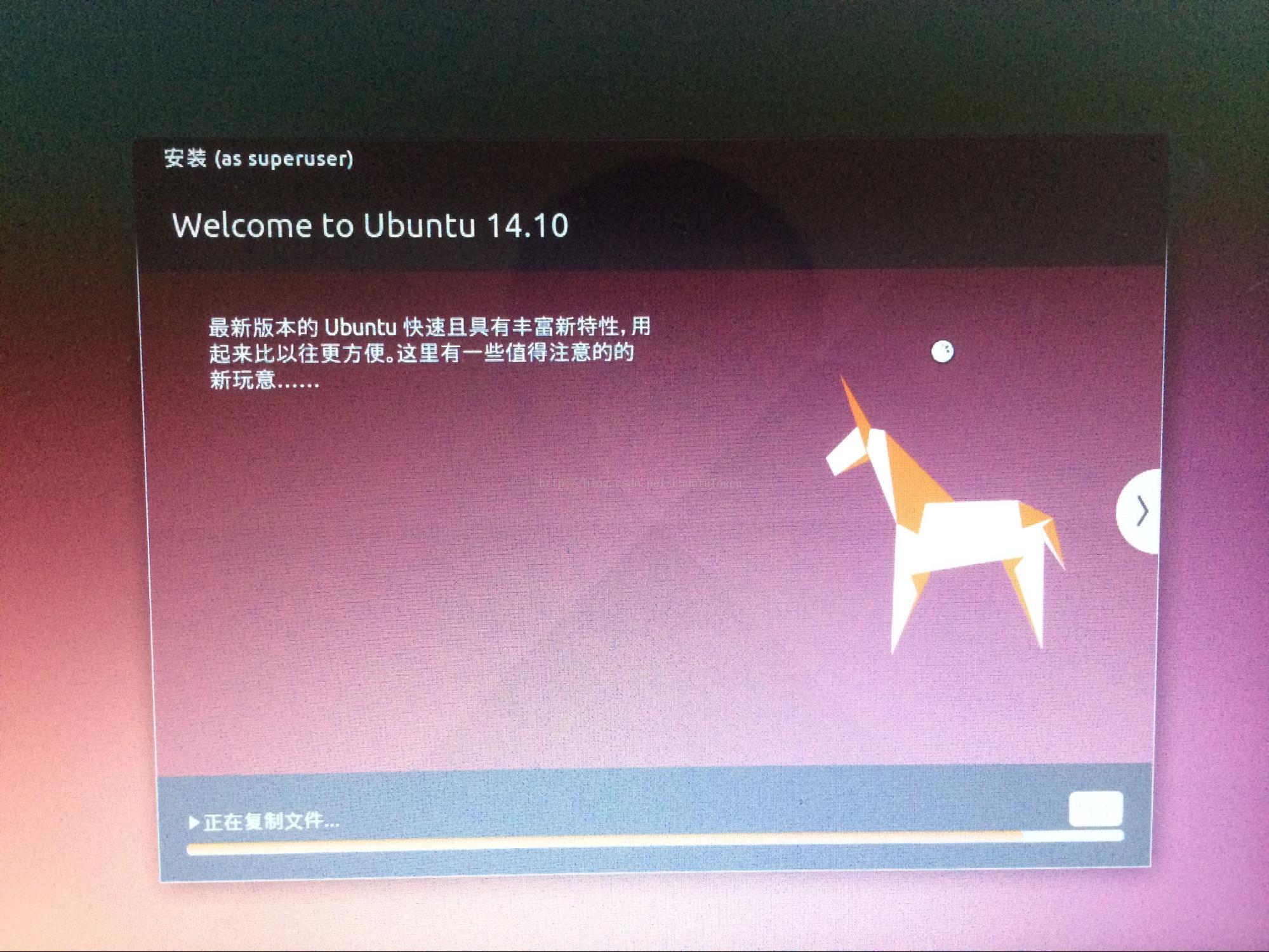
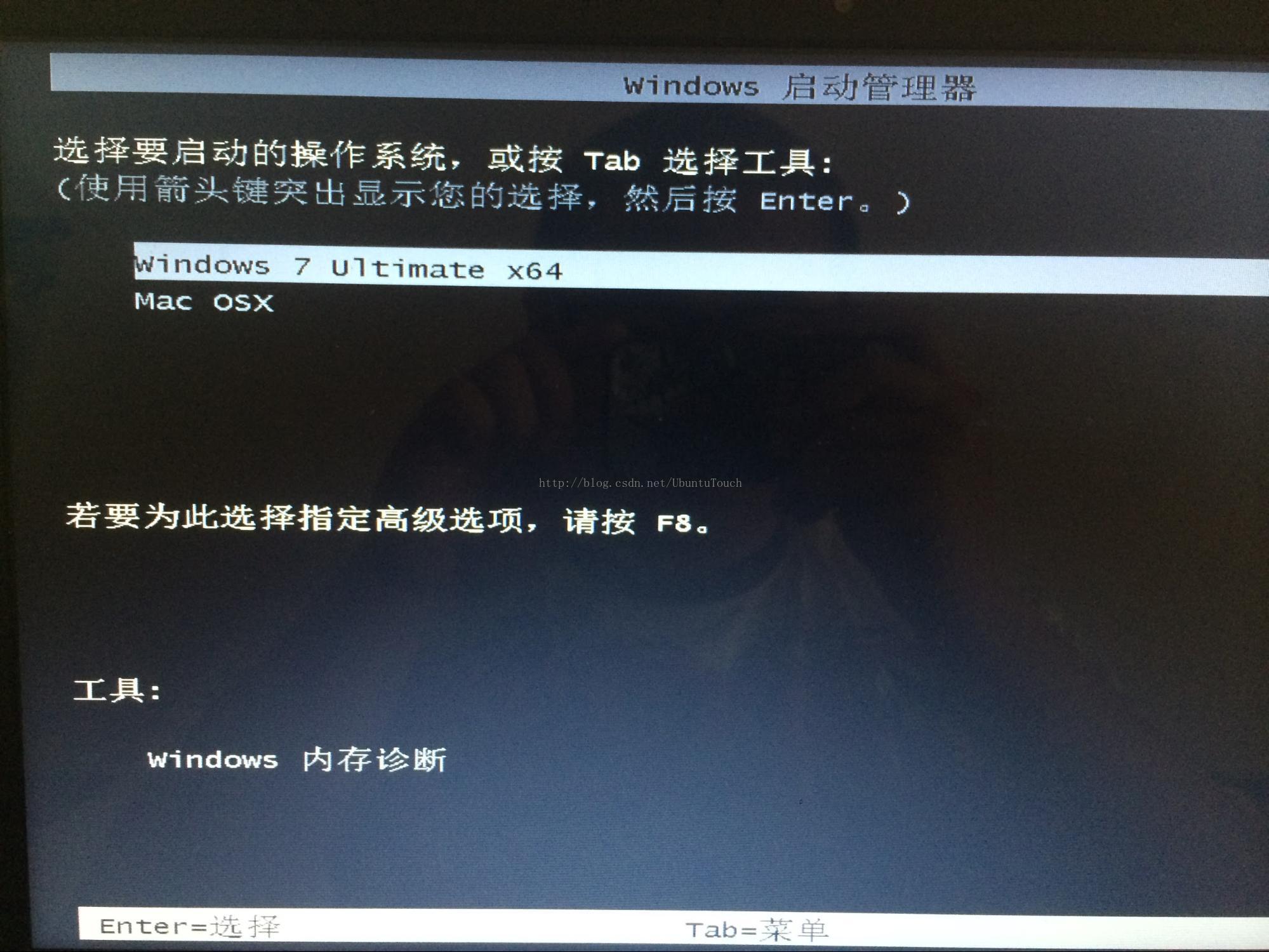
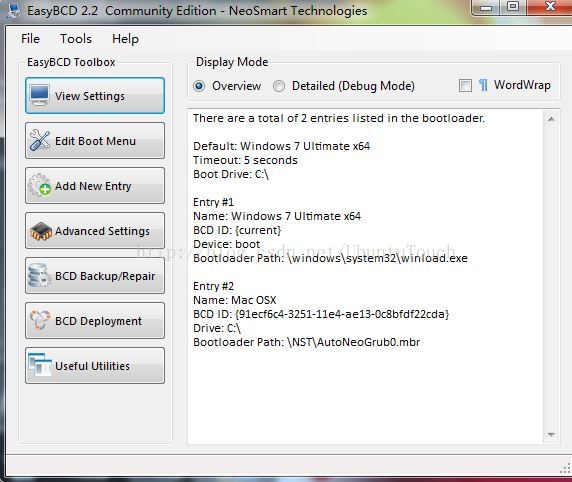
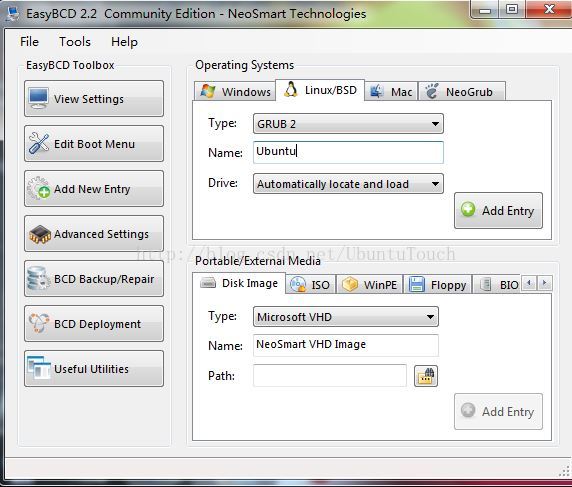
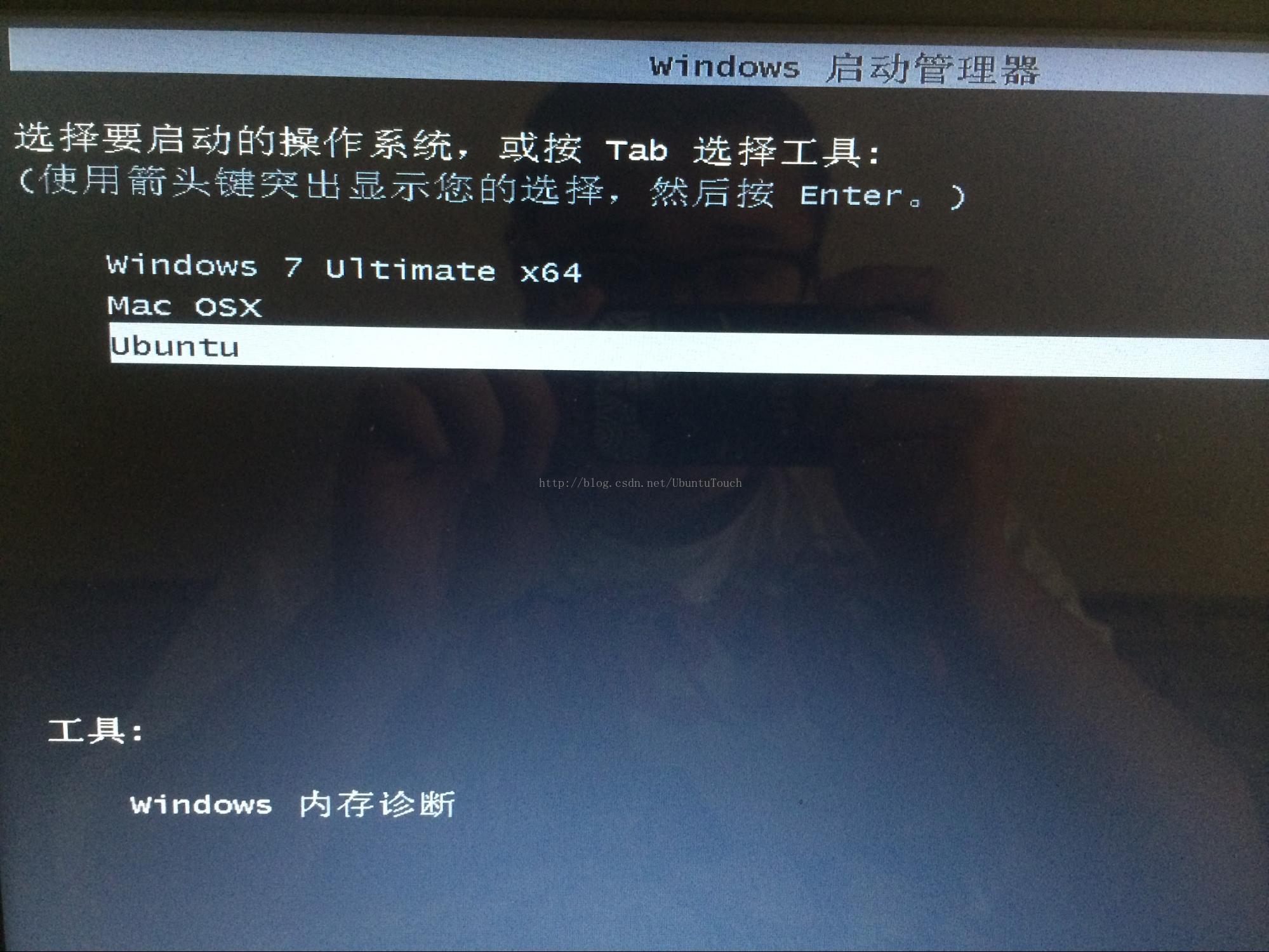
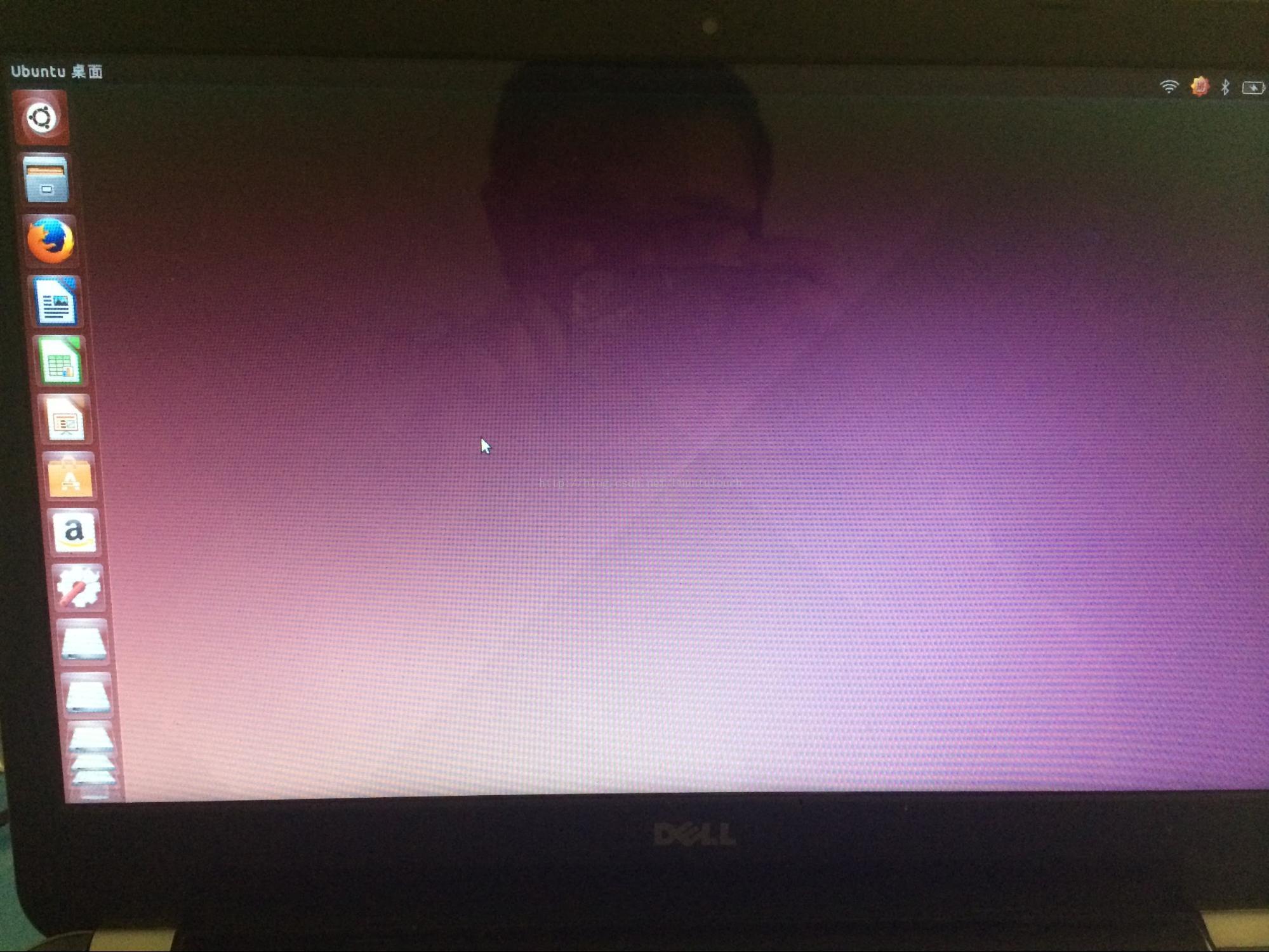














 1380
1380











 被折叠的 条评论
为什么被折叠?
被折叠的 条评论
为什么被折叠?








