MINIX3 - 安装+使用
README
- 作者:邢万里
- 学校:重庆邮电大学
- email:wlxing@yahoo.com
前期准备
下载
点击MINIX - ISO官网可以看到如下两个选项,一个是3.3.0版本,另一个是3.2.1版本。很明显的区别就是,3.3.0版本暂时没有支持x 11(即图形化界面),而3.2.1包含其中,因此,我个人装的是3.2.1版本。
(可选)如果读者需要装其他版本或者获得其他相关资源,点击Index of ISO。
如果读者在完成安装MINIX后,需要安装图形化界面,请点击MINIX - x11官网阅读如何让图形化界面运行起来(x 11后的界面如下所示)。
由于安装需要使用磁盘的第一块分区,我建议使用vmware完成操作,因此,vmware是需要下载的。注意:vmware中ctrl+G,让虚拟获得鼠标和键盘的控制权,ctrl+Alt 释放鼠标和键盘的控制权,切记切记。
环境搭建
安装
首先建议读者阅读下
MINIX - 通用版安装教程官网,虚拟机用户也可以阅读下MINIX - vmware版安装教程官网。当然,通用版安装教程,也有人在网上进行了翻译,这里就不做解释了。如何使用vmware安装上述提及的ISO文件,这里就不重复阐述别人已有的文字了,只需要注意:
(1)vmware安装系统时,只要你不是赶时间,就避免easy install(如何避免见我的另外一篇博客vmware使用帮助)。
(2)系统类型,二者均选择other。
(3)内存大于等于512MB,磁盘空间至少8G(如果想认认真真安装完所有的程序,并使用和学习MINIX的话,建议至少20G)
(4)网络连接选择NAT即可(不需要在网上看很多人用桥接,对于新手桥接无法上网将会是一个阻碍)。安装后,进入MINIX界面,root用户登录(无需密码):
设置自己的系统,键入命令#setup即可,后续只需要一路回车(中间有选项提示输入yes/no,当然是选择yes):
切记最后一项(如下图所示),新手不要看百度上面解释的,选择默认第一项即可。
设置完后,注意键入命令#reboot重启,让设置生效。
使用MINIX
使用
使用命令ifconfig或者ping检查是否可以上网。
安装x 11(图形界面):
(1) #pkgin update:
MINIX使用pkgin进行安装程序(类似于ubuntu的apt-get)。先update将包从网上抓取(fetch)下来。
(2) #pkgin install x11:
开始安装x 11。注意,下载过程非常缓慢(3 - 20kb/s),本人亲测(位置于重庆),不要白天浪费大量时间去下载折腾,凌晨2-6速度非常快(能够到达80kb/s),等待晚上睡觉时候下载将是一个非常好的选择!
(3) #reboot:
重启生效x 11。
(4)#passwd
更改root用户密码,因为x 11不支持无密码登录。
(5) #xdm
此步骤即可进入图形界面!完成!其他正常方式使用MINIX,当然MINIX只是用于教学,学习内核将是非常好的选择!











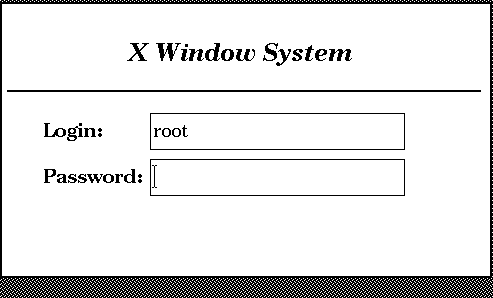
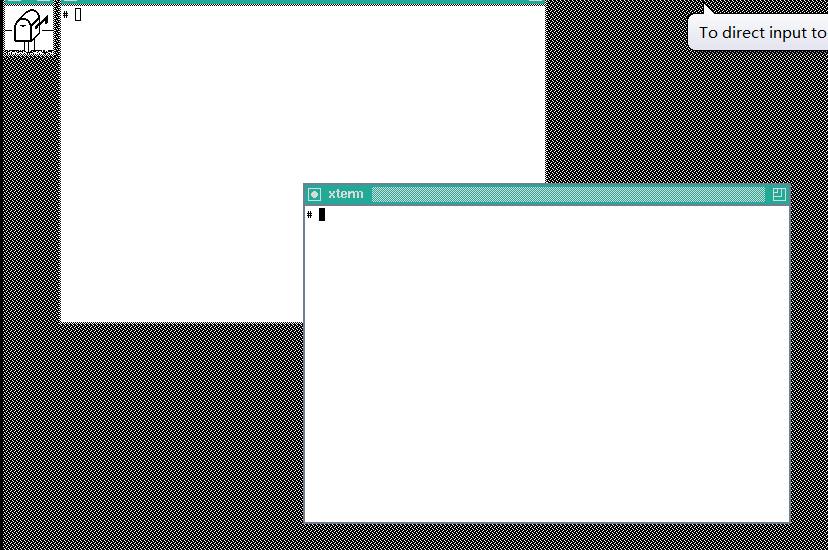
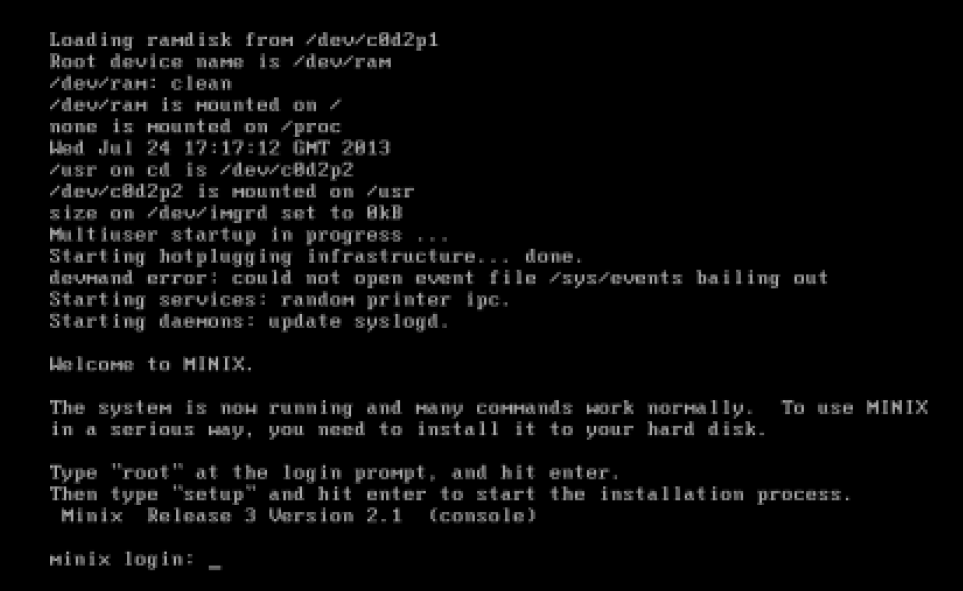
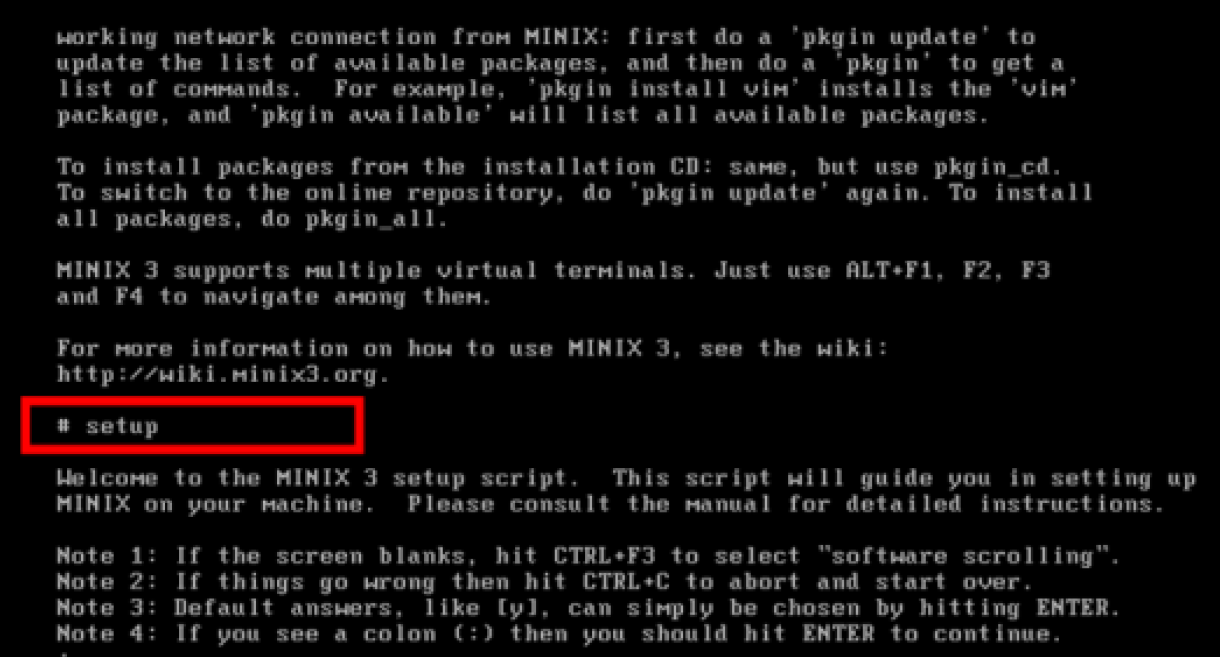
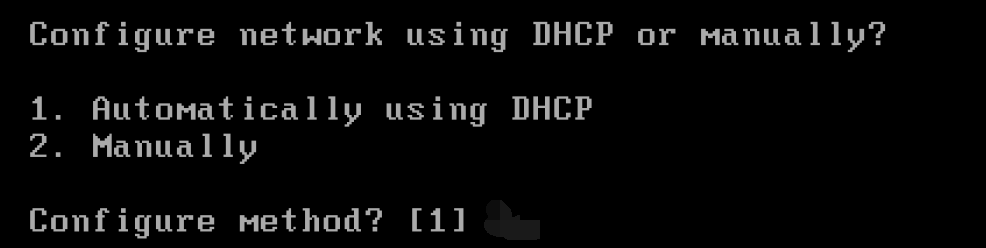













 1233
1233











 被折叠的 条评论
为什么被折叠?
被折叠的 条评论
为什么被折叠?








