上传应用程序到App Store 的具体操作流程
首先具备的条件:1、开发环境Xcode5.1.1(最好更新,不然发布可能报错)
2、Mac机(需苹果系统)
3、苹果开发者(可以官网购买,个人99$/年 ,企业299$/年)
具体步骤如下:
1、登陆https://developer.apple.com/进入苹果开发者中心,点击上面导航的“Member Center”,输入你购买的开发者账号appid,登陆进入下面的界面。
2、点击“Certificates, Identifiers & Profiles”,进入以下界面。注意下图红框的四项,他们的具体含义以及用法我在下面都会做出详细的解释。先随便点击一个,进入到四项的详细界面。
3、到下面的这个界面的时候,就是到了关键的步骤,因为发布需要的一个发布证书和一个配置文件都需要在这边生成。
其中“Certificates”就是证书设置部分,包括开发证书和发布证书。点击“Production'”如下图所示,
4、点击上方的加号按钮,如下图说是,选择“App Store and Ad Hoc”。
5、直接点击继续,直到下面这个界面
6、在Mac中打开“Finder”,选中“应用程序”,在搜索框中输入“钥匙串访问”,然后双击打开它,出现下面这个界面
7、在钥匙串运行状态下,点击电脑状态栏的“钥匙串访问”,具体选择如下图所示,选择“从证书颁发机构请求证书...”
8、到下面这个界面,选择存储到磁盘,输入你邮箱地址,常用名称,然后点击继续,选择一个存储位置,保存即可。
9、在第5步中,点击“Choose File”,选择刚才保存目录下的那个文件即可,这样发布证书就创建完成。如下图所示,在“Production”中就可以看到你的发布证书,点击“Download”,将证书下载下来。
10、然后打开“钥匙串访问”,将下载下来的证书拖拽到“我的证书”栏目下,如下图所示,这样证书的安装就结束了。
11、下面是“Identifiers”,这里是为你要发布的应用创建一个appid。如下图所示,选中“App IDs”,点击右上角的加号按钮。
12、首先给它起个名字,这个名字只是给Bundle ID加个标识,并没有多大意义,只要不含有特殊字符就行(比如@,&,*等等)
13、往下拉就是设置Bundle ID的地方,这个比较重要,原则上选择上并没有什么局限,选哪个都可以,如下图所示,一般情况下选择第二个“Wildcard App ID”,除非你的应用中涉及到云服务,推送,应用购买,游戏中心等等,才会选择第一个。关于Bundle ID,你可以保持和Unity 中的Bundle Identifier一致,以免后面混淆。其命名方式如下图所示。
14、再往下拉是下面这个界面,上方如果选择的是第二种方式,就不需要管下面的,直接点击下方的Continue即可,如果上方选择的是第一种方式,那么你的应用中需要什么服务就在对应的前面打上勾,然后点击下方的Continue即可。
15、创建完之后,你就可以在App IDs中看到你创建的。点击你所创建的ID,就会出现它的详细信息,其中包括Name,Bundle ID等等信息。还有你需要的一些服务列表。
16、在下面的是Devices部分。这边是添加设备的地方,在这个设备组中的真机可以直接连接Mac调试xcode build的应用。最多可以添加99个用户,这个需要管理员身份添加,需要真机的udid。 要是申请的开发者是个人账号,那么xcode生成的ipa文件在没有上传到appstore之前只有Devices组中的真机可以安装,否则会出现授权无效 安装失败。申请的开发者是企业账号的话,好像就没有以上限制。
17、接下来就是配置文件Provisioning Profiles 的制作。方法与制作发布证书相似。同样包含开发配置和发布配置,如下图所示,选中“Distribution”
点击右上角的加号按钮。
18、同样地选择App Store,点击继续。
19、下面是选择你的ID,选择你上面创建的用于发布的App ID,如下图所示,点击继续。
20、接下来就是选择你上面创建的证书,然后点击继续,给它起个名字,同样的不能含有特殊字符。然后点击继续,配置文件就生成了,点击Done。也可以直接点击下载。到这一步你就可以在Provisioning Profiles中的Distribution栏目下看到你的配置文件。点击它,下载配置文件,然后双击安装到Xcode中,一般双击后都会自动以xcode方式打开。最新版的Xcode(Xcode5.1.1)是不需要安装这一步的,以前的版本是要安装这一步骤。
21、到这一步为止,你的证书和配置文件都已准备好,发布应用的前提条件已经具备,接下来就是到Itunes Connect中上传并完善你的App信息。
登陆https://itunesconnect.apple.com/WebObjects/iTunesConnect.woa,输入你的用户名和密码进入到下面这个界面,点击“Manage Your Apps”,如下图所示:
22、进入上图所示界面后,点击左上角“Add New App”,进入到App Information的填写界面如下图所示,完成填写后点击继续。
23、接下来就是设置一下日期以及价格等级,没什么特殊的就直接选“Free”。然后点击继续。下面就是主要的部分。
下图所示,上面填写你的版本号以及版权,点击问号会有具体要求以及书写样例。下面那个是设置一下你的应用的主要分类
以及二级分类。
24、下面是对应用的评价,没什么特殊的都选择None。
25、接下来就是给你的应用加点文字描述,以及完善审核结果的接受者的信息。
26、接下来就是你账户的信息,一般大部分都是已经帮你填好了,是根据你当时购买开发者提供的信息来的,要是没有自动填充的,就手动填充,注意填写的信息务必要和购买时提供的信息保持一致,若有改动,请联系客服,进行更正。
27、接下来就是上传你的app 的Icon (1024*1024),以及程序运行在iphone4/4s ,iphone5/5s,ipad,下的应用截图。每个至少一张,上限5张,图片尺寸的具体要求,后面的问号里面有详细的说明。
28、上述操作都执行妥当之后,点击Save,有什么不符合要求的,会有警告信息出现,按照警告信息完善一下,保存之后,会出现一下界面。
包含App的所有信息,要看详细的信息,可以点击“View Details”观看。目前的Status是处于准备上传状态。点击右上角的“Ready to Upload Binary”之后,状态变为“Waiting for Upload”。
29、到这步位置,Itunes Connect上面的操作就结束了。接下来就是Xcode的操作,也是上传app的最后一个流程。
打开Unity导出的Xcode文件。双击左侧项目文件,选中左侧“TARGETS”,选中上方的“General”下面就是对该应用的基本设置。
根据自己的应用填写信息。下面还有应用的App Icons和Launch Images的设置。根据实际情况情况进行设置。
30、选中上方的“Info”选项,出现下面的界面,下面标识出来的是控制设备状态栏(包括电量,时间等等信息)的影藏与显现。第二个需要手动添加。点击加号直接添加,后面选择“No”即可。
31、选中上方的“Building Setting”,下拉到“Code Signing”处,“Code Signing Identity”选项中全部选择你的开发者账户。
同样的在PROJECT下,设置一下“Code Signing Identity”。
32、一切设置完成之后,选中上方的“Product”,下拉选择“Archive”。然后等待它编译完成。
33、编译完成之后,会出现下面的界面,点击上面的那个按钮,他会对应用进行检测,稍微等待一下,
34、等到出现了下面这个界面,出现“Validation Succeeded”,且下面没有错误信息,说明你的应用基本没有问题了。点击finish即可。
35、然后继续回到上面那个界面,点击第二个按钮,到下面这个界面。接下来你有两个选择,第一种是选择第一个选项,点击Next,然后是漫长的等待,时间会比较久。完成之后,就完成了应用的上传。应用的状态信息会变成“Waiting for Review”,即等待审核状态,这样一切操作就结束了,等待苹果官方给予回应。任何回应都会以邮箱方式发送。周期一般是5-10个工作日左右。
36、第二种方法就是以ipa文件上传。选中第二个选项,点击“Next”,然后一系列傻瓜式操作之后,稍微等待一下 ,选择路径保存ipa文件。
ipa文件的上传需要Application Loader的帮助。打开Finder,左侧选中“应用程序”,右上角键入“Application Loader”,搜索到之后,双击打开,出现以下界面
37、登陆你的开发者账户之后,点击交付你的应用程序,他会搜索你的账户中是否含有符合要求的应用程序,按照以上步骤进行下来的都会搜索到应用程序,然后一系列傻瓜式操作之后,选择你导出的那个ipa文件上传即可,同样地,上传完成之后,应用的状态信息变成“Waiting for Review”。
38、以上就是上传App Store的全部步骤,期间可能因为Xcode版本原因导致界面以及操作有所不同,但是基本流程就是这样。








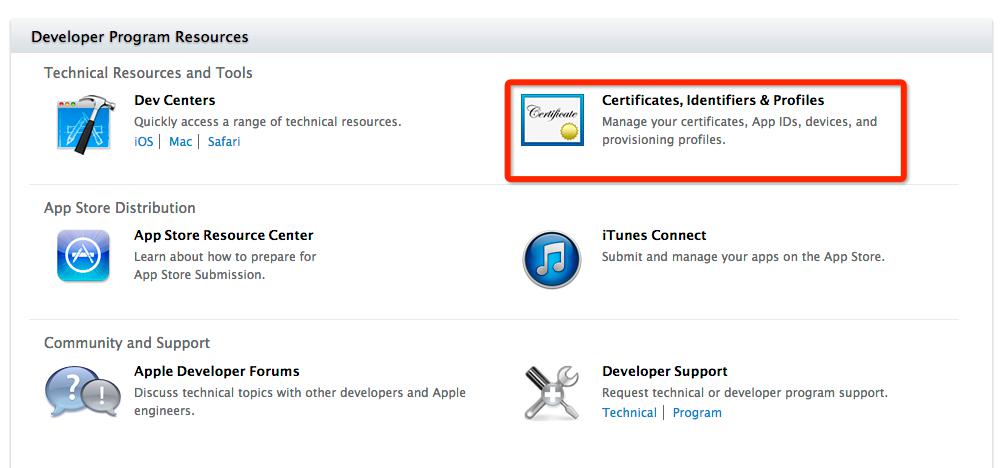
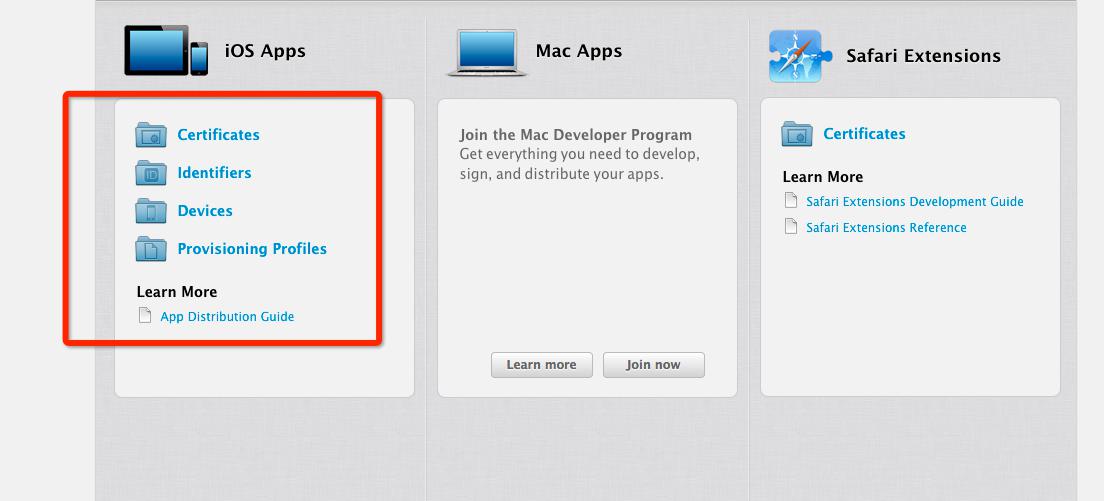
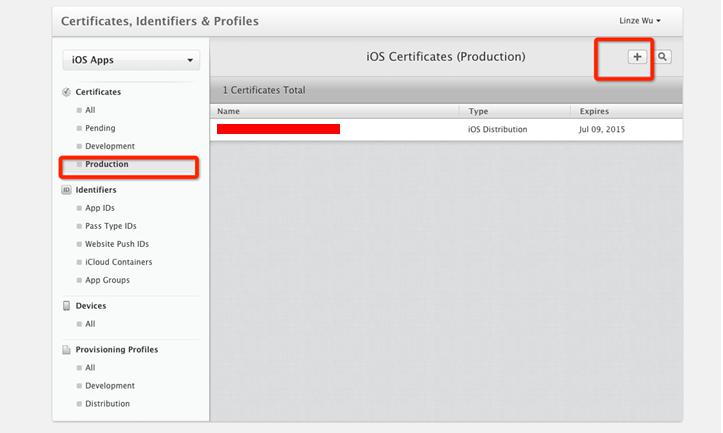
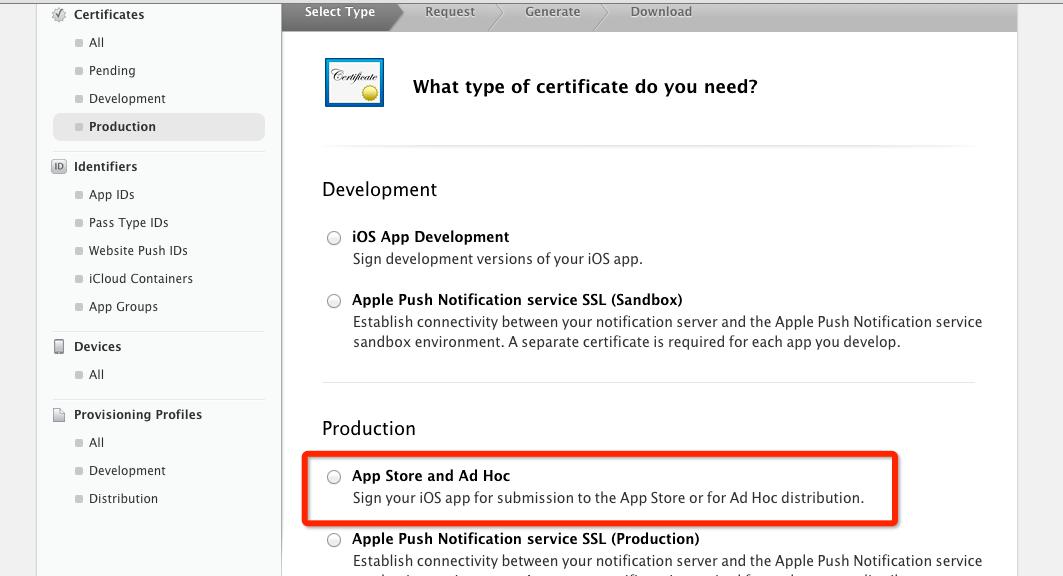
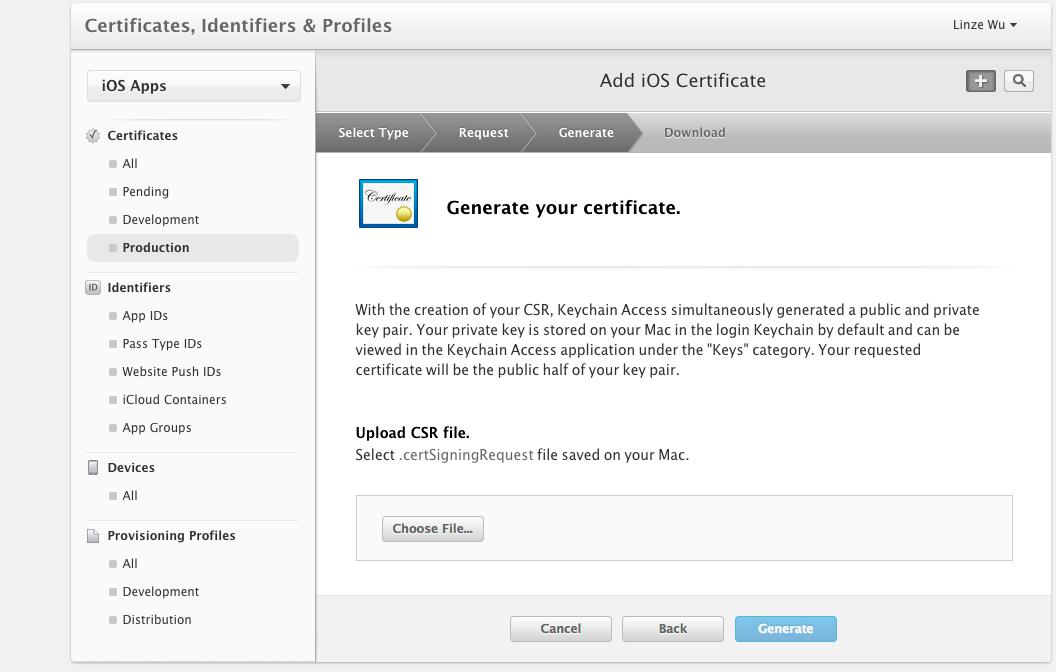
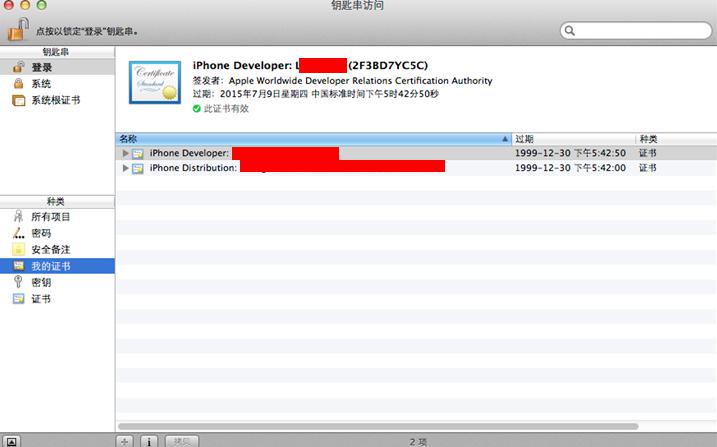
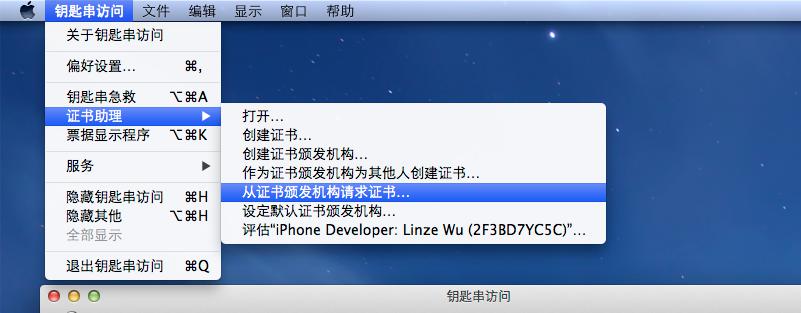
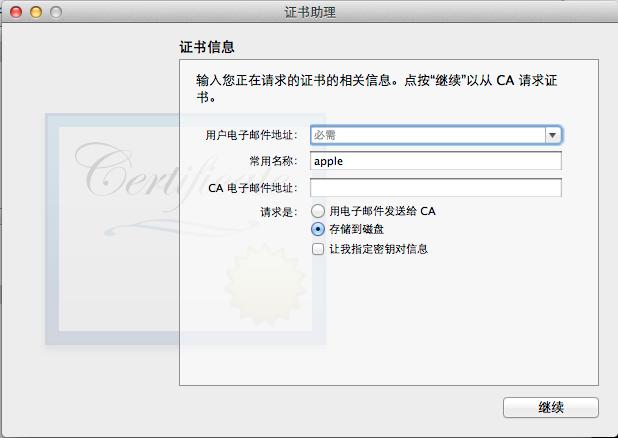
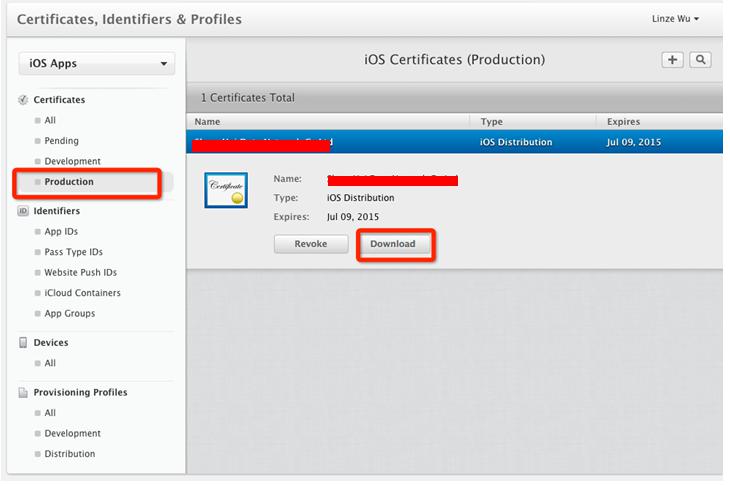
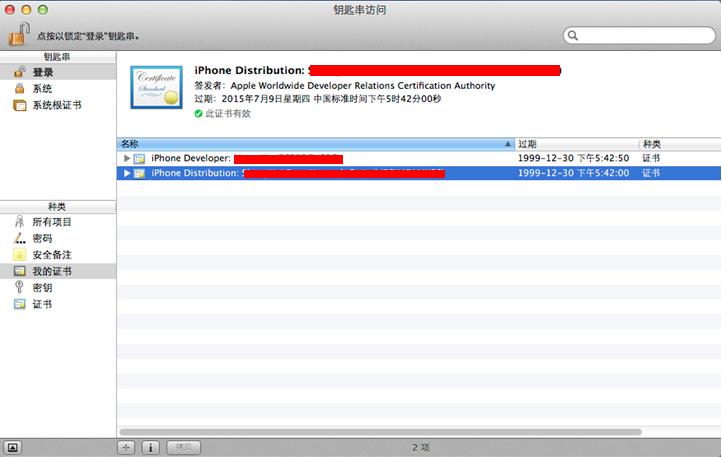
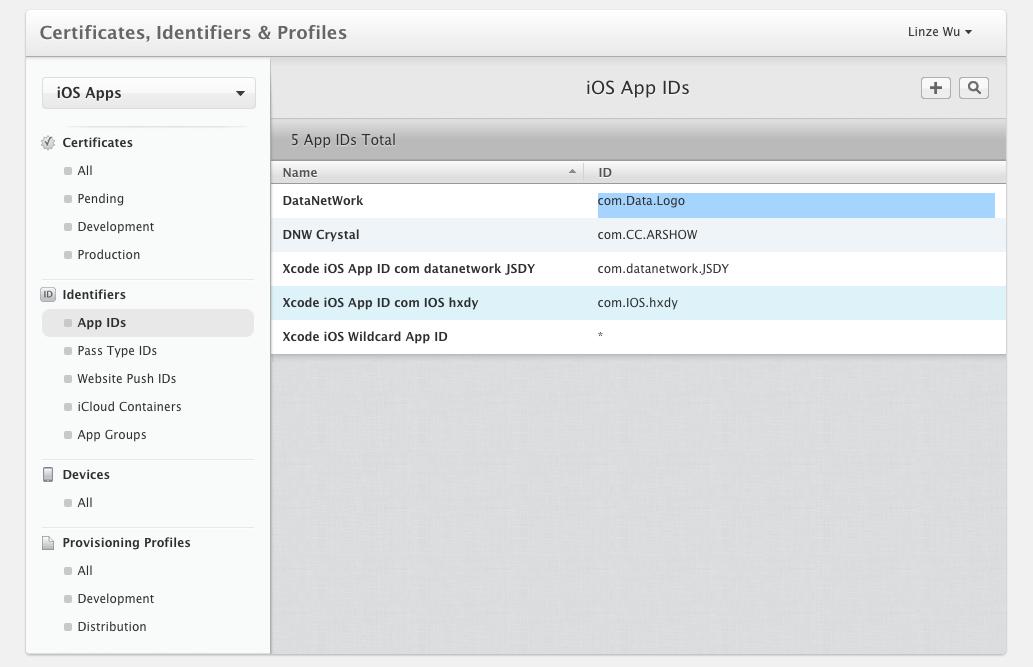
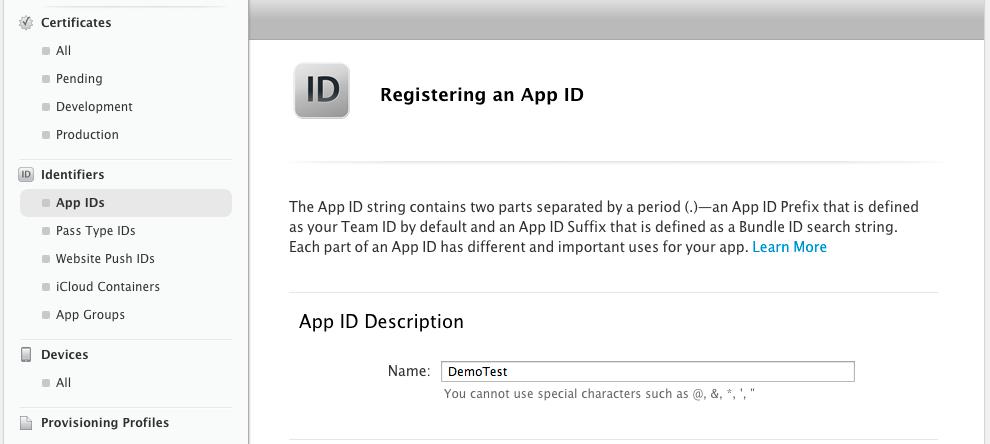
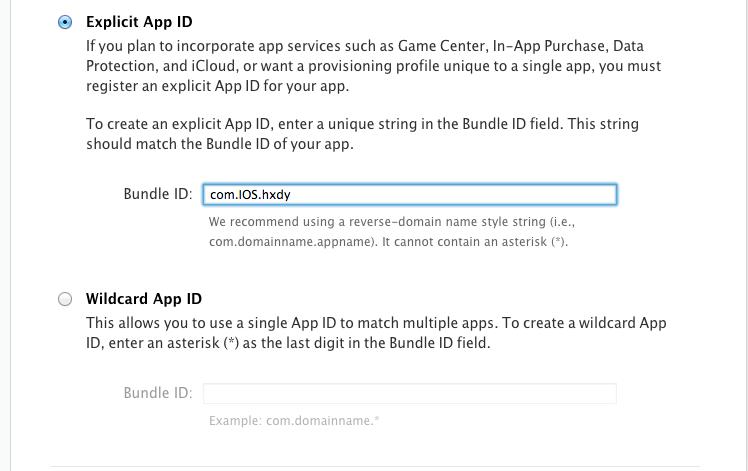
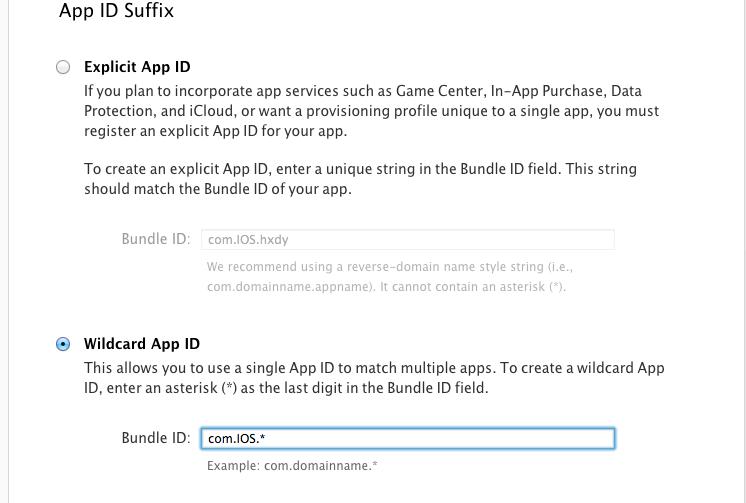
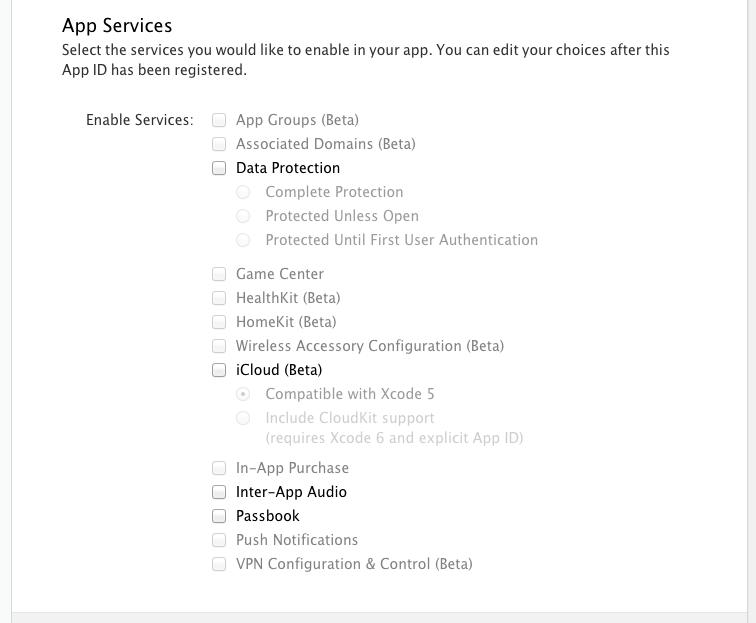
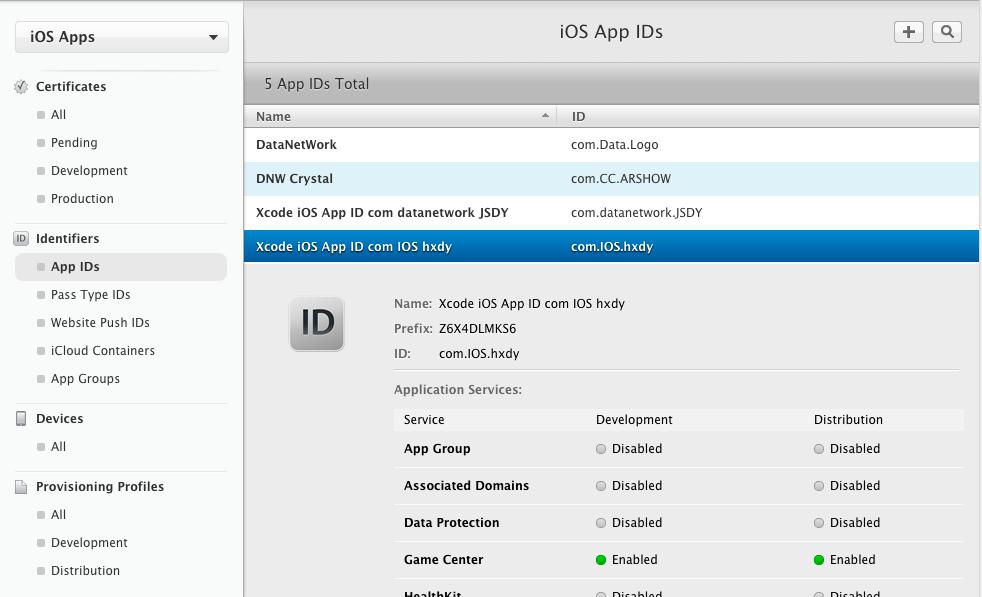
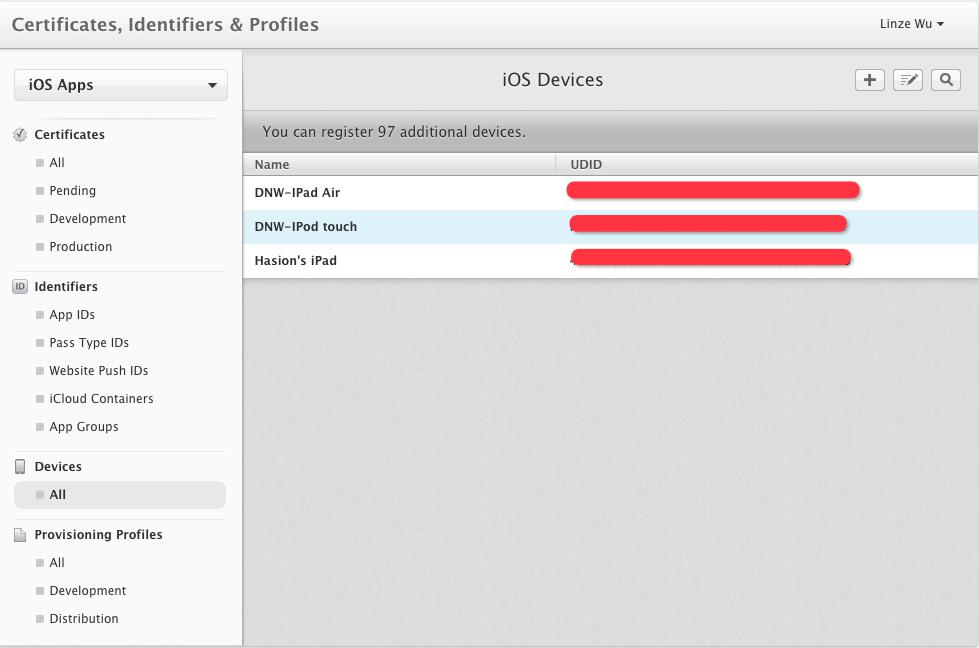
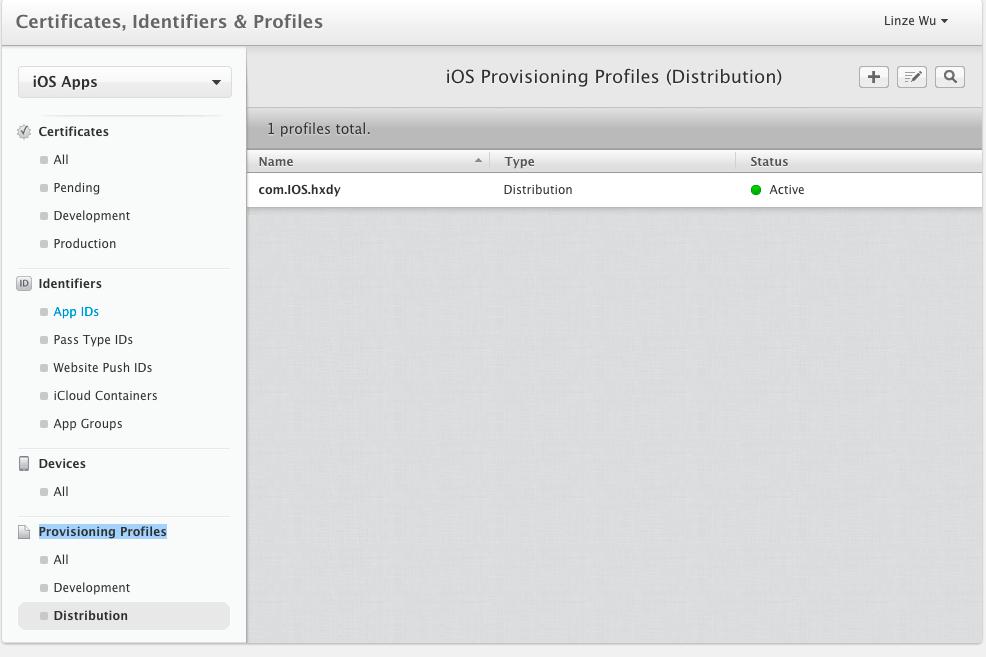
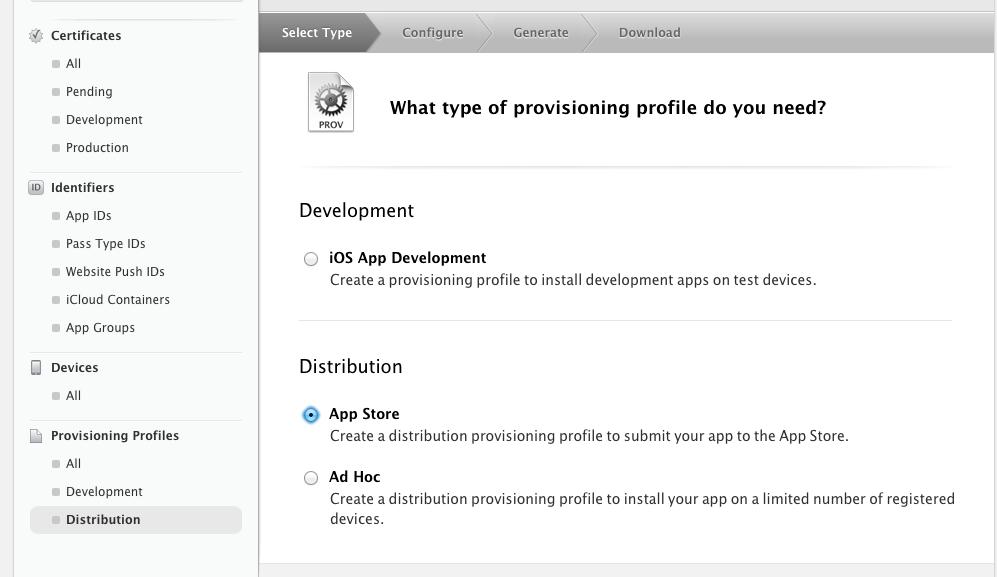
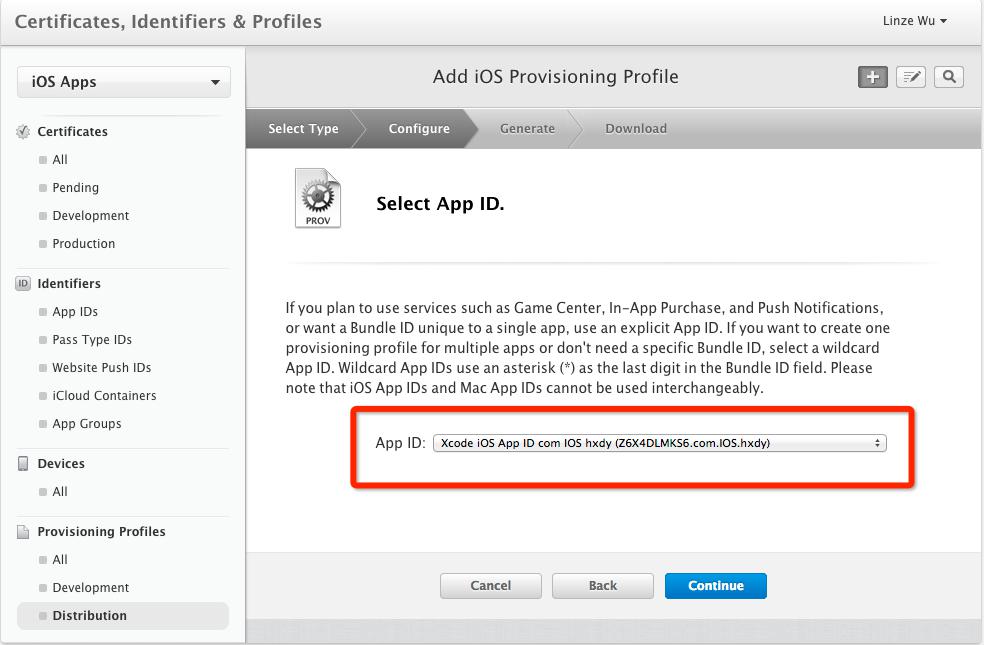
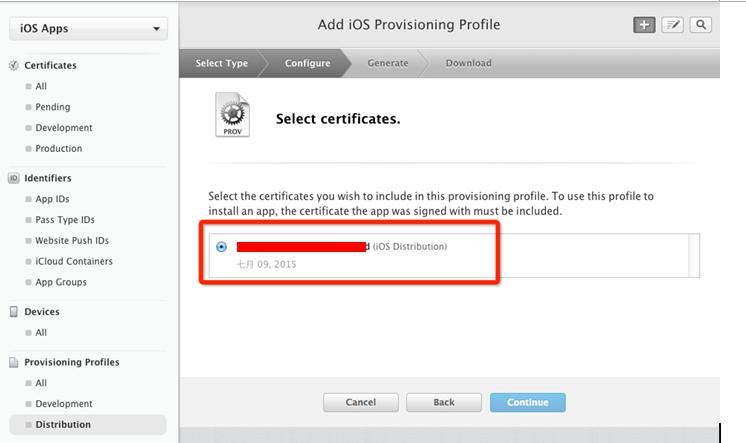
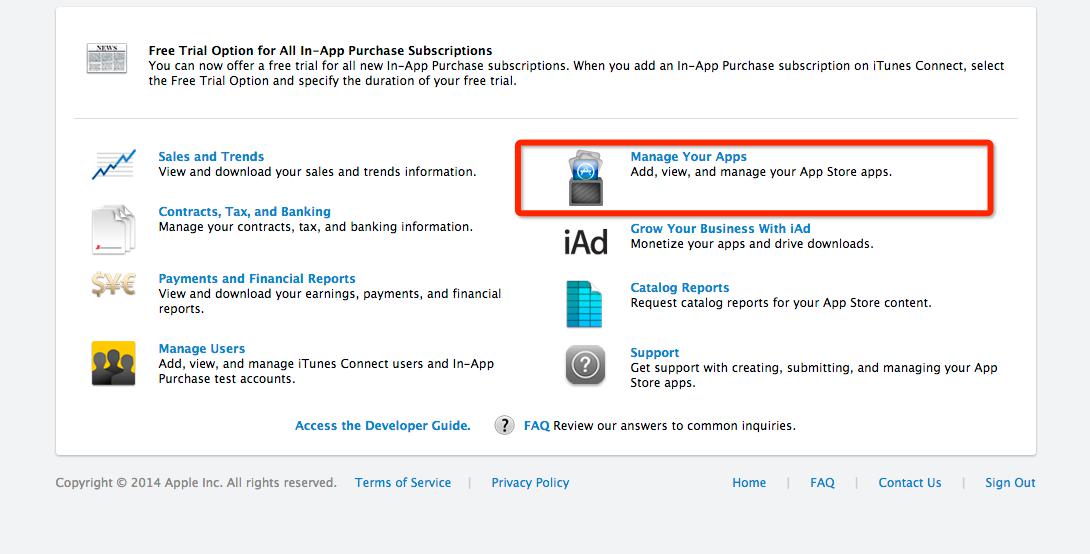
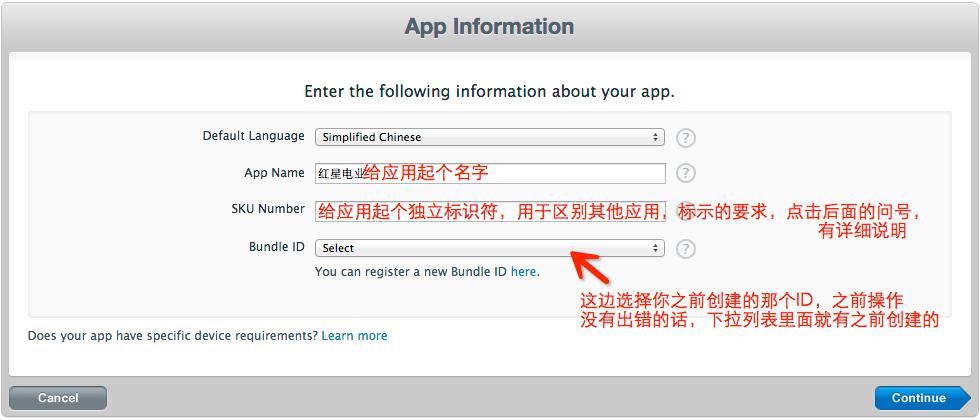
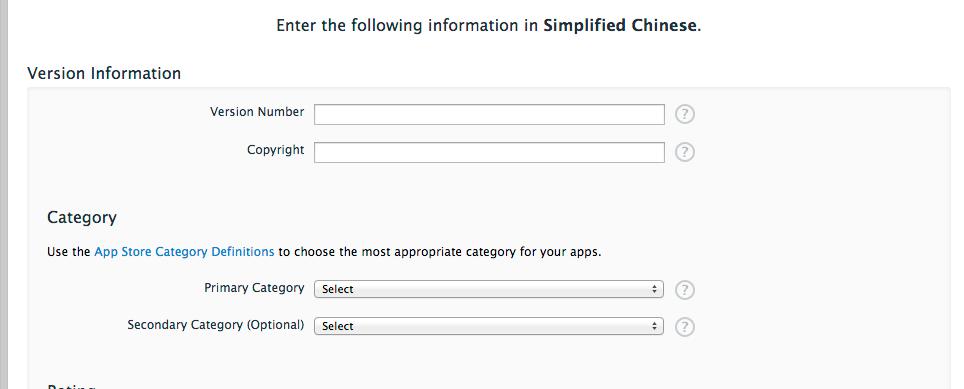
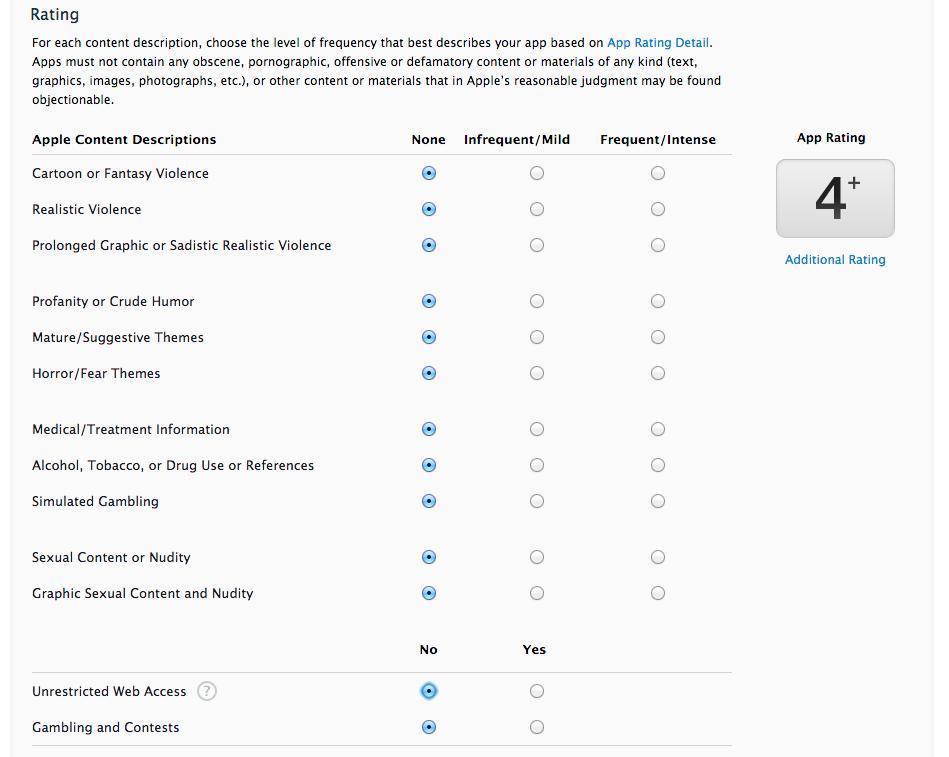
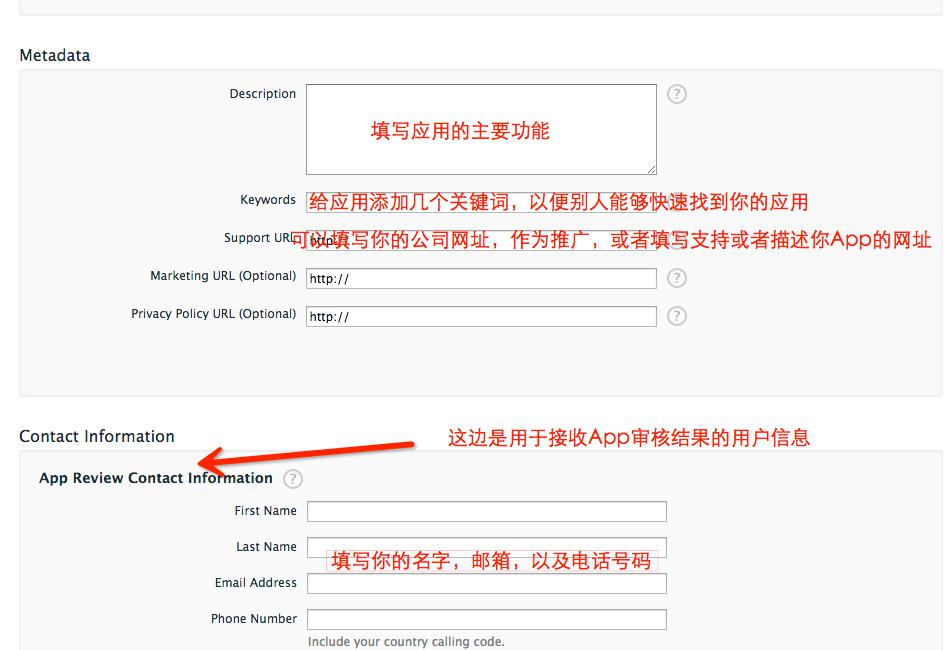
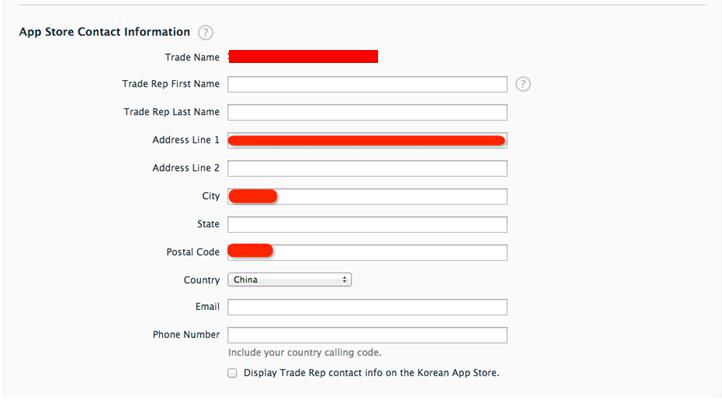
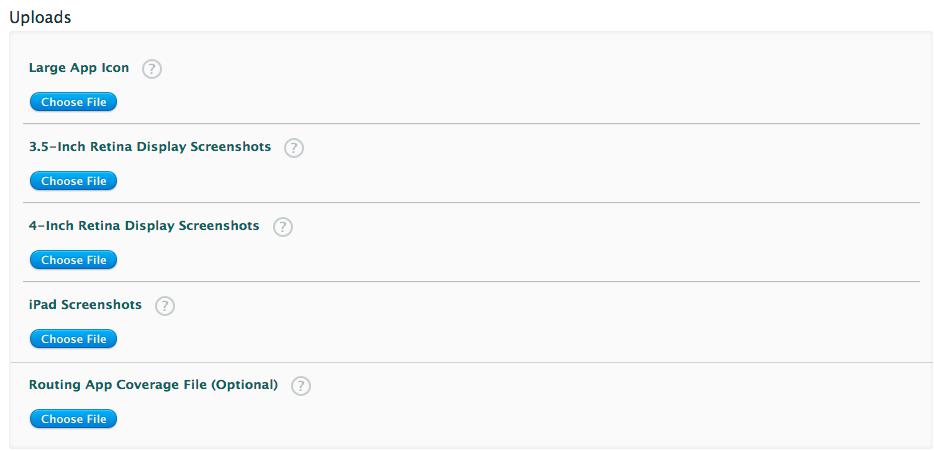
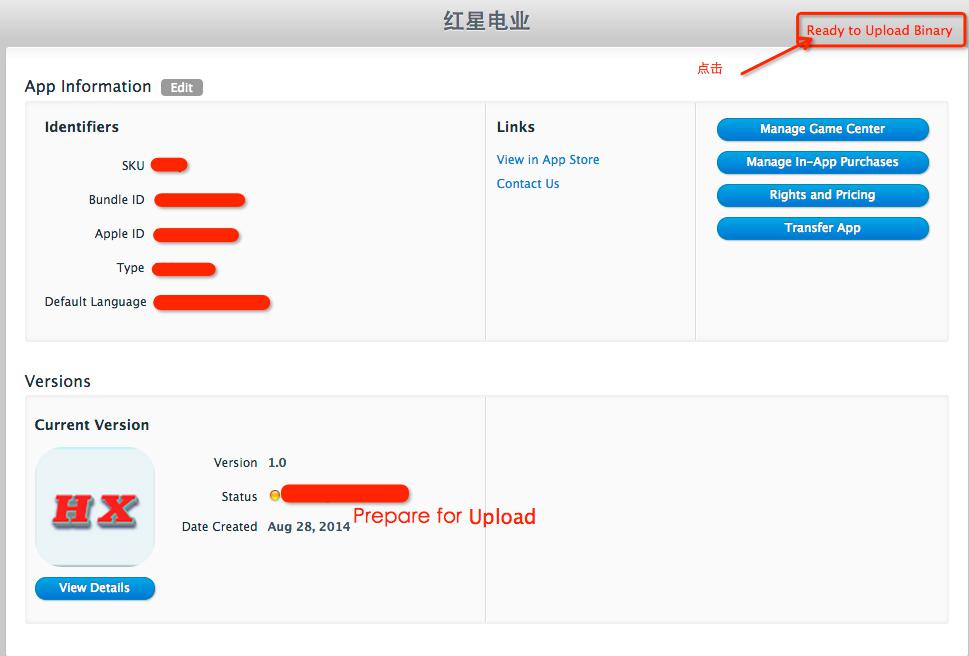
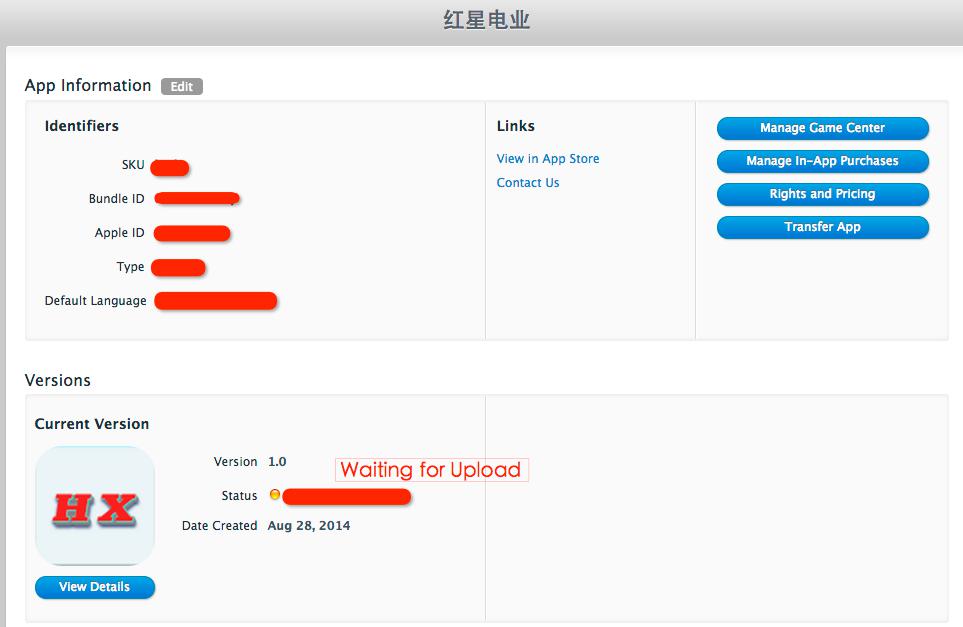
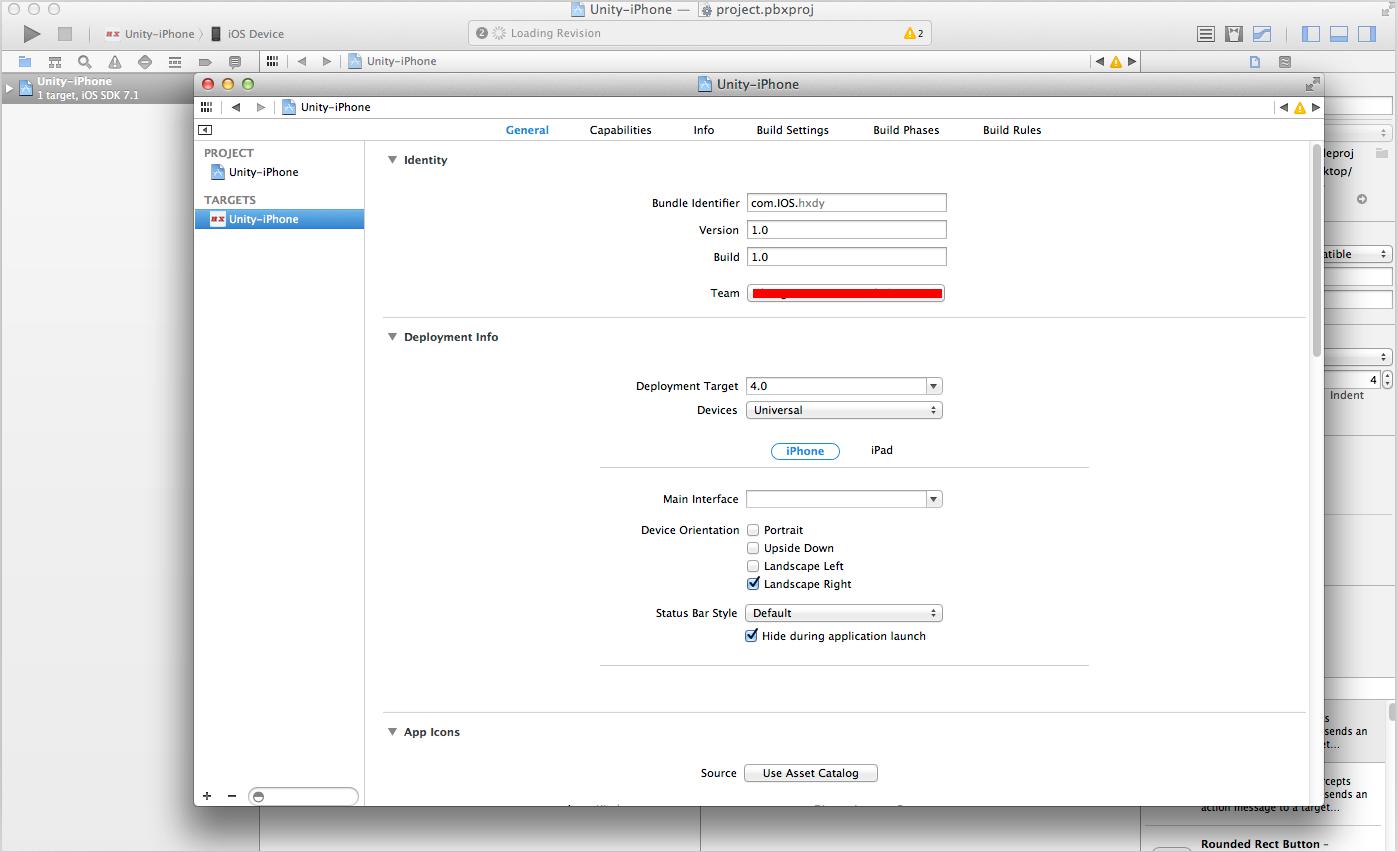
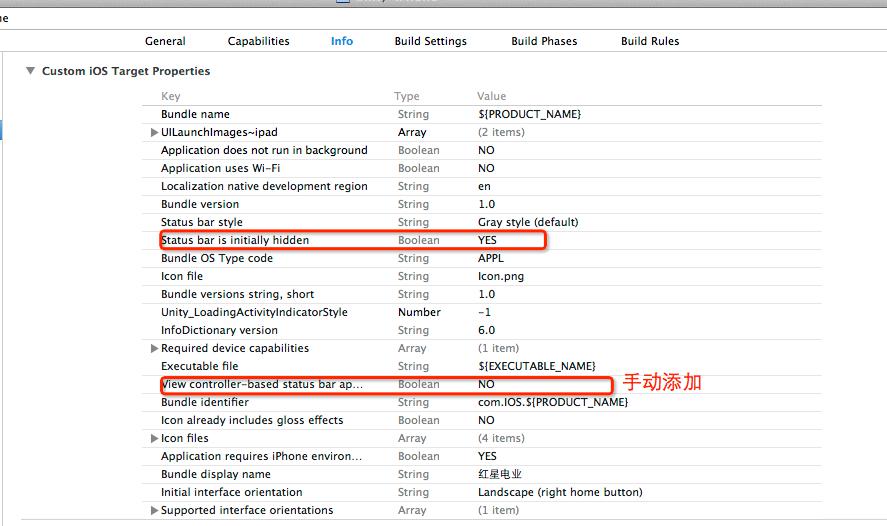
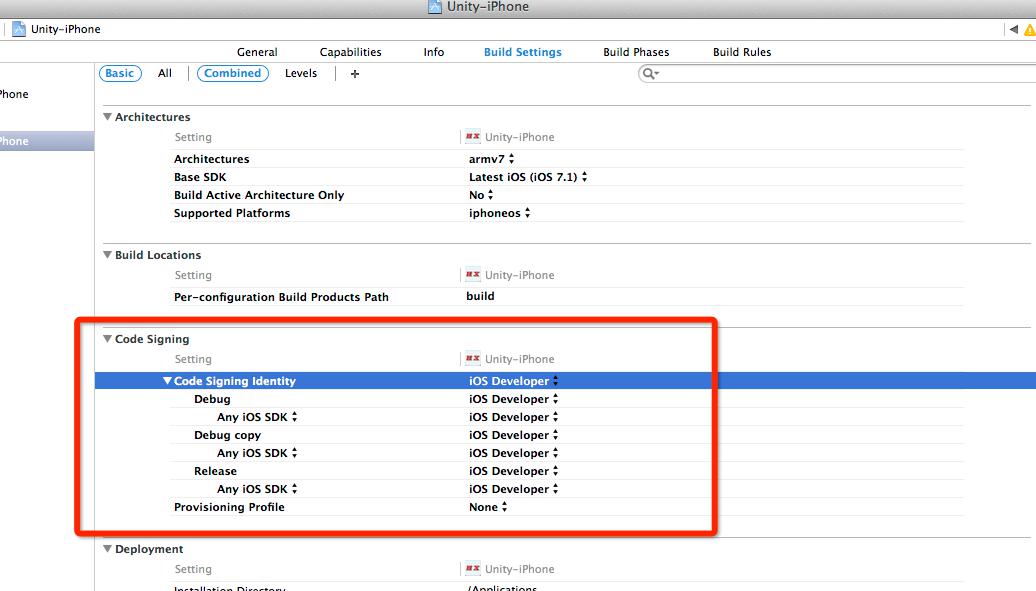
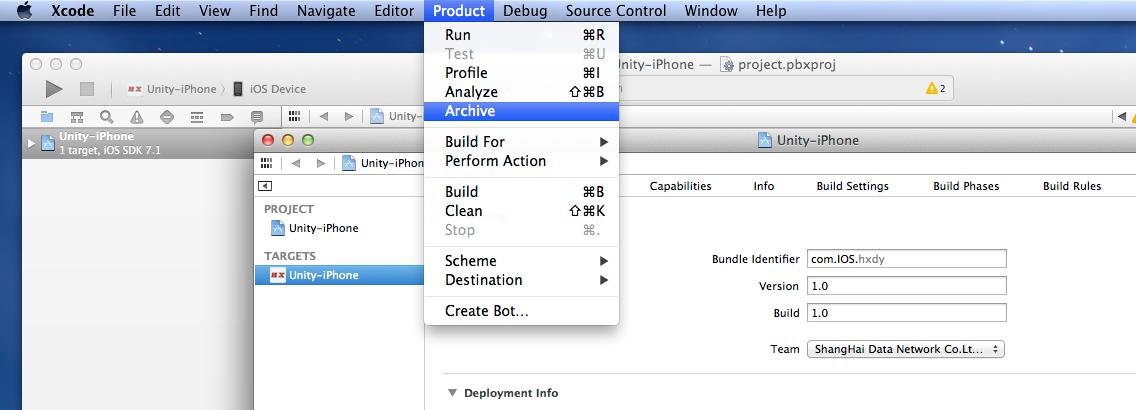
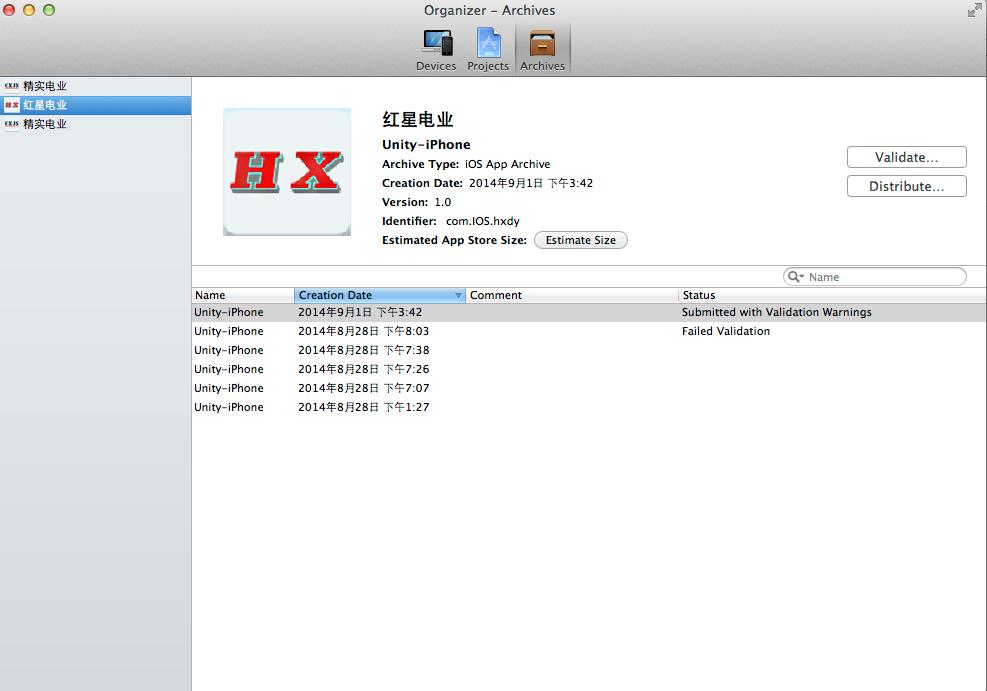
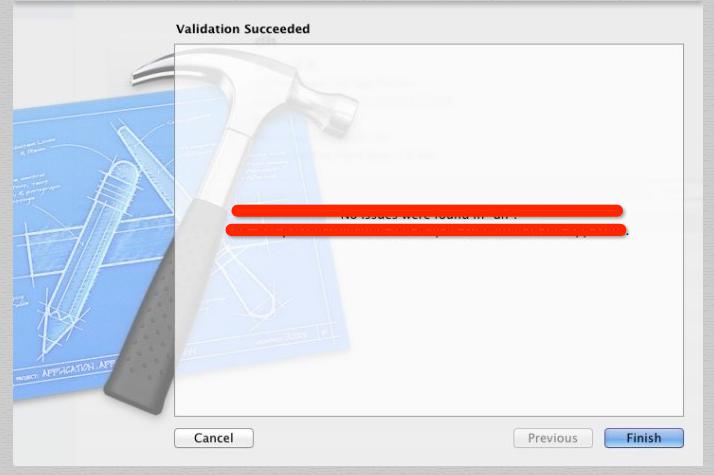
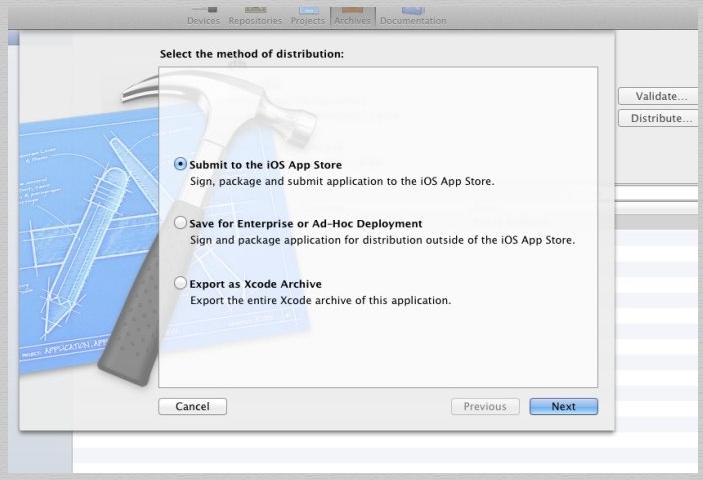
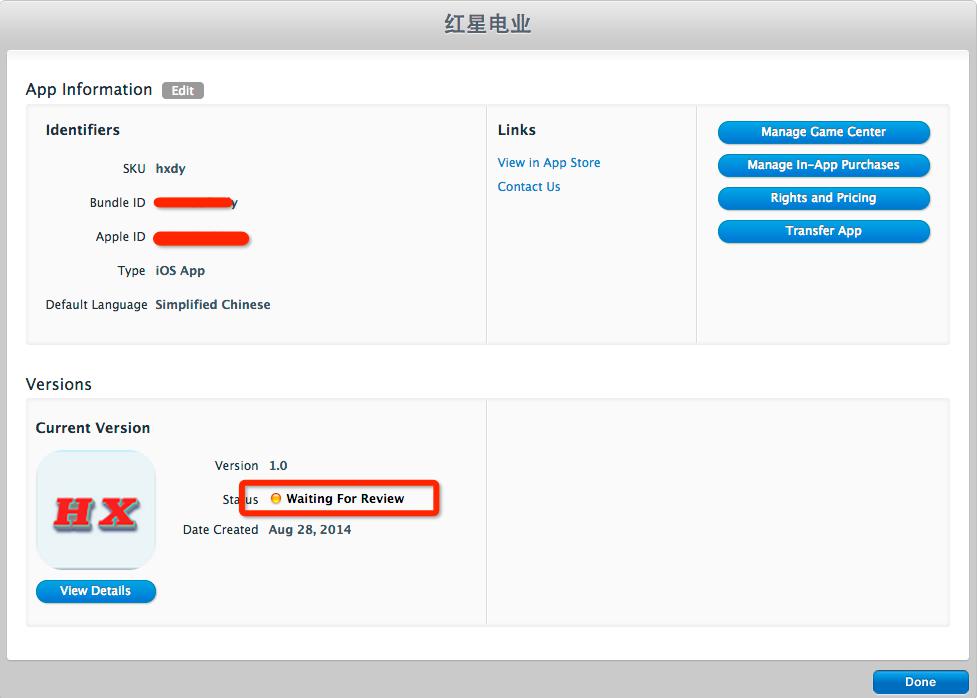
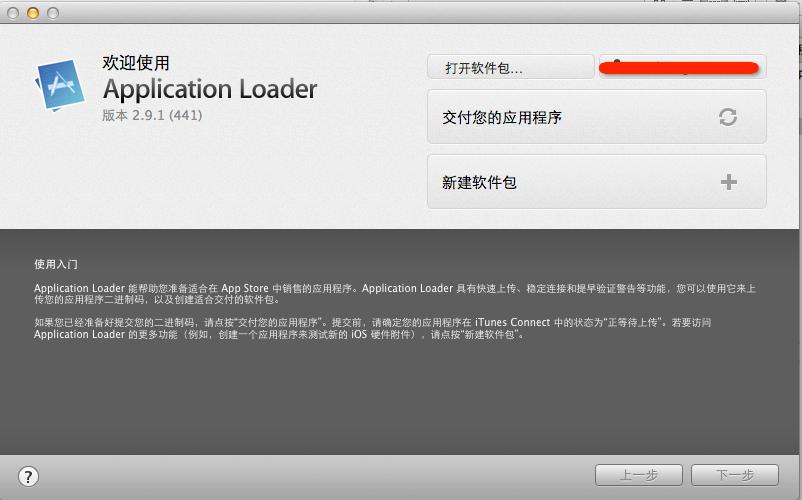













 1万+
1万+











 被折叠的 条评论
为什么被折叠?
被折叠的 条评论
为什么被折叠?








