Photoshop自学
第三节
第三章 文件的基本操作方法
新建文件
在通常情况下,要处理一张已有的图像,只需要将现有图像在Photoshop中打开即可。如果开始制作一张新图像,就需要在Photoshop中新建一个文件。
如果要新建一个文件,可以执行“文件>新建”菜单命令或按Ctrl+N组合键,打开”新建“对话框。如下图所示
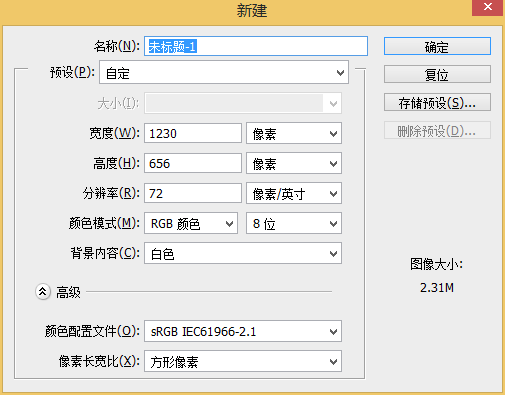
”新建“对话框中可以设置文件的名称、尺寸、分辨率和颜色模式等。
新建对话框选项介绍
- 名称:设置文件的名称,默认情况下的文件名为”未标题-1“。如果新建文件时没有对文件进行命名,这时可以通过执行”文件>存储为“菜单命令对文件进行命名。
- 预设:选择一些内置的采用尺寸、单击预设下拉列表即可进行选择。预设列表中包含了”剪贴板“,”默认Photoshop大小“、”美国标准纸张“、”国际标准纸张“、”照片“、web、”移动设备“、”胶片和视频“和”自定“9个选项。如下图。
- 大小:用于设置预设类型的大小,在设置”预设“为”美国标准纸张“、”国际标准纸张“、”照片“、web、”移动设备“或”胶片和视频“时,”大小“选项才可以用,以”国际标准纸张“为例。如下图。
- 宽度和高度:设置文件的宽度和高度。其单位有”像素“、”英寸“、”毫米“、”点“、”派卡“和”列“7种。如下图。
- 分辨率:原来设置文件的分辨率大小,其单位有”像素/英寸“、”像素/厘米“两种。如下图所示。在一般情况下,分辨率越高,印刷出来的质量就越好。
颜色模式:设置文件的颜色模式及相应的颜色深度,如下图。
如果设置”背景内容“为”白色“,那么新建出来的文件的背景色就是白色;如果设置”背景内容“为”背景色“,那么新建出来的文件的背景色就是背景色,也就是Photoshop当前的背景色;如果设置”背景内容“为”透明“,那么新建出来的文件的背景色就是透明的。如下图。
颜色配置文件:用于设置新建文件的颜色配置,如下图所示。
像素长宽比:用于设置单个像素的长宽比例,如下图。
通常情况下保存默认的“方形像素”即可,如果需要应用于视频文件,则需要进行相应的更改。
可以点击“存储预设”按钮,按钮
实例一:制作一张可爱的桌面宽屏壁纸
原始素材为1920*1200像素的图片,需要将这个图片制作成1280*800像素的桌面壁纸。
下面是我的素材:
步骤如下:
- 执行“文件>新建”菜单命令,打开“新建”对话框,然后设置“名称”为“宽屏壁纸”,接着设置“宽度”为1280像素、“高度”为800像素,最后设置“分辨率“为72像素/英寸,最后单击
,具体参数如下所示:
结果如下:
选择素材,使用鼠标左键将其拖拽到画布中,接着按住enter键确认操作(现实中双击也是可以的),如下图所示。
这里采用的是直接置入的方式置入图像,而不是直接打开,用这个方法可以让图像直接去适应画布。
执行”文件>存储为“菜单命令或者按住Ctrl+Shift+S组合键,将文件存储为JPG格式的图像,然后讲其设置为计算机桌面,最终效果如下图所示。
下面是生成的文件,咱们选择右键点击后:
下面是我的文件,给大家欣赏吧。
打开文件
前面介绍的都是新建文件的方法,如果要对已有的图像进行编辑,那么就需要在Photoshop中将其打开才能进行操作。在Photoshop中打开文件的方式有很多种。下面就介绍给大家。
| 命令名称 | 作用 | 快捷键 | 重要程度 |
|---|---|---|---|
| 打开 | 在”打开“对话框选择打开的文件 | Ctrl+O | 高 |
| 在Bridge中浏览 | 在Bridge中浏览文件,双击文件就可以在Photoshop中将其打开 | Alt+Ctrl+O | 低 |
| 打开为 | 在“打开为”对话框选择要打开的文件,并且可以设置所需要的文件格式 | Alt+Shift+Ctrl+O | 低 |
| 打开为智能对象 | 将文件打开为智能对象 | 中 | |
| 最近打开文件 | 在最近打开的文件列表下选择文件进行打开 | 中 |
用打开命令打开文件
执行“文件>打开”菜单命令,然后在弹出的“打开”对话框中选择需要打开的文件,接着单击“打开”按钮
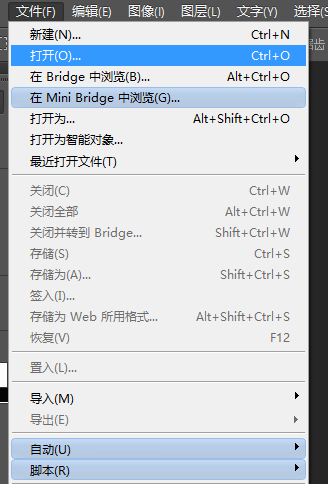
在灰色的Photoshop程序窗口中双击鼠标左键或按Ctrl+O组合键,都可以弹出“打开”对话框。
打开对话框选项介绍
- 查找范围:可以通过此处设置打开文件的路径。
- 文件名:显示所选文件的文件名
文件类型:显示需要打开文件的类型,默认为“所有类型”
问:为什么在打开文件时不能找到需要的文件?
答:如果发生这个情况,可能有以下两个原因。
第一个:Photoshop不支持这个文件格式
第二个:“文件类型”没有设置正确,比如,设置“文件类型”为JPG格式,那么在“打开”对话框中就只能显示这种格式的图像文件,这时可以设置“文件类型”为“所有格式”就可以查看到相对应的文件。(前提是计算机中存在该文件)
用在Bridge中浏览命令打开文件
执行“文件>在Bridge中浏览”菜单命令,可以运行Adobe Bridge,在Bridge中选择一个文件,双击该文件即可在Photoshop中打开,如下所示。
下面是Bridge的界面
用打开为命令打开文件
执行“文件>打开为”菜单命令,打开”打开为“对话框,在此对话框中可以选择需要打开的文件,并且可以设置所需要的文件格式,如下图所示。
如果使用与文件的实际格式不匹配的扩展名文件(比如GIF的文件存储为PSD文件),或者文件没有扩展名,则Photoshop可能无法打开该文件,选择正确格式才能让Photoshop识别并打开该文件。
用打开为智能对象命令打开文件
”智能对象“是包含栅格图像或矢量图像的数据的图层。智能对象将保留图像的源内容以及其所有原始特性,因此对该图层无法进行破坏性编辑。
执行“文件>打开为智能对象”菜单命令,然后在弹出的对话框中选择一个文件将其打开,此时该文件就可以自动转换成智能对象。如下图所示。
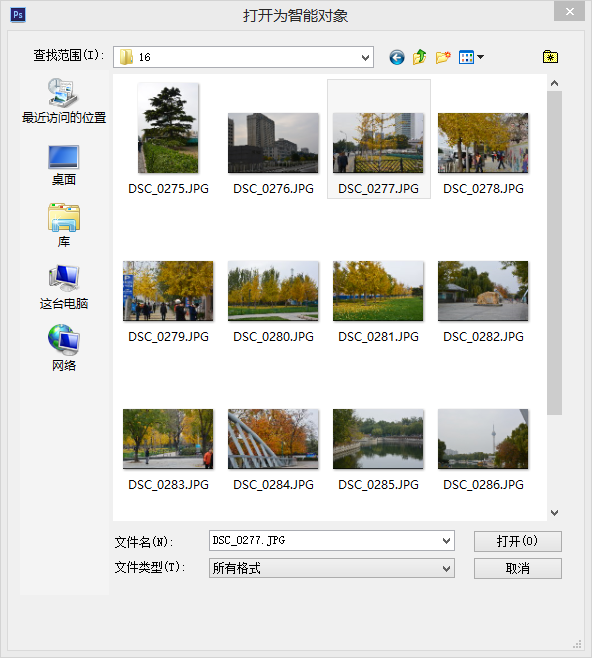
用最近打开文件命令打开文件
执行“文件>最近打开文件”菜单命令,在其下拉菜单中可以选择最近使用的10个文件,单击文件名即可将其在Photoshop中打开,如下图所示。另外,选择底部的”清除最近“命令可以删除历史打开记录。
问:为什么没有”最近打开文件“命令
答:可能的原因如下:
第一个:首次启动Photoshop
第二个:运行期间执行过”清除最近“命令
用快捷方式打开文件
选择要打开的文件,将其拖拽到Photoshop的快捷方式上。如下图。
选择一个需要打开的文件,然后单击右键,在弹出的菜单中选择”打开方式>Adobe Photoshop CS6“命令。如下图所示。
如果已经运行了Photoshop,这时候只需要将要打开的文件拖拽到Photoshop的窗口中,如下图。
置入文件
置入文件是将照片、图片或任何Photoshop支持的文件作为智能对象添加到当前操作的文档中。
新建一个文档以后,执行”文件>置入“菜单命令,然后在弹出的对话框中选择好需要置入的文件即可将其置入Photoshop中。
在置入文件时,置入的文件将自动放置在画布的中间,同时文件会保持其原始长宽比,但是如果置入的文件比当前编辑的图像大,那么该文件将重新调整到与画布相同大小的尺寸。
在置入文件之后,可以对作为智能对象的图像进行缩放、定位、斜切、旋转或变形等操作,并且不会降低图像的质量
实例二:为图像置入矢量花纹
所选素材为:

矢量文件为AI文件。
我用Adobe Illustrator CS6 打开它,下面是这个素材的样子。
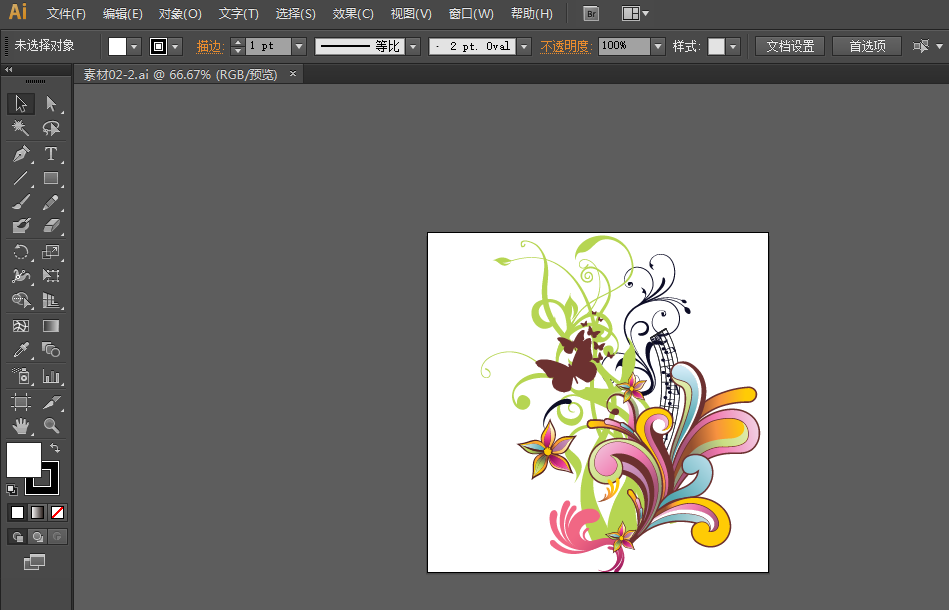
给你们看看素材的大图
好了,废话不多说,动手咯。
(1)执行“文件>打开”菜单命令,然后在弹出的对话框中选择素材,如下图所示。
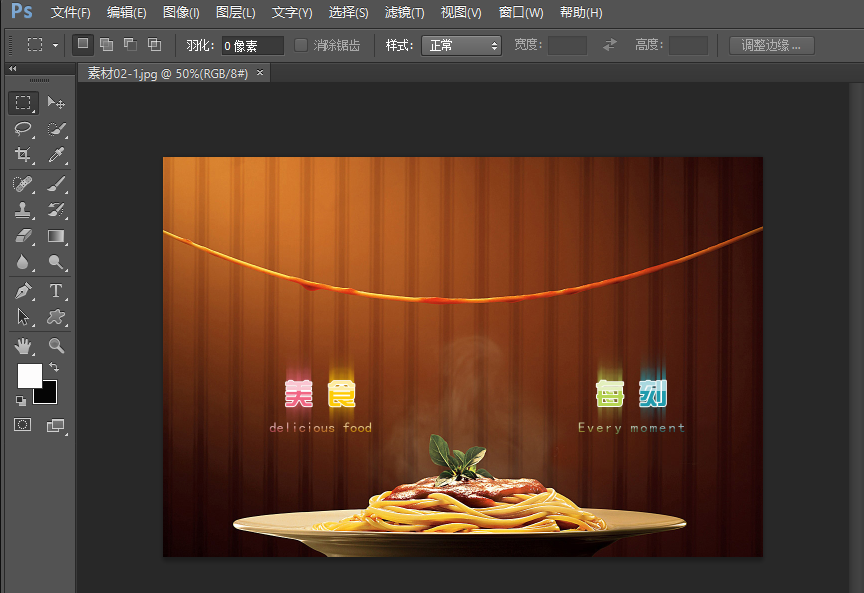
(2)执行“文件>置入”,然后在弹出的对话框中选择我的AI素材,然后单击
“置入”按钮

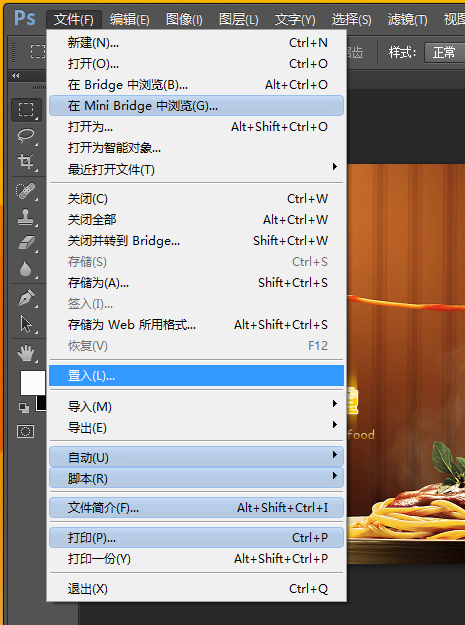
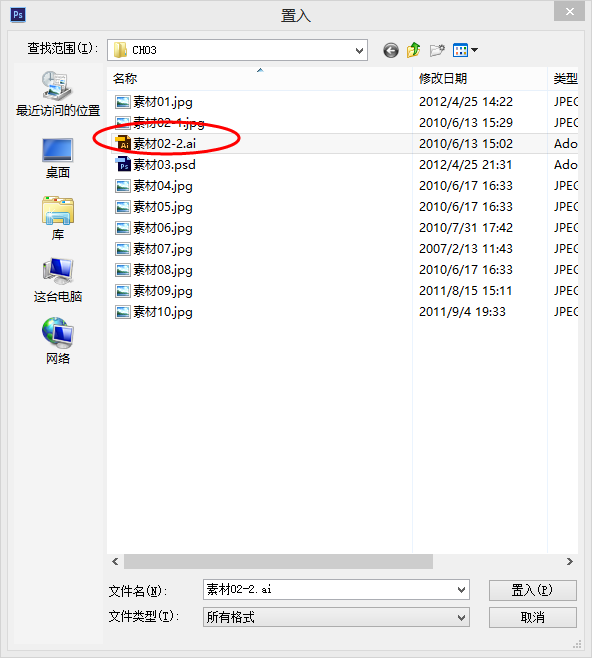
如果置入的是PDF或Illustrator文件(即AI文件),系统才会弹出“置入PDF”对话框。
(3)将置入的文件位置放在画布的中间,如下图所示;
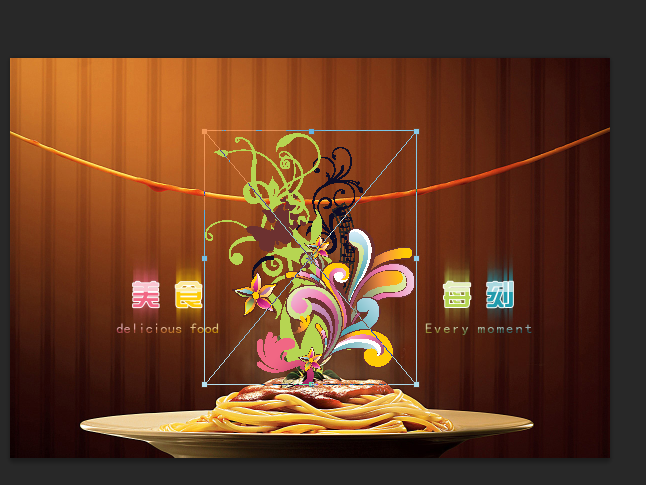
点击鼠标左键确定操作,最终如下图所示。
从Illustrator复制元素到Photoshop中
除了使用“置入”功能置入AI和EPS文件以外,还可以直接从Illustrator中复制部分元素,然后将其粘贴到Photoshop文档中。
需要注意的是,将AI元素粘贴到Photoshop中,Photoshop是会弹出”粘贴“对话框,在这个对话框中可以选择粘贴的方式。
有这四种方式
智能对象将元素作为矢量智能对象粘贴到Photoshop中
像素
将元素作为像素粘贴到Photoshop中
路径
将元素作为路径粘贴到Photoshop中,可以使用”钢笔工具”、”路径选择工具“或”直接选择工具“对象进行编辑。
形状图层
将元素作为新的形状图层(该图层包含填充了前景色的路径)粘贴到Photoshop中
导入与导出文件
导入文件
Photoshop可以编辑变量数据组、视频帧到图层、注释和WIA支持等内容,当新建或打开图像文件以后,可以通过执行”文件>导入”菜单中的子命令,将这些内容导入到Photoshop中进行编辑。如下图所示。
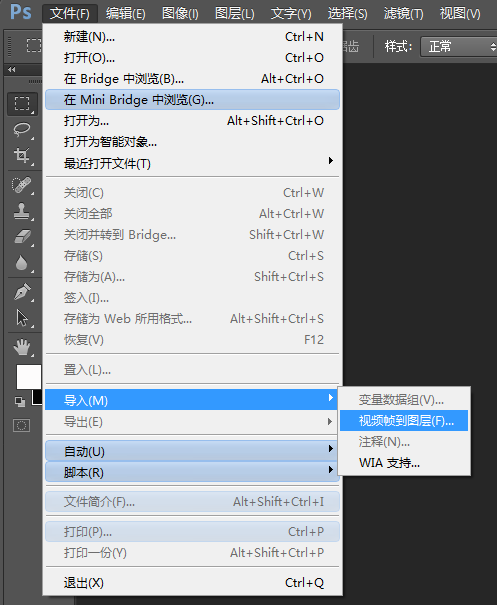
将数码相机与计算机连接,在Photoshop中执行”文件>导入>WIA支持“菜单命令,可以将图片导入Photoshop中。如果计算机配置有扫描仪并安装了相关的软件,则可以在”导入“下拉菜单中选择扫描仪的名称,使用扫描仪制造商的软件扫描图像,并将其存储为TIFF、PICT或BMP格式,然后在Photoshop中就可以打开这些图像。
导出文件
在Photoshop中创建和编辑好图像以后,可以将其导出到Illustrator或视频设备中。执行”文件>导出“菜单命令,可以在其下拉菜单选择一些导出类型。如下所示。
命令介绍
数据组作为文件
可以按批处理模式使用数据组值将图像输出为PSD文件
Zoommify
可以将高分辨率的图像发布到Web上,利用Viewpoint Media Player,用户可以平移或缩放图像以查看它的不同部分。在导出时,Photoshop会创建JPG和HTML文件,用户可以将这些文件上传到Web服务器。
路径到Illustrator
将路径导出为AI格式,在Illustrator中可以继续对路径进行编辑
渲染视频
可以将视频导出为QuickTime影片。在Photoshop CS6中,还可以将时间轴动画和视频图层一起导出。
保存文件
当对图像进行编辑以后,就需要对文件进行保存。当Photoshop出现程序错误、计算机出现程序错误以及发生断电等情况,所有操作都会丢失,这时候保存文件就变得非常重要了。
| 命令/技术名称 | 作用 | 快捷键 | 重要程度 |
|---|---|---|---|
| 储存 | 直接保存文件 | Ctrl+S | 高 |
| 储存为 | 将文件保存到另一个位置或用另一个文件名进行保存 | Shift+Ctrl+S | 高 |
| 签入 | 存储文件的不同版本及各版本的注释 | 低 | |
| 文件保存格式 | 选择储存图像数据的方式 | 中 |
用储存命令保存文件
当对一张图像进行编辑以后,可以执行”文件>储存“菜单命令或按Ctrl+S组合键,将文件保存起来。存储时会保留所做的更改,并且会替换掉上一次保存的文件,同时会按照当前格式进行 保存。
如果是新建的一个文件,那么在执行”文件>储存“菜单命令时,系统会弹出”储存为“对话框
用储存为命令保存文件
如果需要将文件保存到另一个位置或使用另一个文件名进行保存,就可以通过执行”文件>存储为“菜单命令或Shift+Ctrl+S组合键来完成。
存储为对话框重要选项介绍
- 保存在:选择文件的保存路径
- 文件名:设置保存的文件名
- 格式:选择文件的保存格式
- 作为副本:勾选该选项时,可以另外保存一个副本文件
- 注释/Alpha通道/专色/图层:可以选择是否存储注释、Alpha通道、专色和图层
- 使用校样设置:将文件的保存格式设置为EPS或PDF时,该选项才可用。勾选该选项后可以保存打印用的校样设置
- ICC配置文件:可以保存嵌入在文档中的ICC配置文件
- 缩览图:为图像创建并显示 缩览图
使用小写扩展名:将文件的扩展名设置为小写
用签入命令保存文件
使用”文件>签入“菜单命令可以存储文件的不同版本和各版本的注释。该命令可以用于Version Cue工作区管理的图像,如果使用的是来自Adobe Version Cue项目的文件,则文档标题栏会提供有关文件状态的其他信息。
文化保存格式
文件格式就是保存图像数据的方式,它决定了图像的压缩方法,支持何种Photoshop功能,以及文件是否与一些文件相兼容等。利用”储存”和”储存为“命令保存图像,可以在弹出的对话框中选择图像的保存格式。
常用保存格式介绍
PSD:Photoshop的默认储存格式,能够保存图层、蒙版、通道、路径、未栅格化的文字和图层样式等。通常,保存文件都采用这种格式,以便随时修改。
PSD格式应用广泛,可以直接将这种格式的文件置入Illustrator、InDesign和Premiere等Adobe软件中。
PSB:一种大型文档格式,可以支持最高达到300000像素的超大图像文件。它支持Photoshop所有的功能,可以保存图像的通道、图层样式和滤镜效果不变,但是只能Photoshop中打开。
- BMP:微软开发的固有格式,这种格式被大多数软件所支持。BMP格式采用了一种叫BLE的无损压缩方式,对图像质量不会产生什么影响。
BMP格式主要用于保存位图图像,支持BMP、位图、灰度和索引颜色模式,但是不支持Alpha通道。
- GIF:输出图像到网页最常用的格式。GIF格式采用LZW压缩,它支持透明背景和动画,被广泛应用于网络中。
EPS:为PostScript打印机上输出图像而开发的文件格式,是处理图像工作中最重要的格式,它被广泛应用在Mac和PC环境下的图形设计和版面设计中,几乎所有的图形、图表和页面排版程序都支持这种格式。
如果仅仅是保存图像,建议不要使用EPS格式。如果文件要打印到无PostScript的打印机上,为避免出现打印错误,最好也不要使用EPS格式,可以用TIFF格式或JPEG格式来替代。
IFF格式:由Commodore公司开发,由于该公司已经退出计算机市场,因此IFF格式也将逐渐被废弃
对于要求进行图形输出打印,最好不使用JPEG格式,因为它是以损坏图像质量而提高压缩质量的
- JPEG:平时最常用的一种图像格式。它是一个最有效、最基本的有损压缩格式,被绝大多数的图形处理软件所支持。
- PCX:DOS格式下的古老程序PC PaintBrush固有格式的扩展名,目前并不常用
- PDF:有Adobe Systems创建的一种文件格式,允许在屏幕上查看电子文档。PDF文件还可以被嵌入Web的HTML文档中。
- RAW:一种灵活的文件格式,主要用于应用程序与计算机平台之间传输图像。RAW格式支持具有Alpha通道的CMYK、RGB和灰度模式,以及无Alpha通道的多通道、Lab、索引和双色调模式。
- PXR:专门为web开发的,它是一种将图像压缩到Web上的文件格式。PNG格式与GIF格式不同的是,PNG格式支持244位图像并产生无锯齿的透明背景
PNG格式由于可以实现无损压缩,并且背景部分是透明的,因此常用来存储背景透明的素材。
- SCT:支持灰度图像、RGB图像和CMYK图像,但是不支持Alpha通道,主要用于Scitex计算机上的高端图像处理。
- TGA:专用于使用Truevision视频版的系统,它支持一个单独Alpha通道的32位RGB文件,以及无Alpha通道的索引、灰度模式,并且支持16位和24位的RGB文件
- TIFF:一种通用的文件格式,所有的绘画、图像编辑和排版程序都支持该格式,而且几乎所有的桌面扫描仪都可以产生TIFF图像。TIFF格式支持具有Alpha通道的CMYK、RGB、Lab、索引颜色和灰度图像,以及没有Alpha通道的位图模式图像。Photoshop可以在TIFF文件中存储图层和通道,但是如果在另外一个应用程序中打开该文件,那么只有拼合图像才是可见的。
问:在实际工作中哪些格式最常用?
答:PSD格式是最常用的文件格式,它可以保留文件图层、蒙版和通道等所有内容,在编辑图像之后,应该尽量保存该格式,以便以后可以随时修改。另外,矢量图像软件Illustrator和排版软件Indesign也支持PSD格式的文件,这就意味着一个透明背景的文件置入这两个软件之后,背景依然是透明的。JEPG格式是大多数数码相机默认的格式。如果将照片或图像进行打印输出,或者通过Email传送,都应该采用JPEG格式,如果制作的文件需要提供给客户查看,建议保存为PDF格式,因为这种格式很方便进行阅读,同时,Adobe公司有专门的PDF阅读软件Adobe reader供用户阅读PDF文件。关闭文件
当编辑完图像以后,首先就需要将该文件保存,然后关闭文件。Photoshop提供四种关闭方法。如下图。
命令名称 作用 快捷键 重要程度 关闭 关闭当前处于激活状态的文件 Ctrl+W 高 关闭全部 关闭所有文件 Alt+Ctrl+W 高 关闭并转到Bridge 关闭当前处于激活状态的文件,然后转到Bridge中 Shift+Ctrl+W 低 退出 关闭所有文件并退出Photoshop Ctrl+Q 高 关闭
执行”文件>关闭“菜单命令、按Ctrl+W组合键或者单击文档标题栏上的”关闭“按钮
,可以关闭当前处于激活状态的文件,如下所示。
使用这种方式关闭文件,其他文件将不受影响。
关闭全部
执行”文件>关闭全部“菜单命令或按Alt+Ctrl+W组合键,可以关闭所有的文件。
关闭并转到Bridge
执行”文件>关闭并转到Bridge“菜单命令,可以关闭当前处于激活状态的文件,并转到Bridge中。
退出
执行”文件>退出“菜单命令或者单击Photoshop界面右上角的”关闭“按钮
,可以关闭所有的文件并退出Photoshop。
复制文件
在Photoshop中,如果要将当前文件复制一份,可以通过执行”图像>复制“菜单命令来完成,复制的文件将作为一个副本文件单独存在(复制时会弹出一个”复制图像“对话框),如下图 。
用Adobe Bridge管理文件
Adobe Bridge是Adobe Creative Suite 6 组件附带的一个跨平台应用程序。Adobe Bridge可以帮忙查找、组织和浏览在创建打印、Web、视频及移动内容时所需要的资源。从大多数Creative Suite组件中启动Bridge,并使用它来访问Adobe 和非Adobe资源。执行”文件>在Bridge中浏览“菜单命令,打开Bridge,如下图所示。
目前先告别一段落,后续阶段是第二部分,自学Bridge如何做。








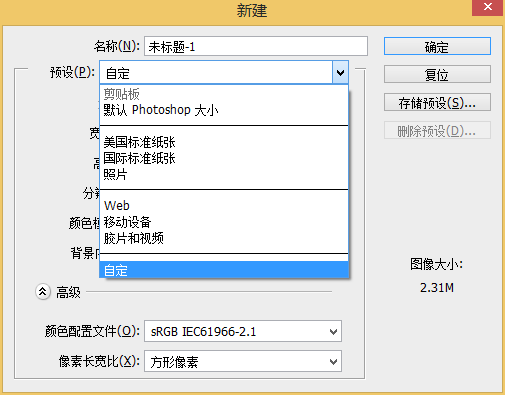
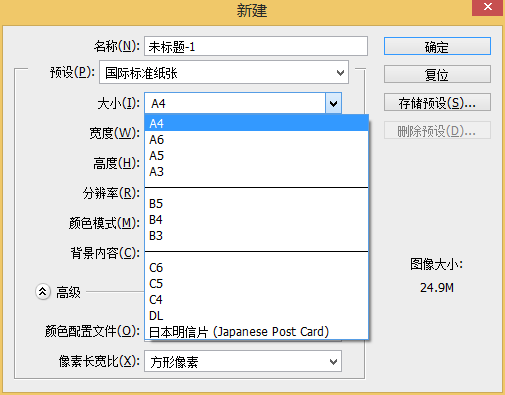
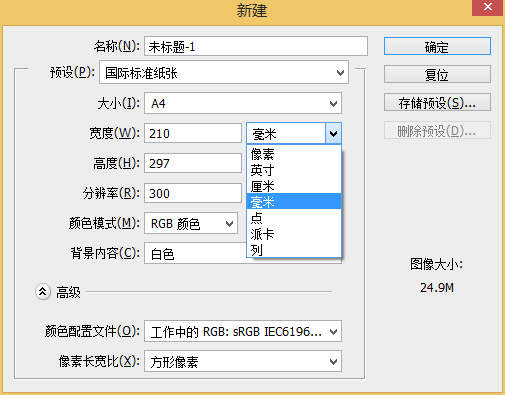
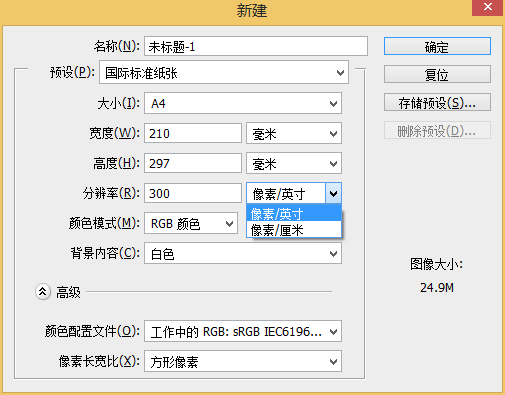
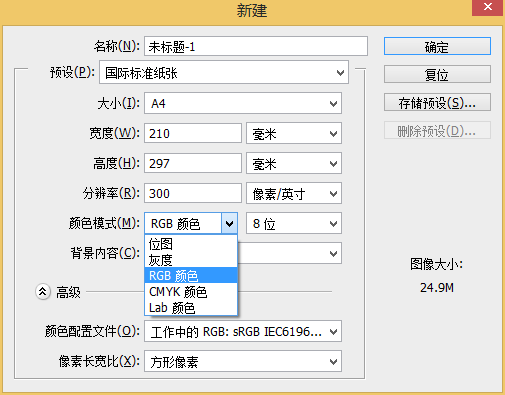
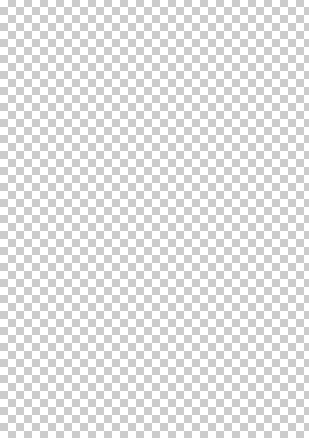
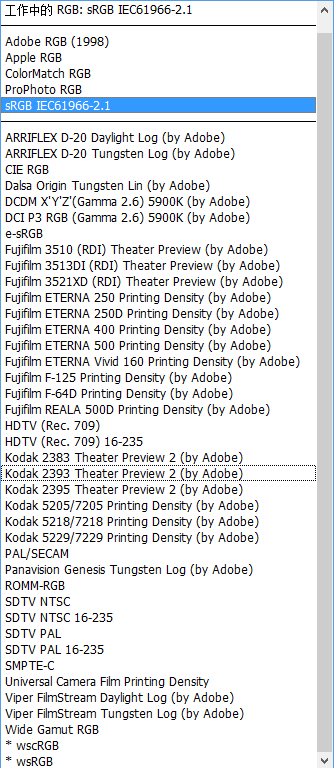
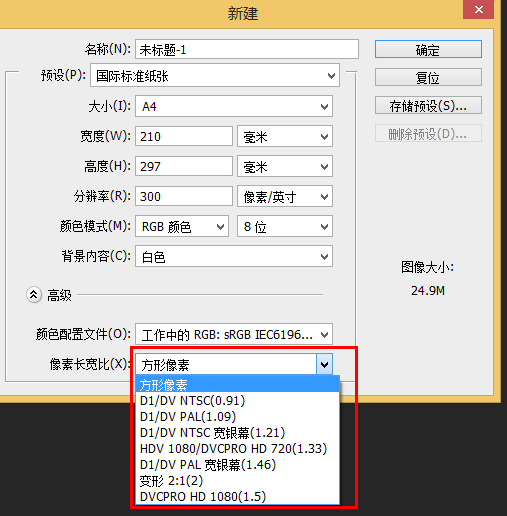

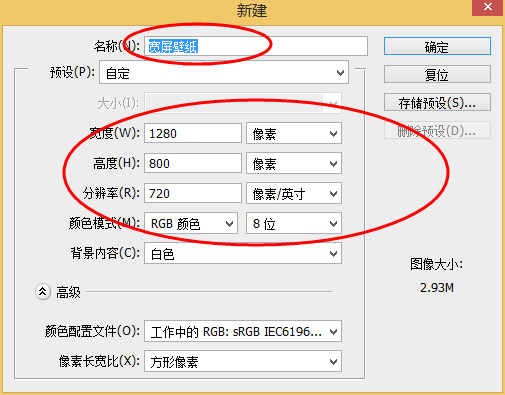
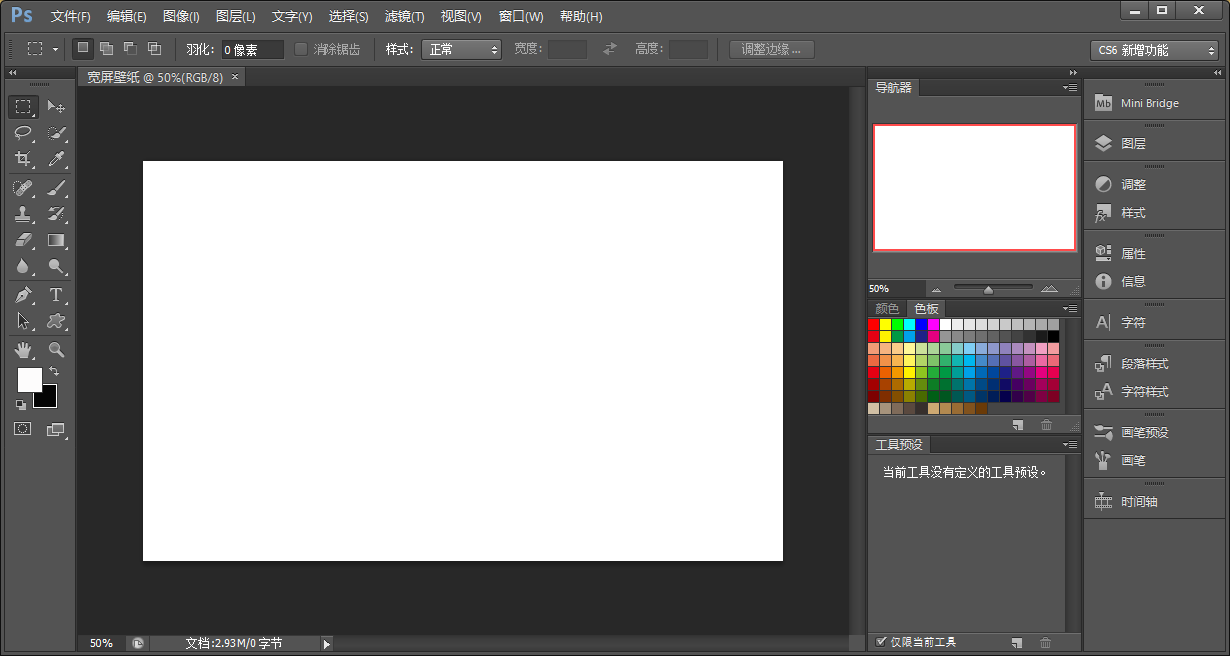
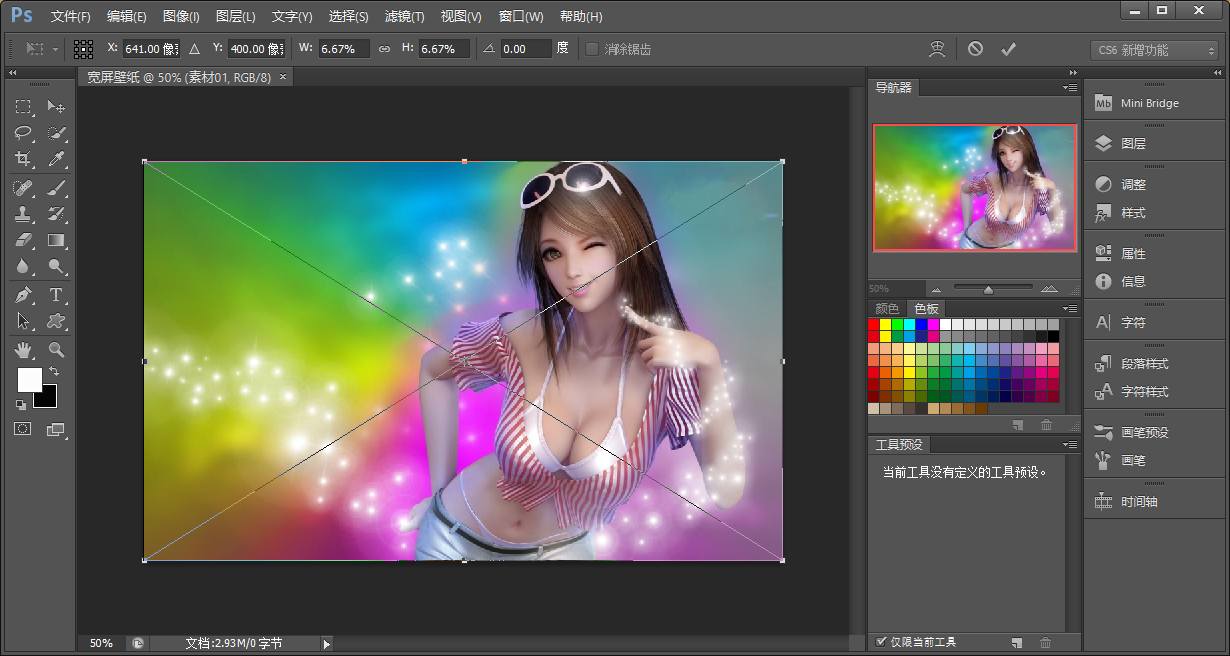
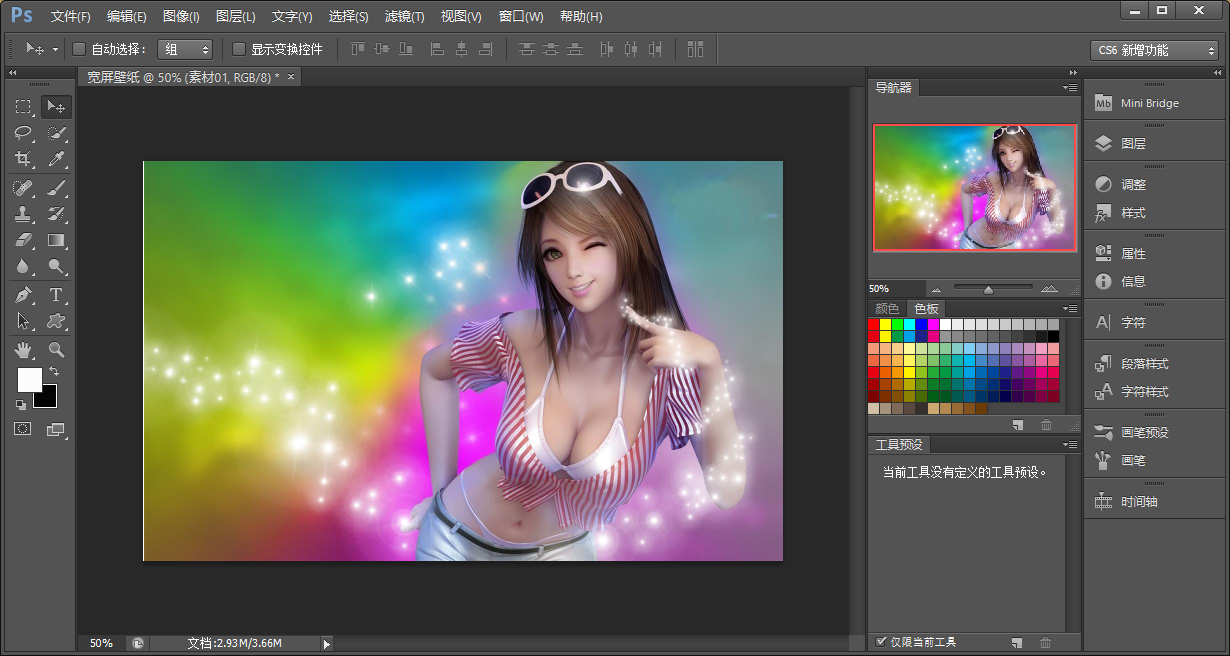
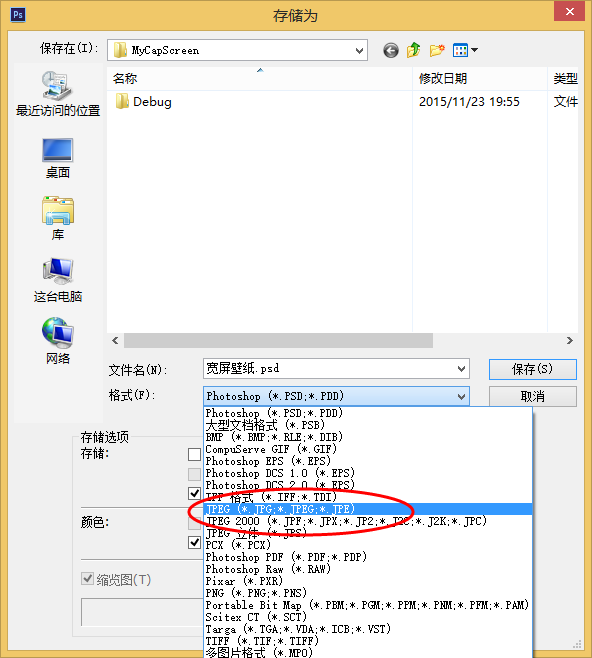
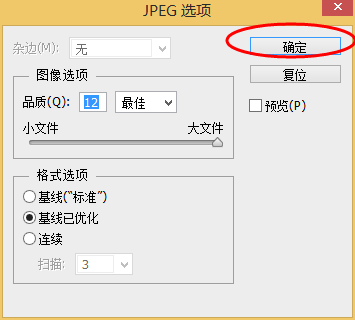
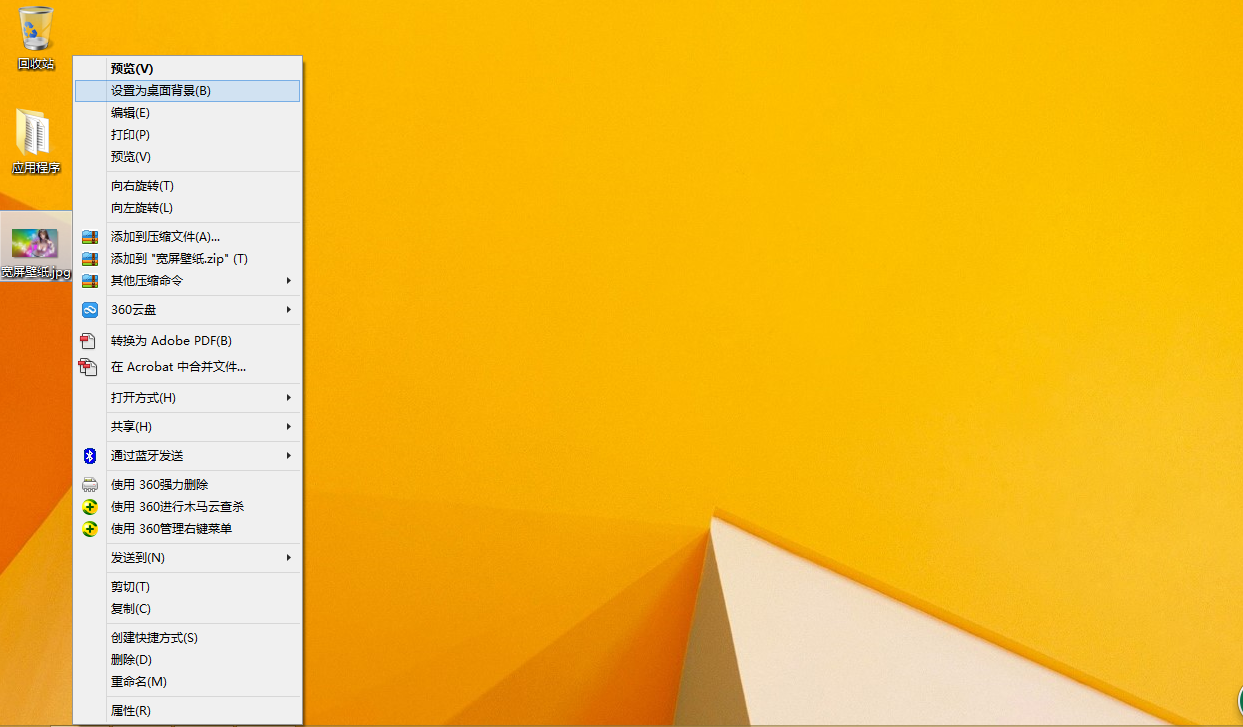


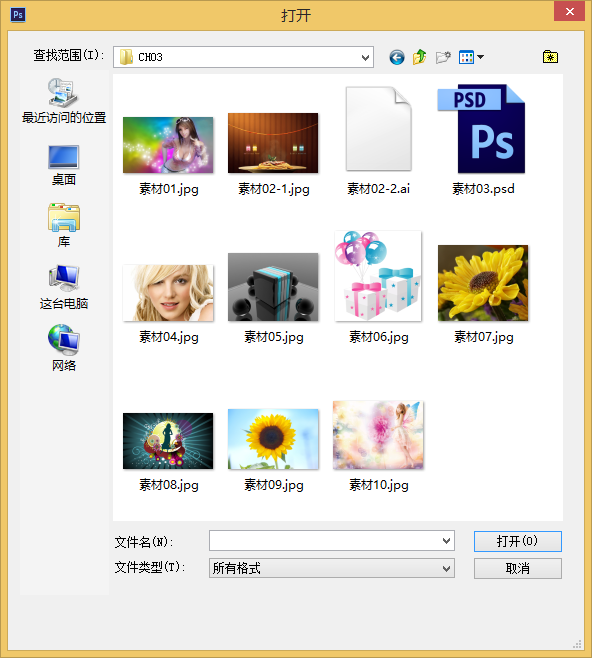
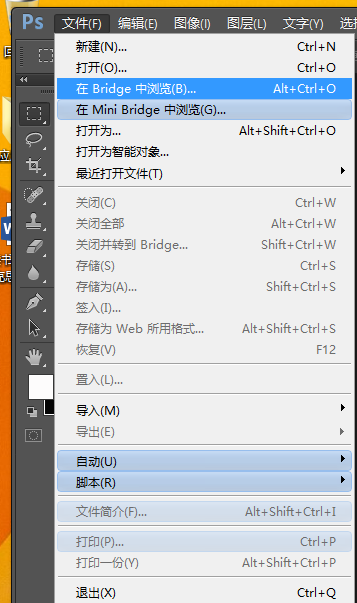
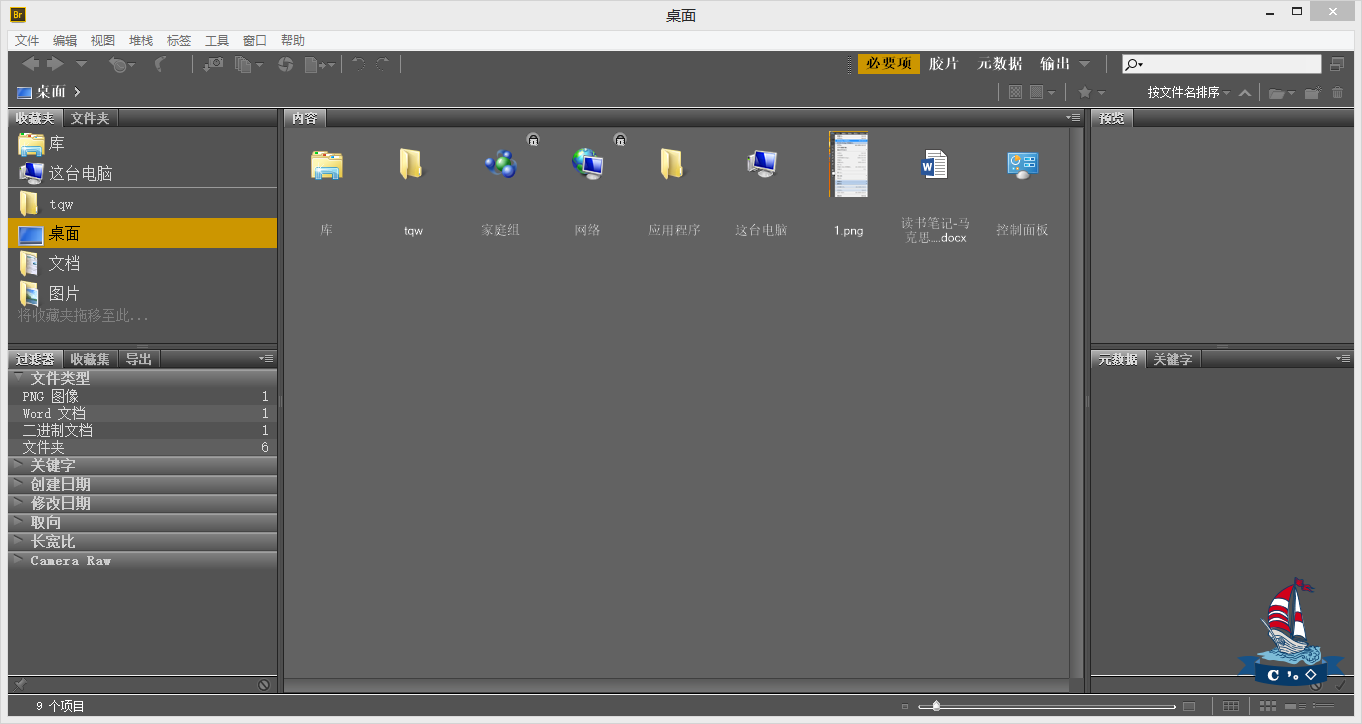
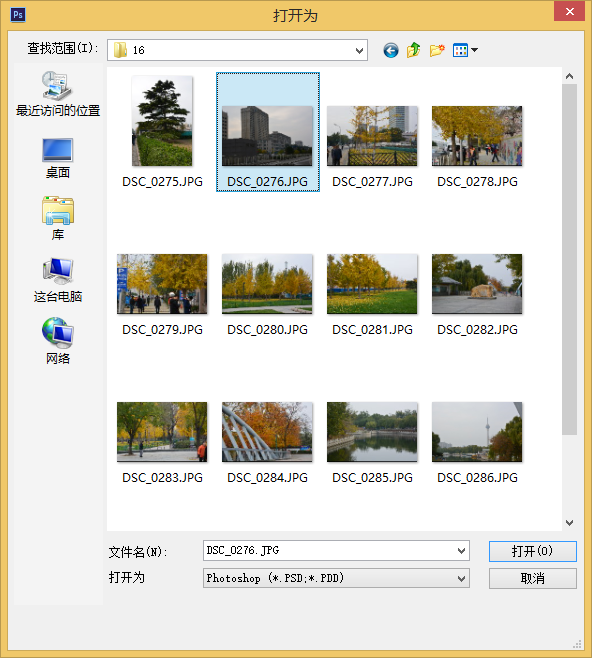
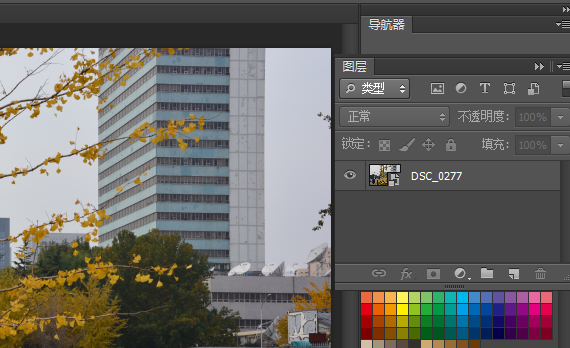
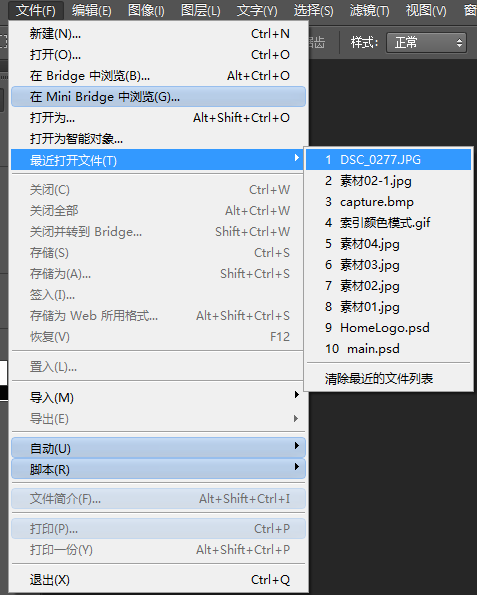

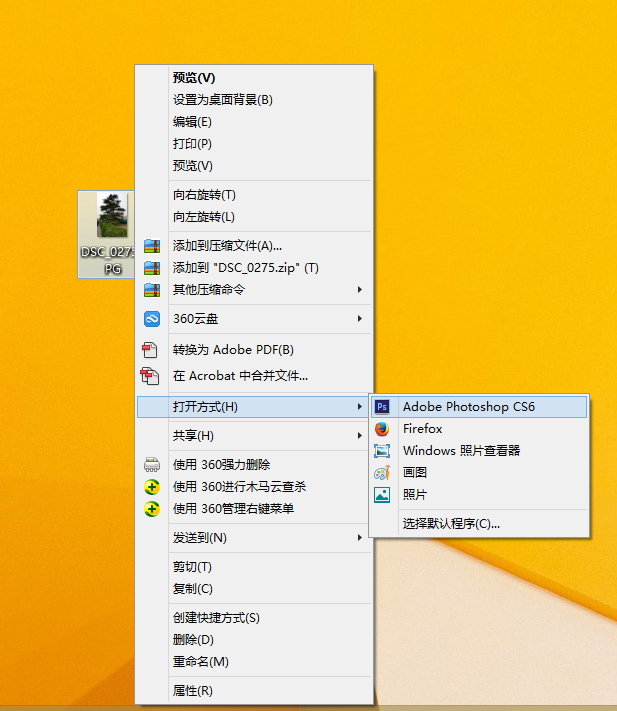
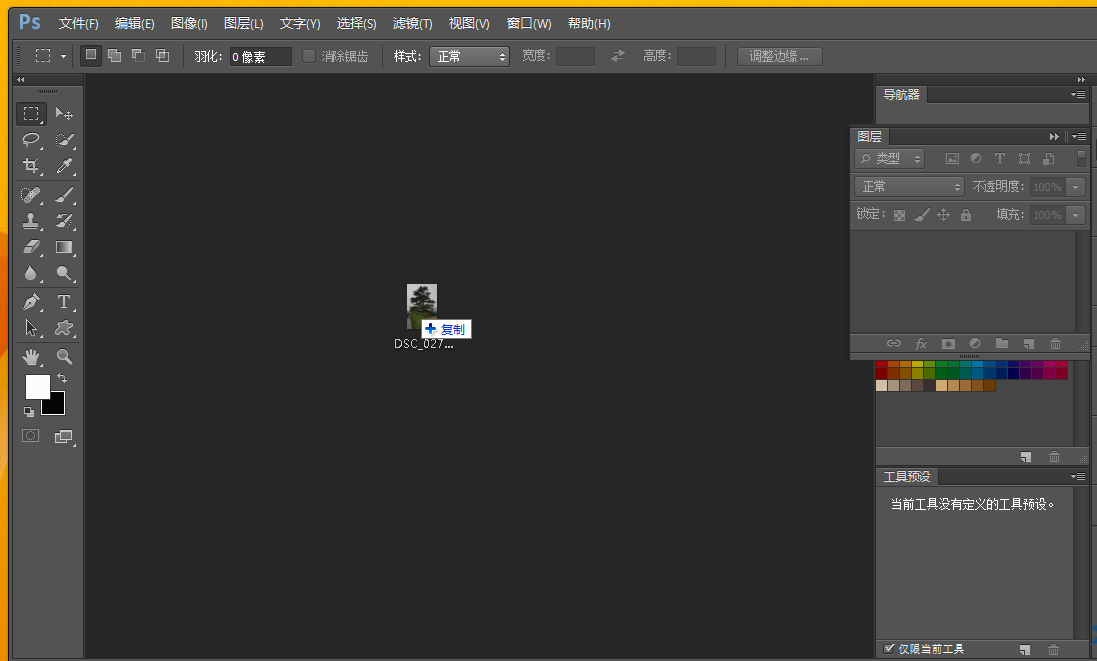
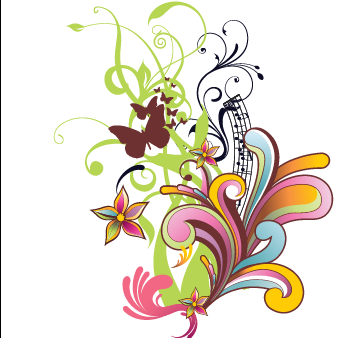
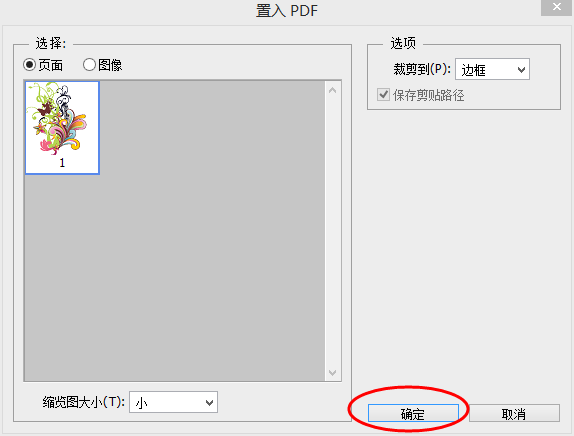

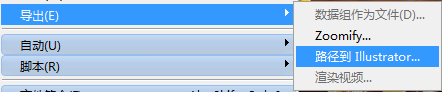
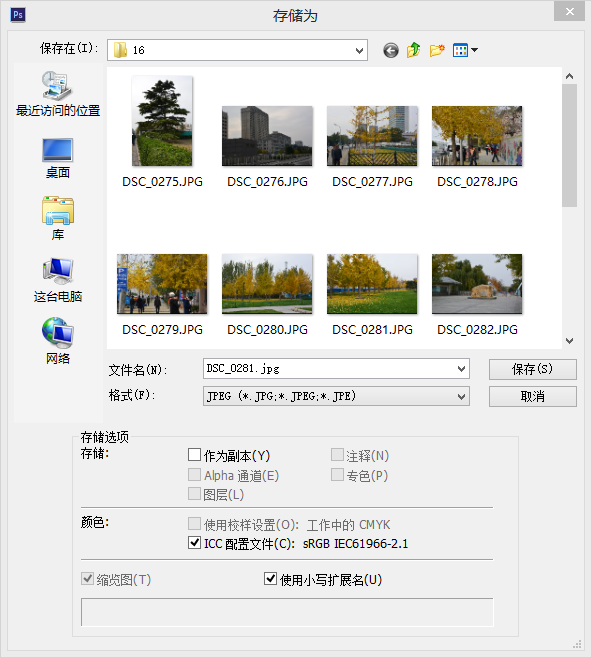
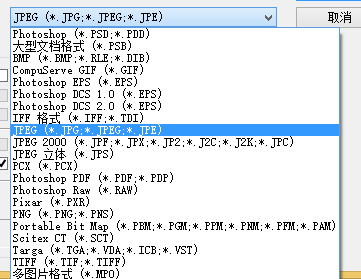
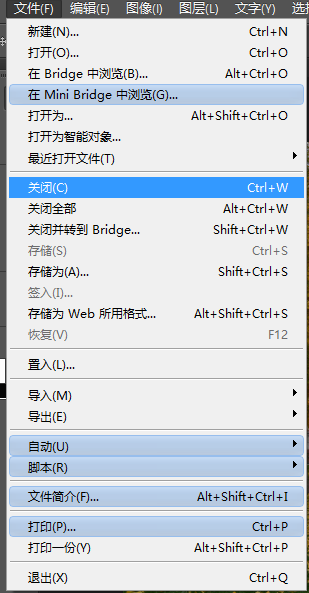
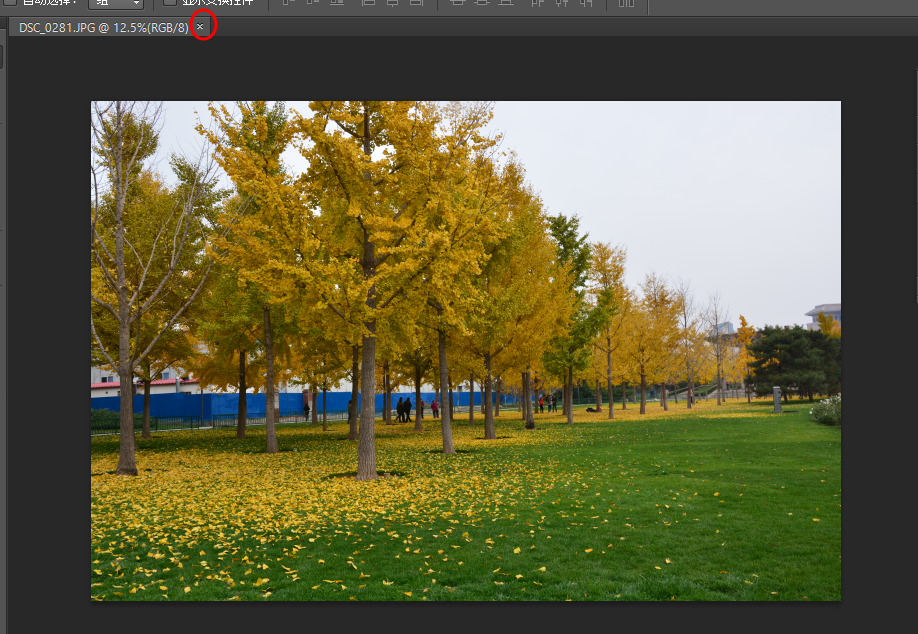
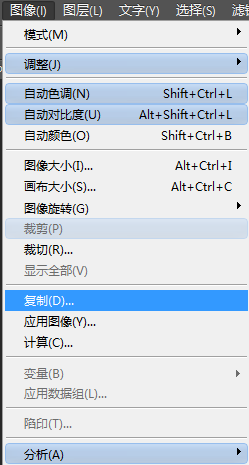
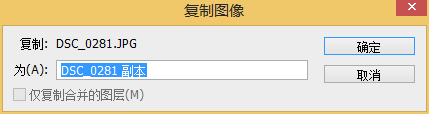
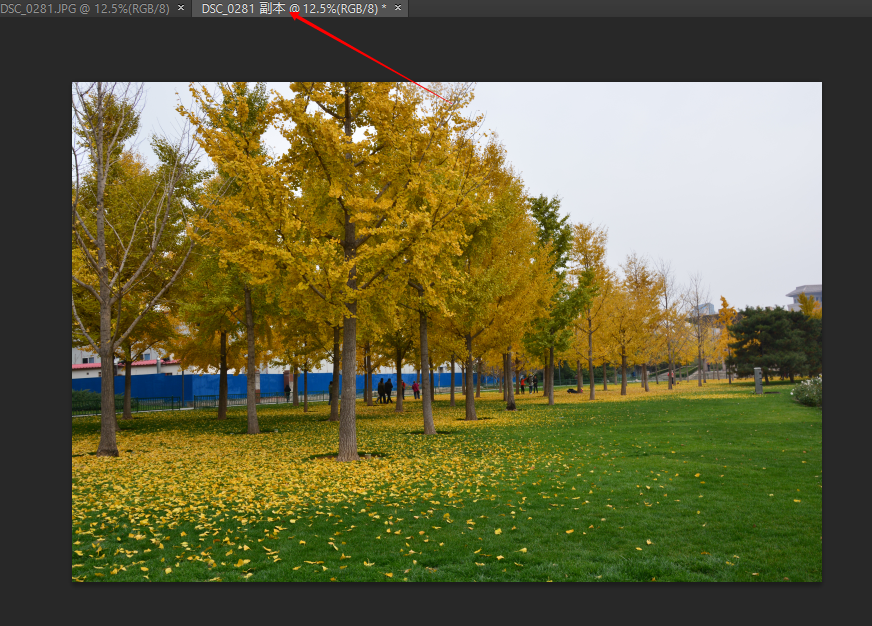
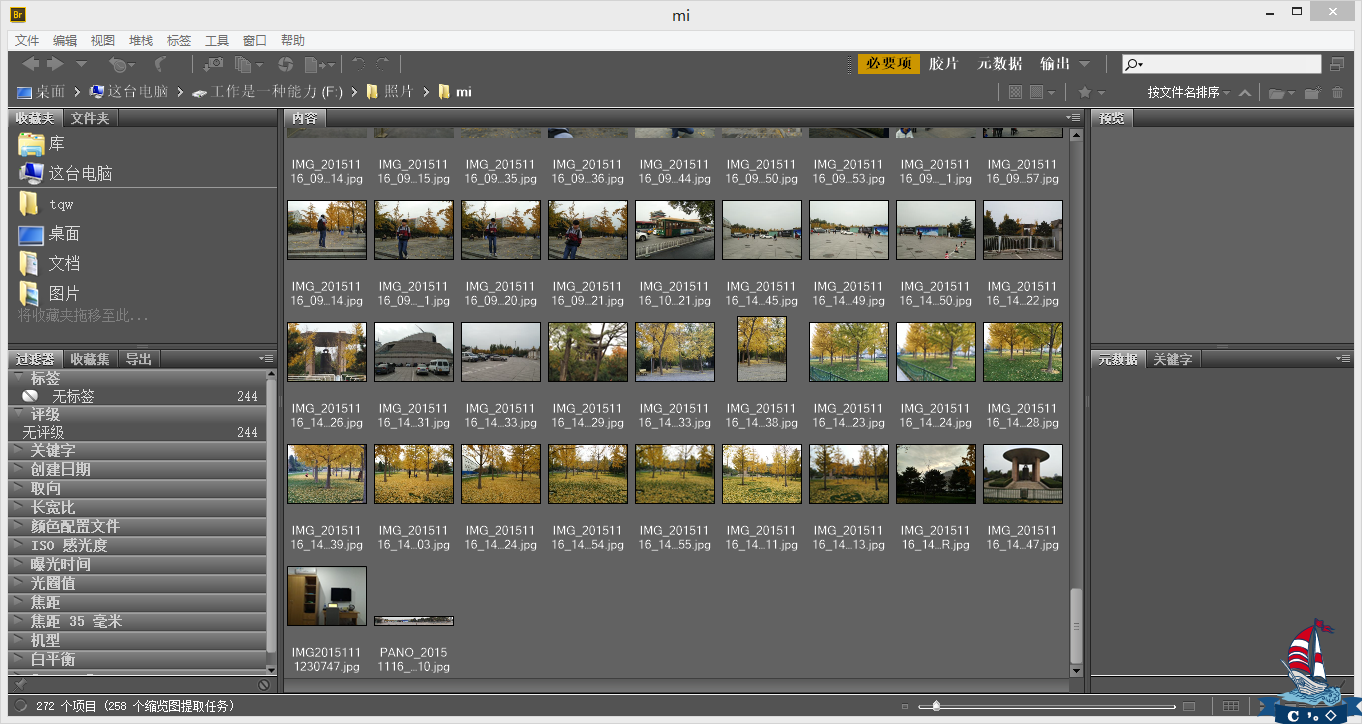














 1305
1305











 被折叠的 条评论
为什么被折叠?
被折叠的 条评论
为什么被折叠?










