前言:在按照该文章进行安装eclipse(进行jsp或者web开发)之前,首先确保已经安装好jdk和tomcat。对于jdk6和tomcat6的安装配置在我的博客里也有相应文章。
第一步:下载eclipse软件
在浏览器输入http://www.eclipse.org/downloads/,如下图点击Windows32 Bit下载

单击下图

下载获得软件eclipse-jee-indigo-SR1-win32.zip
第二步:安装eclipse
将eclipse软件解压到myjsp下边的eclipse文件夹即可。如图:
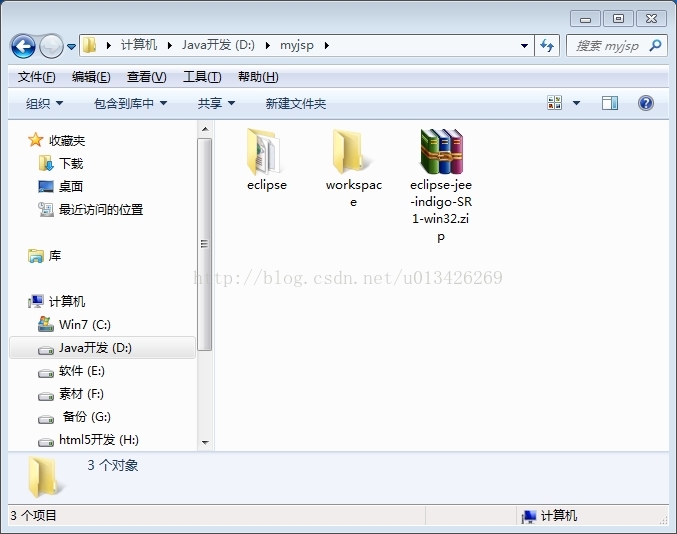
,双击eclipse下的可执行文件,打开软件,如图
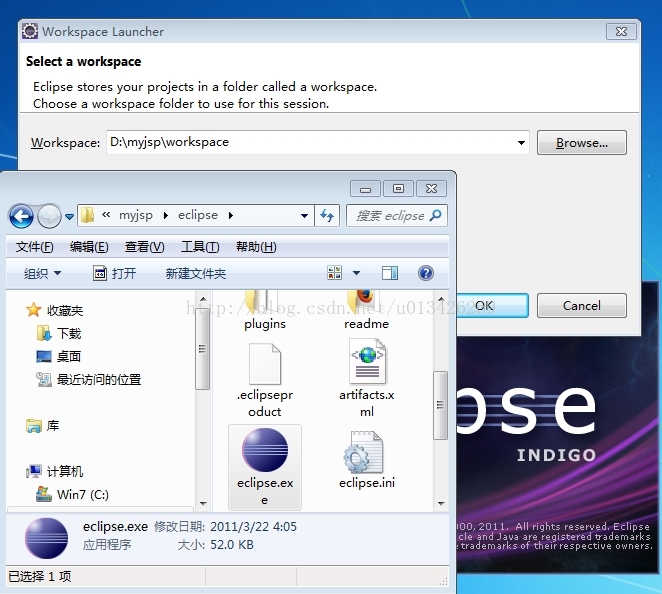
进入如下页面后就可以建立web工程了,但是在进入开发前一般先设置一下eclipse
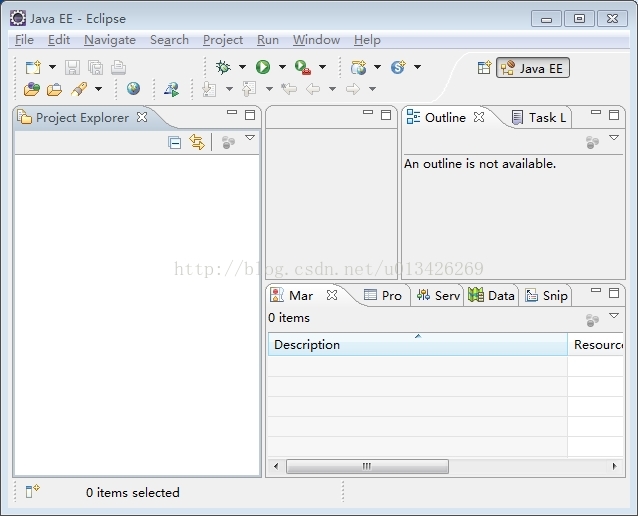
第三步:eclipse的常用设置
1)配置JDK
默认情况下,eclipse会自动关联环境变量中配置的jdk,如果我们安装了多个版本的jdk,也可以手工进行配置,方法如下:
“Window”--"Preferences"--"Java"--"Installed JREs"--“Add”--"Standard VM"--选择jdk安装目录——>Finish。选择对应的jdk——>ok即可。
操作情况,如下两图
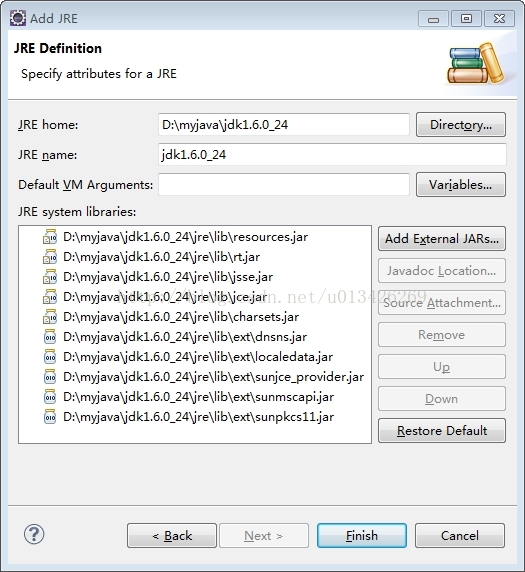
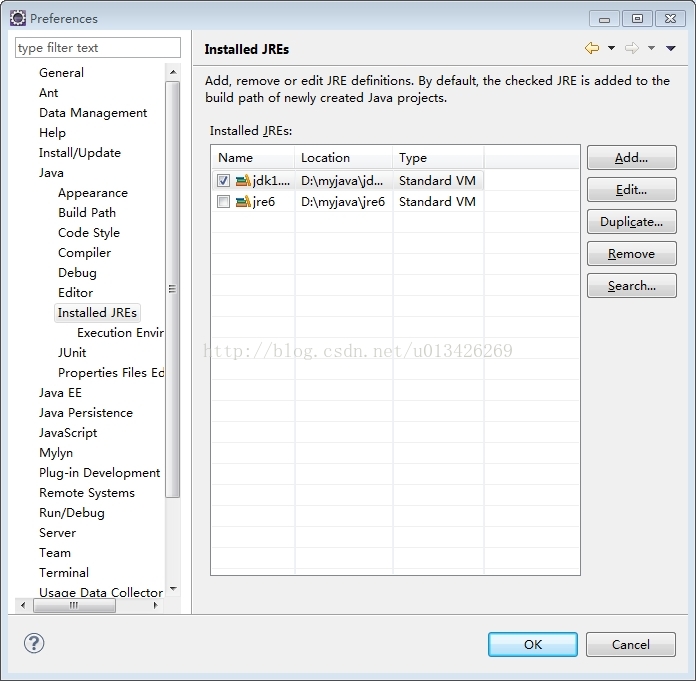
2)配置tomcat
“Window”--"Preferences"--"Server"--"Runtime Environments"--“Add”--"Apache"--"Apache Tomcat v6.0"——>Next--选择tomcat6的目录并在JRE中选择1)中配置的jdk——Finish即可。操作过程如下两图
配置完成,可以“Servers”视图中进行验证。默认“Servers”视图是开启的,如果没有开启,可以通过“Window”--"Show View"--“Server”--选择Servers即可打开“Servers”视图。如图打开的“Servers”视图:
在“Servers”视图中,右键单击--“New”--"Server"--选择“Tomcat v6.0 Server”,如果在“Server runtime environment”中看到"Apache Tomcat v6.0",则说明配置成功。点击取消即可。
3)启动提速
eclipse启动时会默认加载一些插件,而加载这些插件会增加eclipse的启动时间,实际上有些对我们来说并没有什么用,所以可以关闭,方法如下:
“Window”--"Preferences"--“General”--"Startup and Shutdown"--去掉你不想要的插件即可。
4)关闭验证
默认eclipse会对workspace中的项目进行验证,验证的内容包括jsp内容、xml内容,等等,验证过程很消耗内存,所以建议关闭验证功能。关闭方法如下:
“Window”--"Preferences"--“Validation”--"Disable All"--“ok”。
5)设置“新建”菜单项
eclipse默认的新建内容并不满足需求,好多内容还需要到other中去找,不过我们可以自定义新建菜单项中的内容,方法如下:
右键单击工具栏--“Customize Prespective...”--"Shortcuts"--选择你需要的新建项即可。你可以观察设置前和设置后File——new菜单的区别。
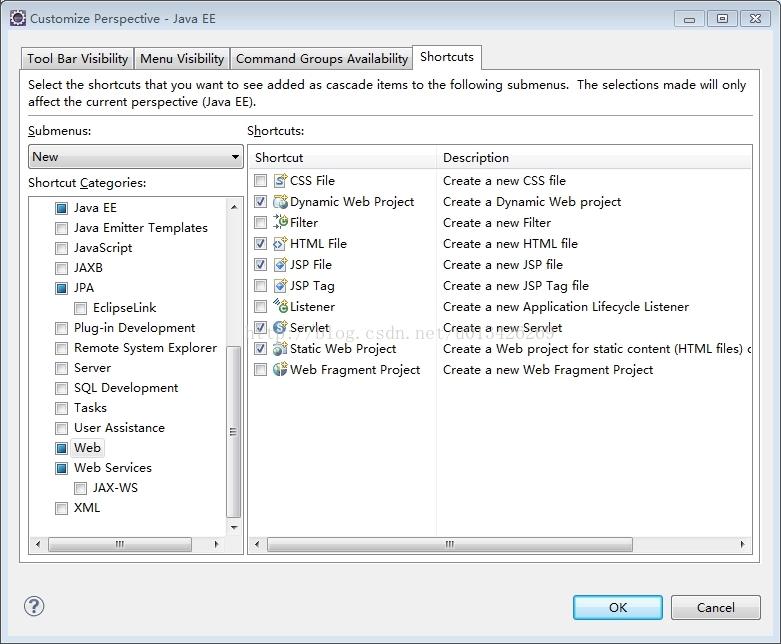
6)默认文件编辑器
eclipse默认会自动选择文件的编辑器,也可以在打开文件时右键单击文件--“Open With”中选择编辑器,但有时我们可能更希望让文件使用某种特定的编辑器,此时可以通过如下方法进行配置:
“Window”--"Preferences"--“General”--“Editors”--"File Associations",上方选择特定的文件名后缀类型,下面选择编辑器,可以通过Add进行添加,通过Default设置默认编辑器。如图,我将jsp的默认编辑器设置为超级记事本。(没必要这样做,只是为了讲解其用法)
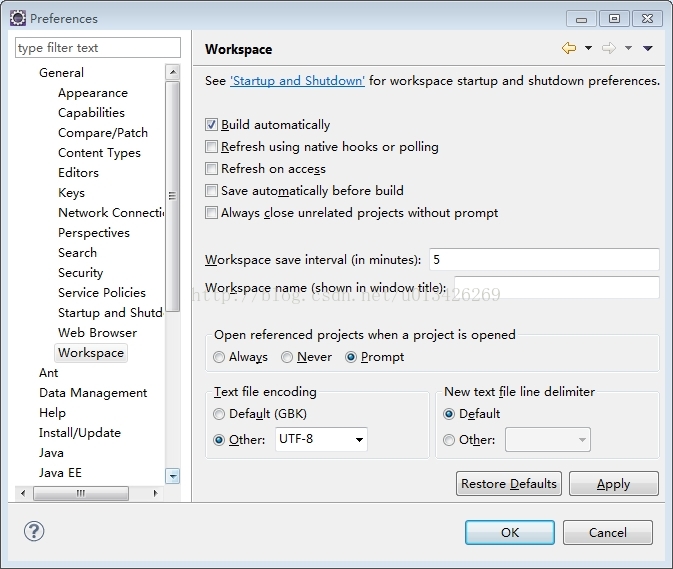
将如下图位置的编码也改为UTF-8

8)字体设置,Window——Preferences——进行设置,如图,
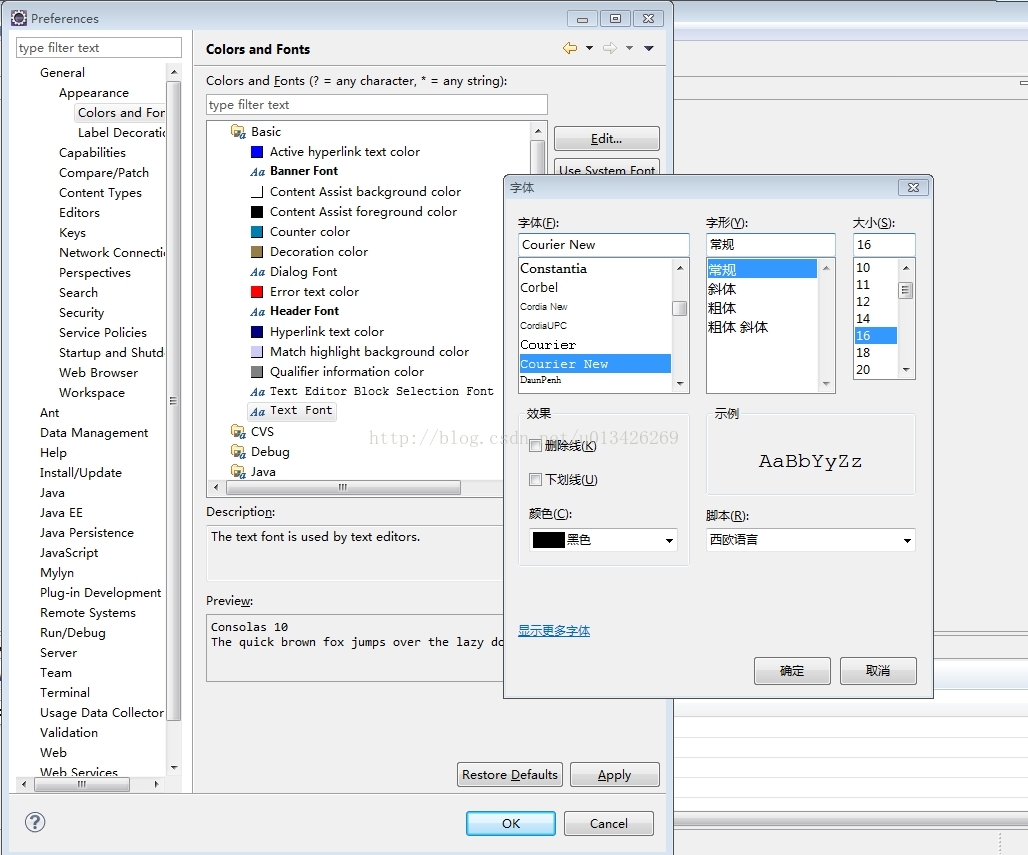
小结:不管是eclipse还是MyEclipse亦或Aptana Studio进行基本设置时,一般分为两种,
一,对整个IDE开发工具进行设置:Window——Preferences——进行设置
二,对已经建立好的项目进行设置:右击项目——Properties——进行设置
第四步:第一个案例
1)在上图左侧右击,选择new ——project打开如下页面,再选择web下的Dynamic Web Project来创建web工程。如下图:
图1:
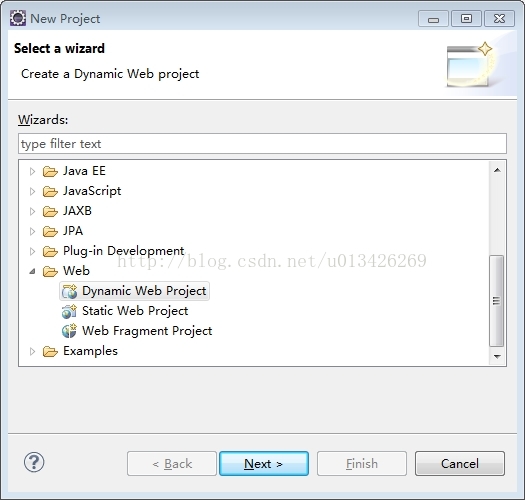
图2:填上工程名单击finish即可
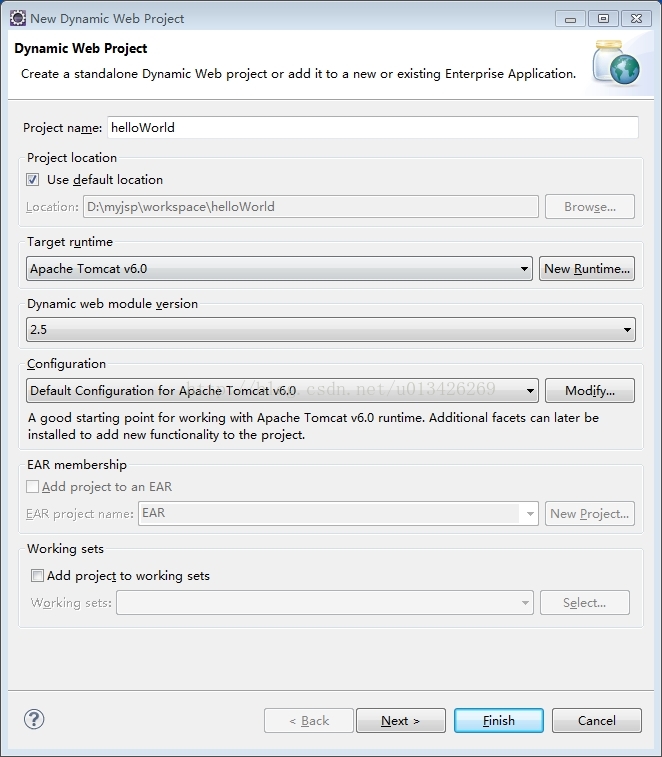
图3: 新建jsp文件,在webContent上右击——>new JSP File,如图finish即可。
图4:打开jsp,如图,因为在第三步的6)中我设置了jsp的默认编辑器为超级记事本,所以就出现了如下界面。
可以按照第三步的6)将jsp的打开方式变回去。
2)打开tomcat服务器,部署我们刚刚的web项目
首先我们看一下一开始tomcat安装目录下的webapps下边并没有我们的helloWorld项目
其次,
我们在刚刚提到的Servers视图里右击“new”->“server”选择tomcat6——next——helloWorld选中——add——finnish。如下两图
然后,
选中servers视图中的
右击进行如下操作或者找到show view—>servers—>找到需要修改的tomcat—>右击进行如下操作
①停止eclipse内的Tomcat服务器(stop)
②删除该容器中部署的项目(add and remove)
③清除该容器相关数据(clean)
④打开tomcat的修改界面(open)
⑤找到servers location,选择第二个(User tomcat Installation)
⑥修改deploy path为tomcat的安装路径下的webapps
⑦保存关闭
需要说明的是①②③必须操作,否则下面的步骤会被置灰无法操作。
上述操作过程如图
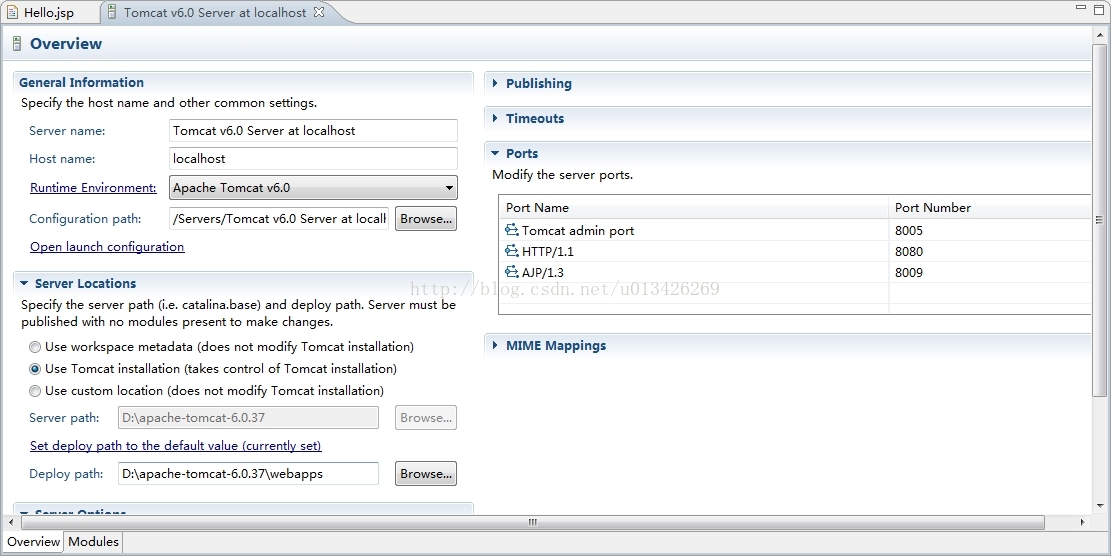
注意:该步骤也是,eclipse部署web项目至本地的tomcat但在webapps中找不到的解决方法
最后,
选中tomact v6.0如下图,右击Start(可以对服务器进行Start,Restart,Stop,Add or Remove,delete等操作)。
可以看到服务器的右边的[ ]内提示为[Started][Republish ],变为[Started][Synchronized],如图
选中tomact v6.0,右击Add or Remove选择我们要部署的文件并add。
这时候你会发现,在tomcat安装目录的webapps已经有我们的项目部署文件。并且你选择如图按钮下的
第五步:eclipse的常用插件的安装,将会另起一篇来记录。








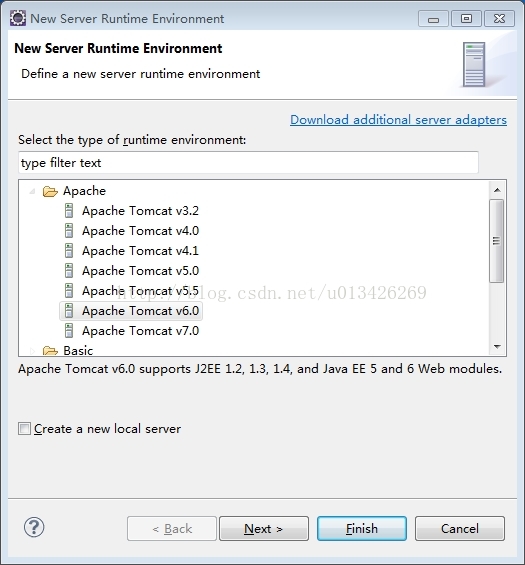
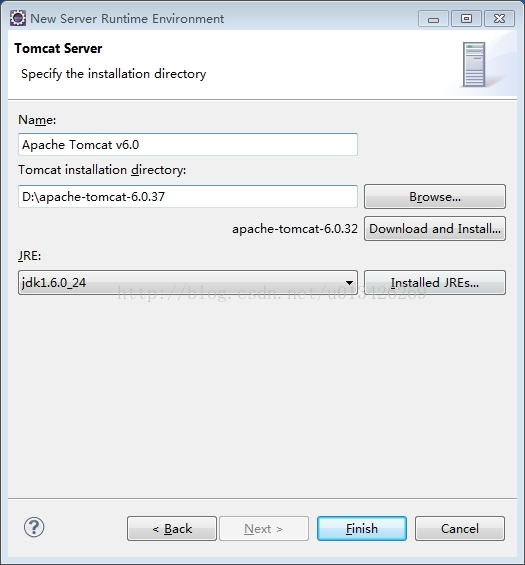

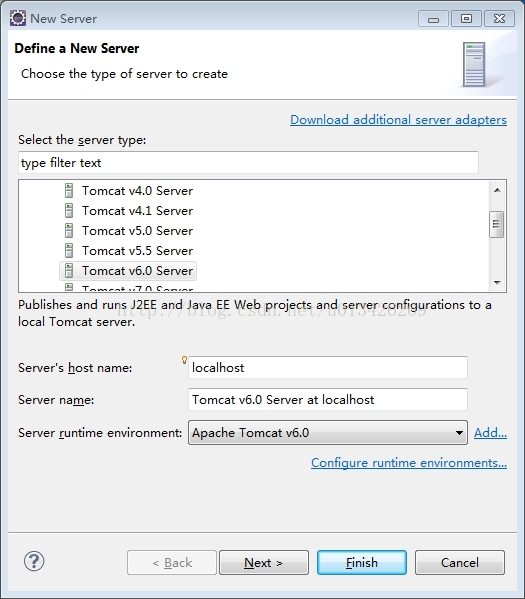
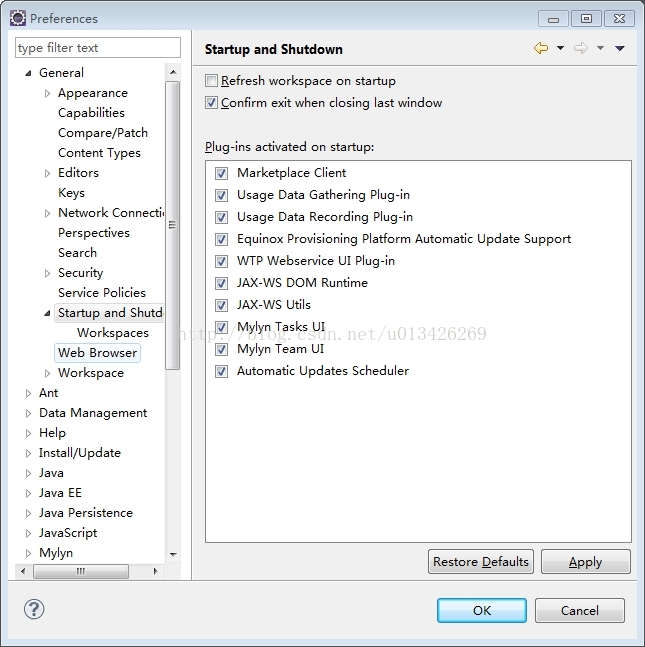
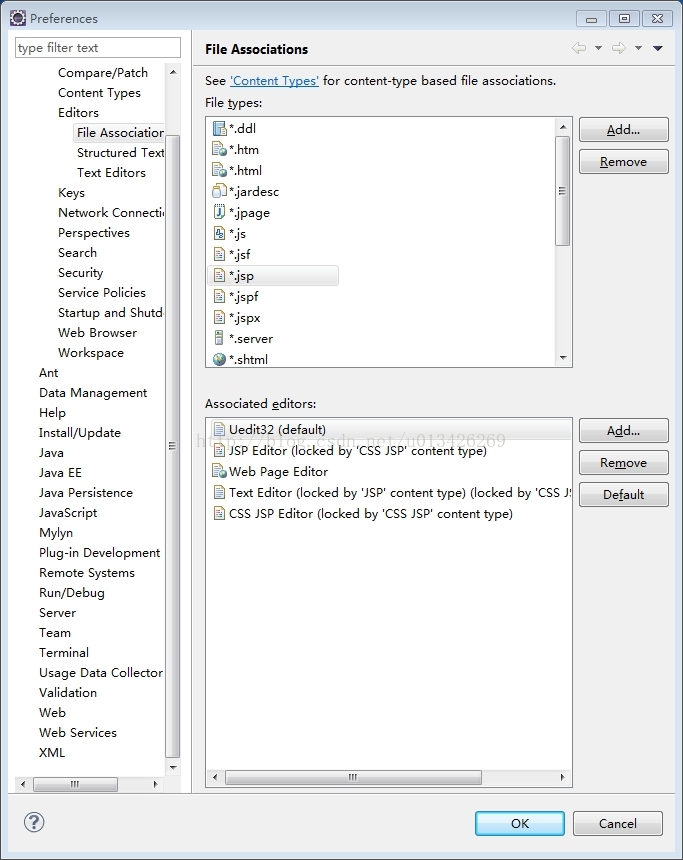
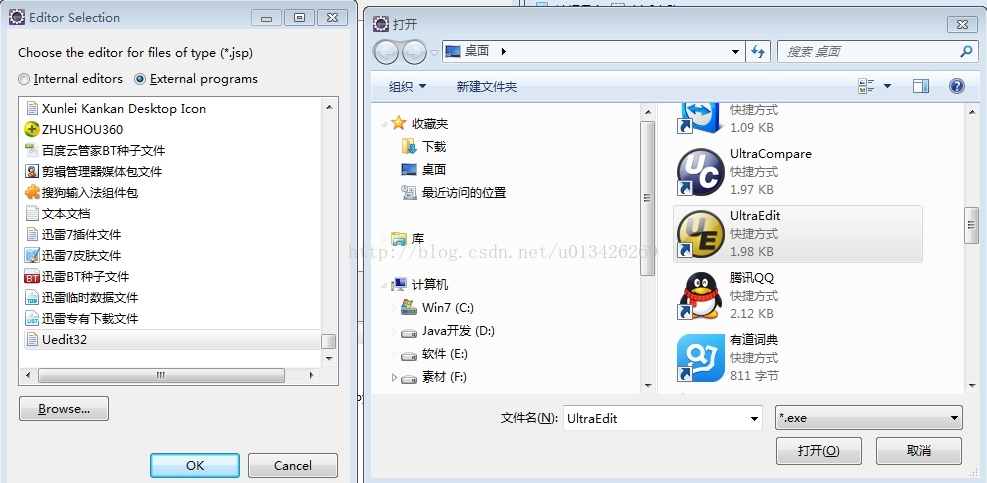
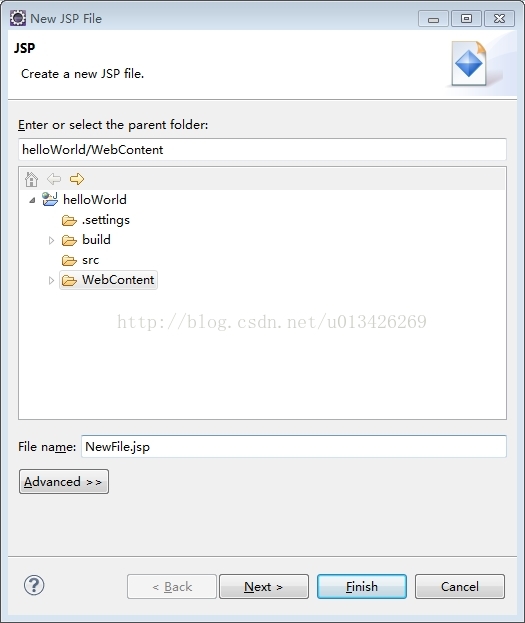
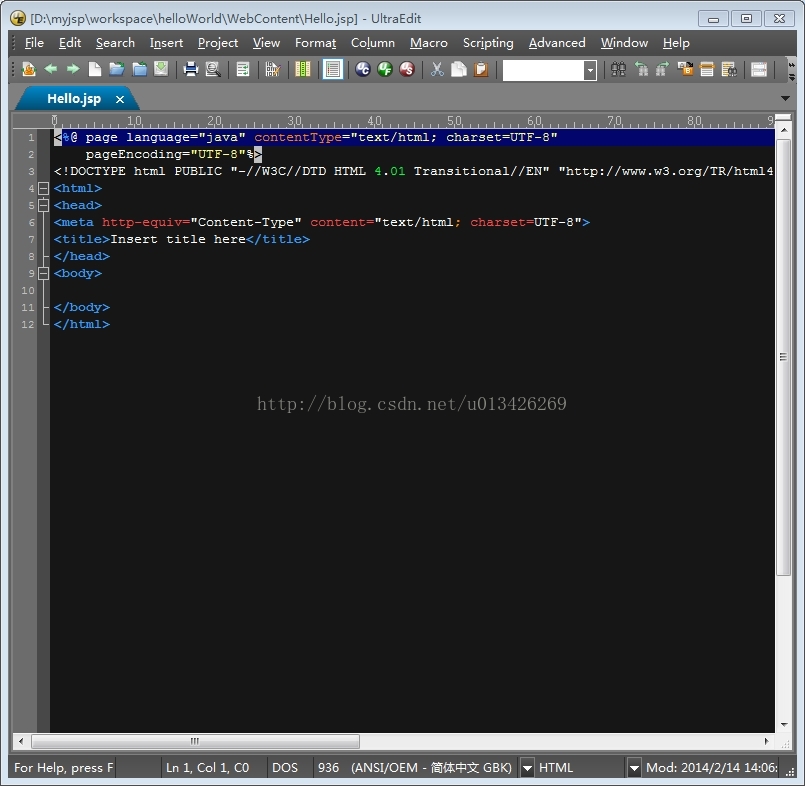
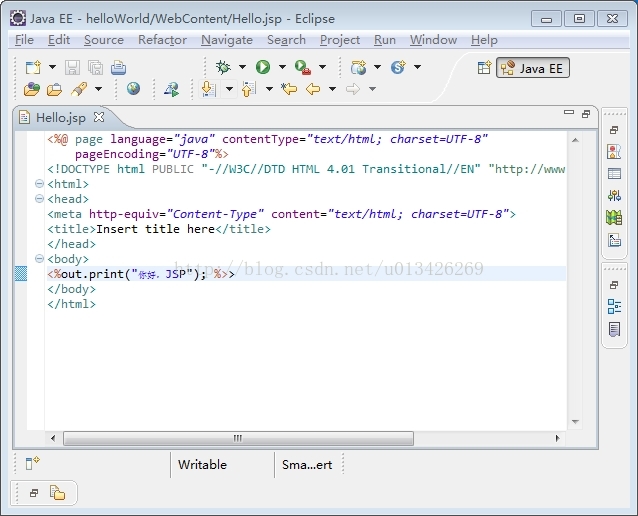
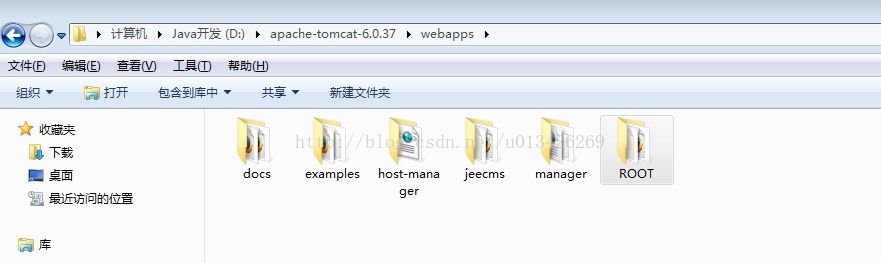
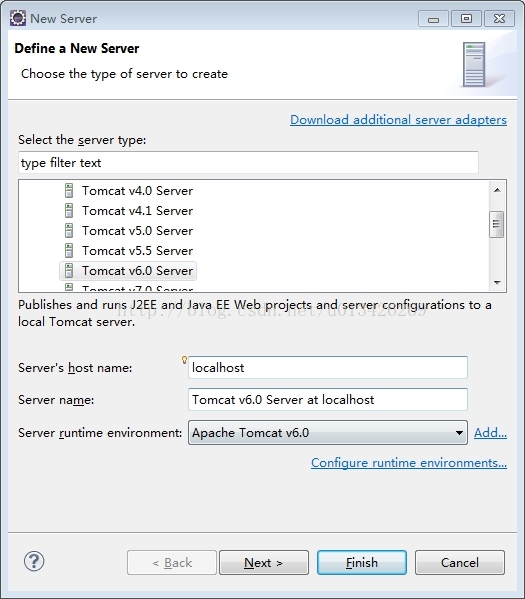
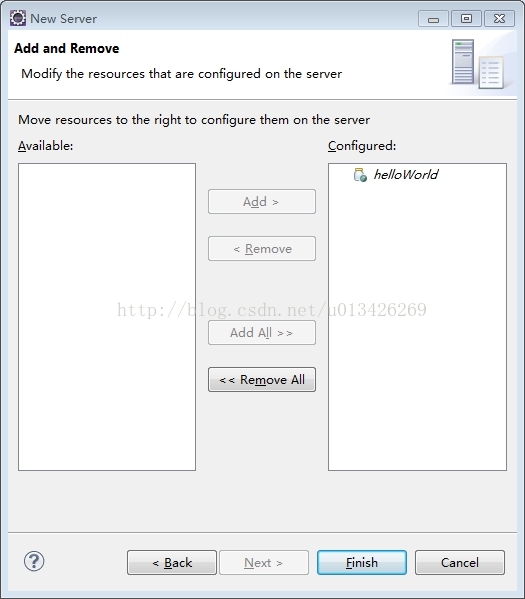


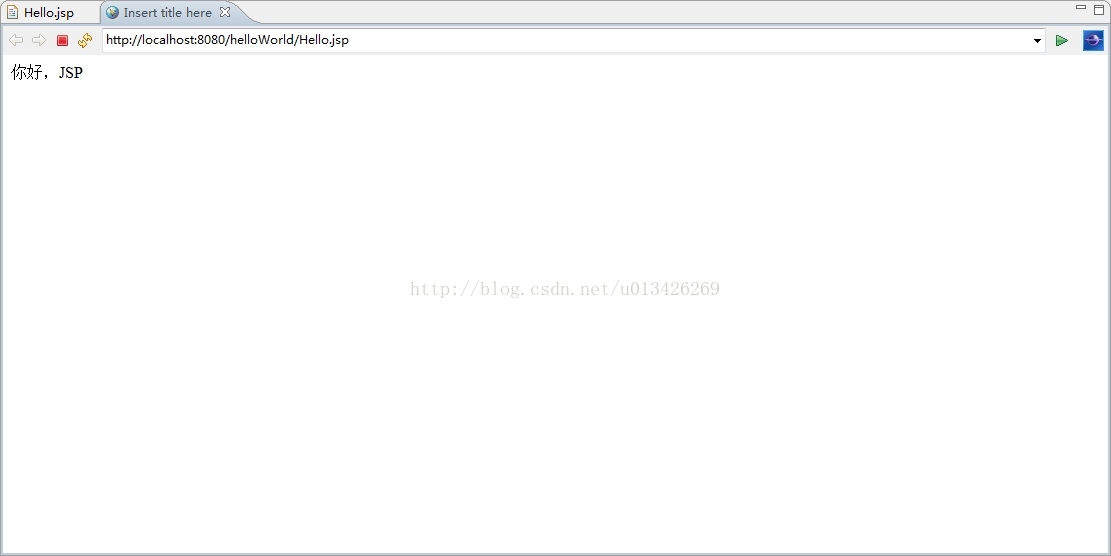













 933
933











 被折叠的 条评论
为什么被折叠?
被折叠的 条评论
为什么被折叠?








