本文目的在于让没有用过linux系统的人在零基础的情况下最简化安装一个Fedora-19系统。
如果你想安装在实体机的空硬盘(这里注意,如果你不会安装请不要贸然使用整个电脑的硬盘,否则将很有可能造成硬盘数据严重丢失。)可以跳过虚拟机安装部分。
如果你想在虚拟机下尝试使用和安装,则请先看第一部分的虚拟机安装。
Fedora-19的镜像地址:
x86_64平台,Gnome桌面定制版:
http://download.fedoraproject.org/pub/fedora/linux/releases/19/Live/x86_64/Fedora-Live-Desktop-x86_64-19-1.iso
i386平台,Gnome桌面定制版:
http://download.fedoraproject.org/pub/fedora/linux/releases/19/Live/i386/Fedora-Live-Desktop-i686-19-1.iso
其它镜像可参考:
http://fedoraproject.org/zh_CN/get-fedora-options
下载前先确认自己的电脑是什么平台的,如果是i386平台则绝对不能装x86_64平台的系统。如果是x86_64平台的可以装i386的,但是有点大材小用了。其它平台的话,如ppc,ia64,MIPS等需要找对应的平台镜像。
= 使用Virtualbox虚拟机 =
我是在linux系统下使用Virtualbox虚拟机进行安装示范的,所以这里以最简单的步骤描述一下怎么创建一个Virtualbox虚拟机镜像来安装系统(如果你是在Windows下使用或者使用其它虚拟机软件,则步骤很可能不一致)。请确保你有一定的虚拟机使用基础。
Virtualbox的下载站点是:https://www.virtualbox.org/wiki/Downloads
你也可以选择使用VMware等其它虚拟机。注意如果你的电脑不支持硬件虚拟化或者你未开启硬件虚拟化功能,则可能会导致虚拟机系统运行比较慢,因为只能通过软件虚拟化来运行虚拟机。就我了解VMware是支持软虚拟化支持的比较好的。
1、启动Virtualbox软件,点击下图的新建按钮。
2、得到如下所示,填写你要创建的镜像的名称并选择适当的类型和版本。如果你是i386平台的电脑请使用i386平台的安装镜像,并修改x86_64为i386,版本也不要选择带(64bit)。点击下一步
3、配置内存大小,建议将内存配置在1G以上。Fedora-19还是挺费内存的,除非你不使用图形界面。
4、创建虚拟硬盘,点击创建
5、选择镜像类型,每种类型都有不同的特性和标准。这里就先选择第一种吧,有兴趣可以分别了解一下。下一步
6、选择硬盘分配方式,一般选择动态分配就行了。含义自己去google。
7、现在分配虚拟硬盘大小,根据你所能承受的大小和实际需要分配。建议在30G以上。点击创建。
8、现在可以看到先建的镜像了,点击新创建的镜像,选择配置。
9、先配置一下存储,点击

10、配置网络,这个只能根据自己的实际网络环境来了,你可以使用NAT。
11、在配置启动顺序,先保证光驱优先启动。确定
= 安装Fedora-19 =
12、双击镜像启动,看到如下界面,这里就是进入安装镜像了,选择第一个"Start Fedora Live"回车。
13、点击"Install to hard drive".
14、进入语言选择,选择简体中文,继续
15、现在有一些需要配置的地方,需要一一点击配置。
16、选择“日期和时间”后看到如下界面,选择你所在的时区。这里没有北京的,不用找了,选择上海就行了。这个估计是分裂主义的野心,故意不写北京,哈哈。不过进入系统后可以自己改,有兴趣以后自己研究吧。点击左上角完成。
17、点击键盘布局就会看到类似如下界面,我们一般用的是US键盘。如果你的不是请自行选择。点击完成。
18、网络那个我就不多说了,网络环境每个人都不一样,自己来吧。不配置以后再说也无妨。选最后一个安装目标,这个是在配置硬盘了要格外小心(虚拟机的话是虚拟硬盘,问题不大)。确保要使用的硬盘被选中(有图中的那个勾),点击完成。
19、上面会进入如下界面,本来配置硬盘分区什么的是比较麻烦的。这里再次强调:如果你是在使用实体机硬盘,而且硬盘上有重要数据,那么如果你最好手动操作使用剩余的磁盘空间,但是如果你不能理解你在操作什么,请就此停止,否则后果自负。我下面说的步骤的前提是使用一整块空硬盘的最简单情况,如果不满足这个条件请略过下面的步骤,自行分区处理,并承担后果。
如果确保是在使用一整块空硬盘,可选择自动配置,分区方案随意,使用LVM也可以。如果要手动则选择自动配置下面那个,并选择合适的分区方案,但是如果这样需要后续手动操作,这里先不提及。点击继续
20、下面就看到开始安装了,安装过程中可以再做两个配置,一个是root超级用户的口令,一个是创建一个自己平常使用的普通用户。
21、点击ROOT密码进入如下界面,输入你能记得住的口令,注意这个是root口令。点击左上角完成,如果你输入的口令比较简单需要点击两次确认。
22、 点击创建用户则进入如下界面,写一个自己喜欢的用户名,用户名是系统登记的名字,全名只是显示并不作为用户标识。密码也需要设置,可以和上面一样。可以勾选“将用户做为管理员”,这样你可以通过sudo做一些特权操作。点击完成
23、等待安装进度条到头,安装完成了。点击右下角的Quit。
24、Quit后安装进程就结束了,应该会回到安装镜像的界面,点击有上角如图所示的位置,选择Power off。
25、 关机后就又回到了Virtualbox操作界面,再选择我们的镜像进行设置,先设置一下启动顺序,如下,确保硬盘优先启动。其它配置就先不说了,网络要自己配好。
26、再次双击镜像启动,这回就进入我们安装好的系统了,登陆我们刚才创建的用户,刚进去后会出现欢迎和初始化的一些简单设置,自行设置就好。然后就会看到Gnome Start的内容,如下,建议简单学一下,有助后续使用。当然如果你装的不是Gnome的桌面那就没有这个了。
27、上面都结束后面对桌面点击左上角的活动,或者点击Win键。在搜索栏里输入terminal,应该不用写完就能看到“终端”这个东西了。
28、建议先左键点住“终端”的图标,向左拖拽到常用活动栏目里,如下图的地方。
29、点击终端,就可以打开如下图所示的窗口了。这是一个虚拟终端。
30、如果你的网络是通的,那么你就可以执行"su"回车,输入“root口令”(不要告诉我你已经忘了),然后执行"yum install gcc vim emacs make man-pages"。有时你可能会遇到yum被其它进程lock住的问题,如果你还不知道怎么处理,那你就只能等了,或者你把lock你yum的进程kill掉。
最简安装Fedora-19就到这里,只要保证重要的硬盘数据不会丢失可以自己随便尝试。后续内容我有时间再写。








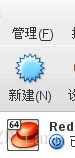
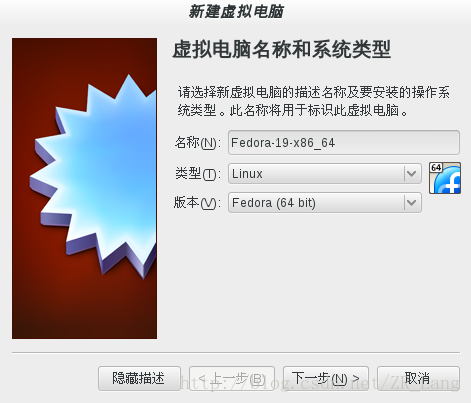
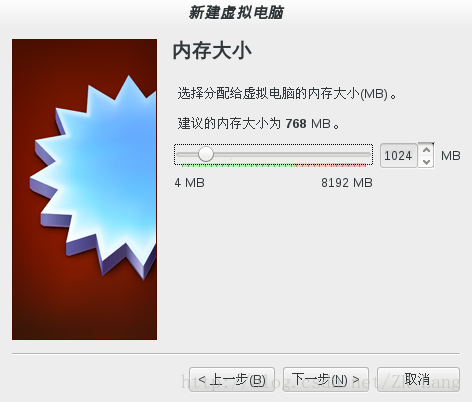
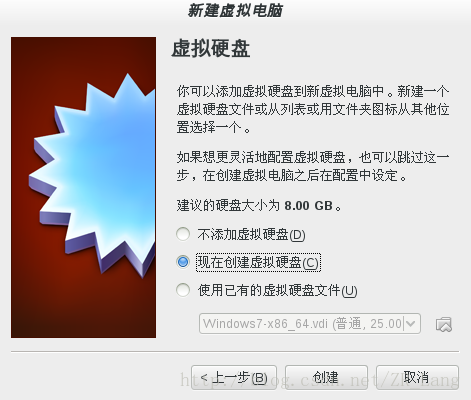
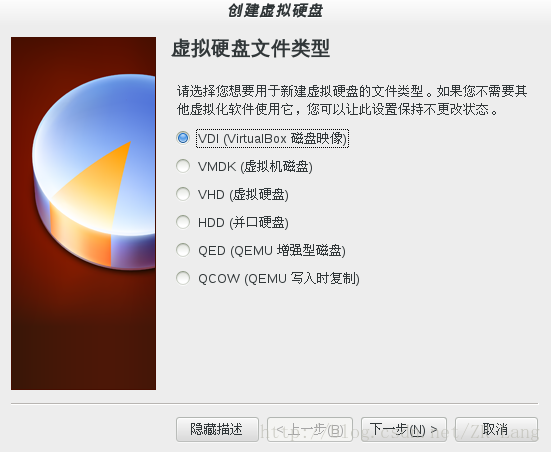
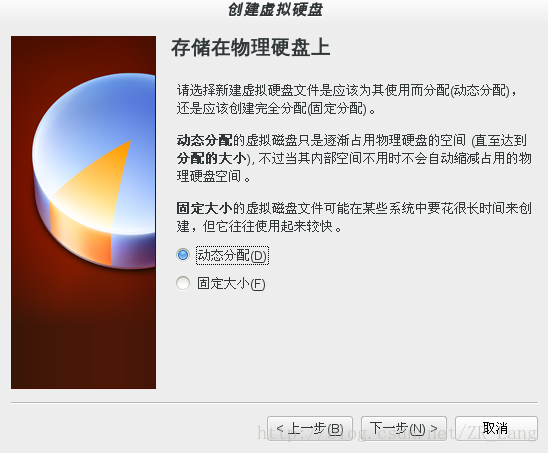
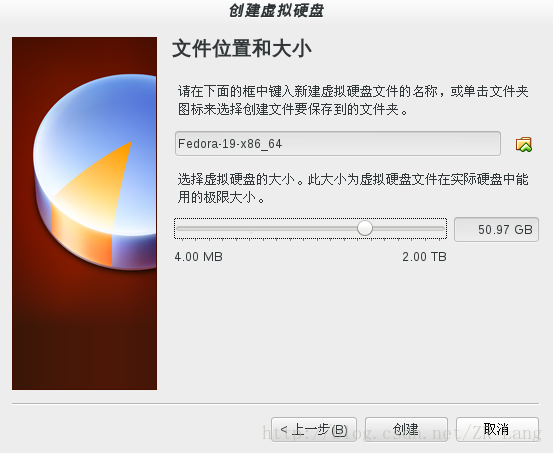

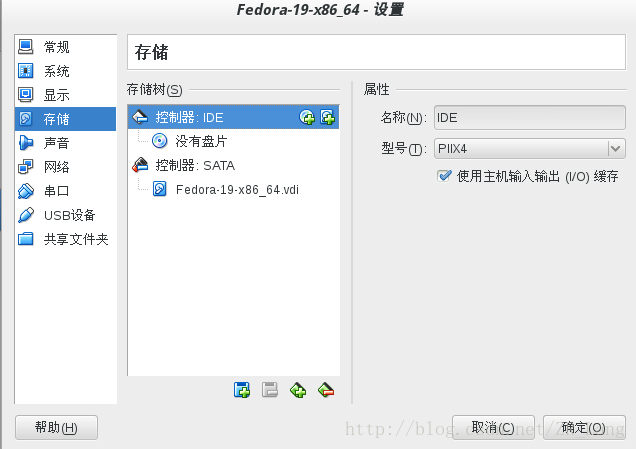
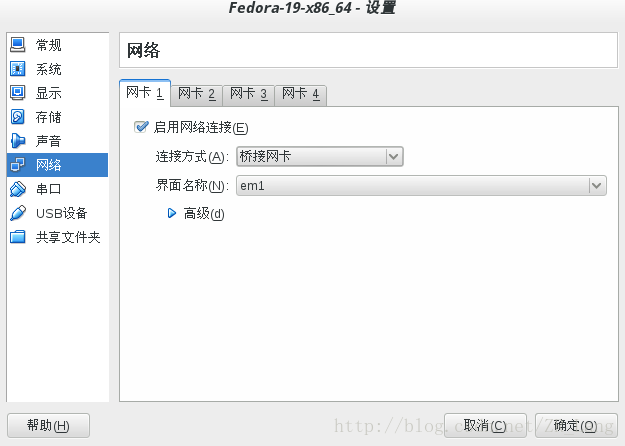
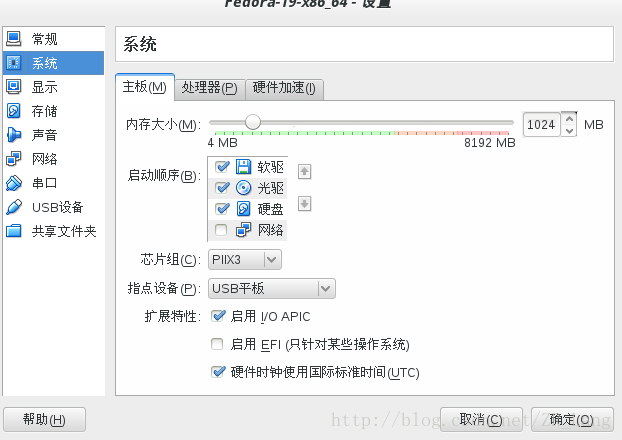
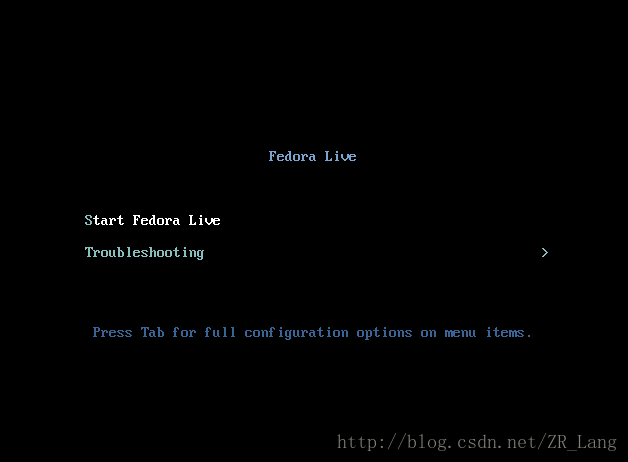
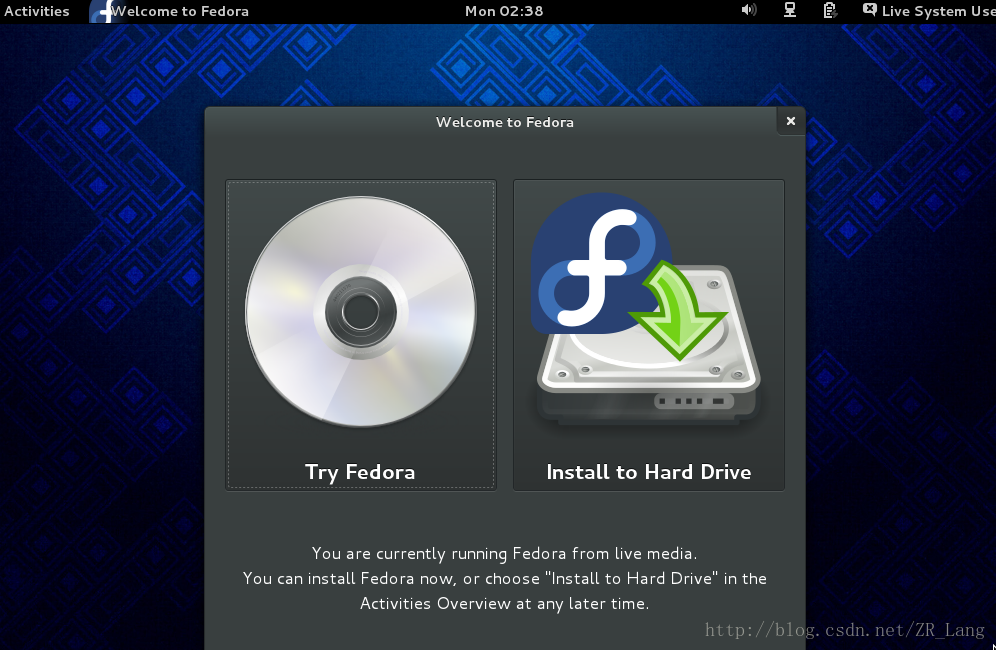
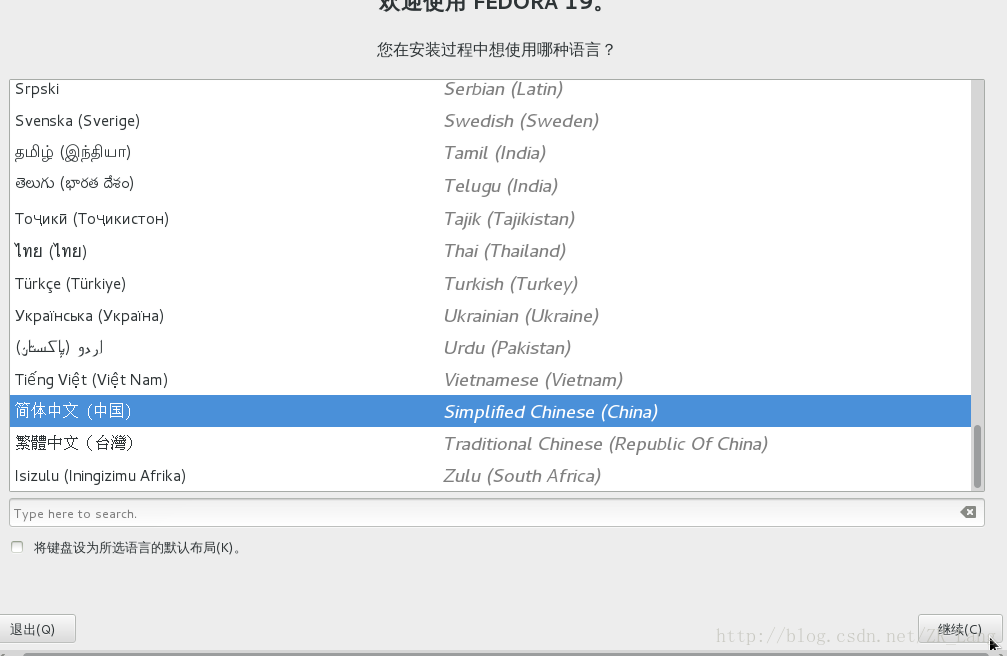
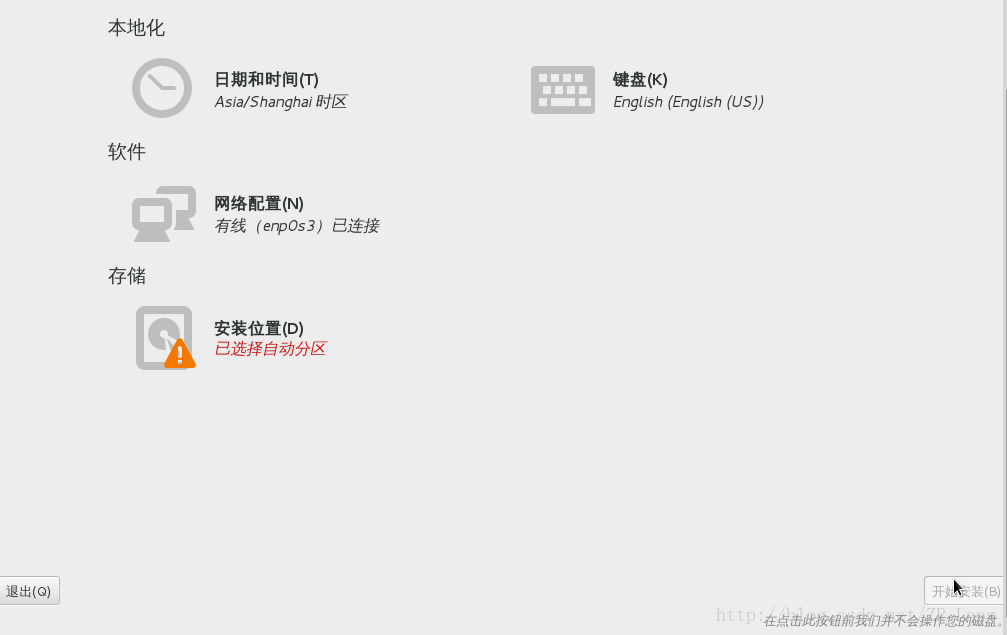
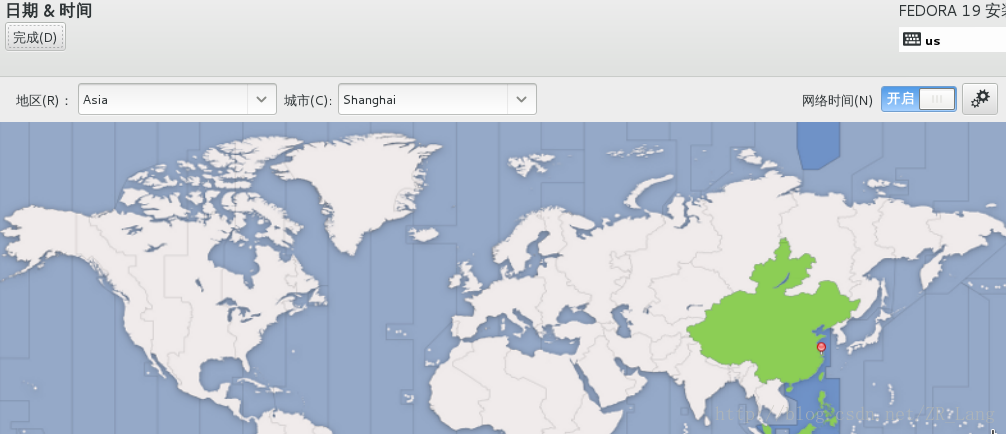
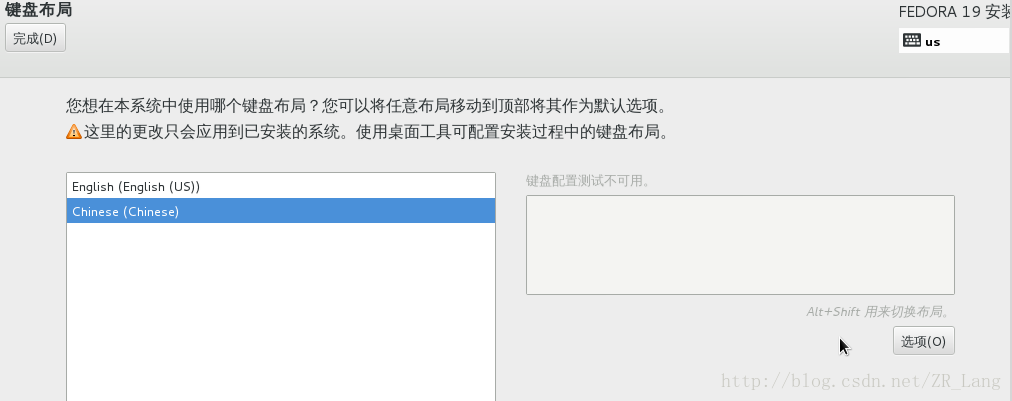
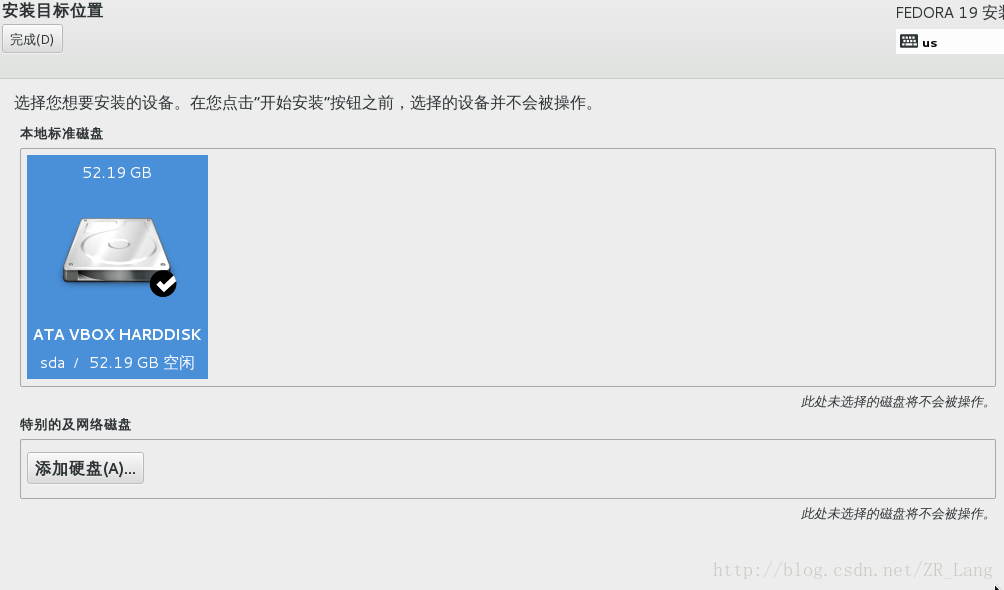
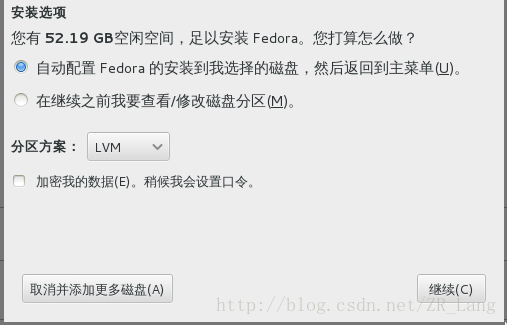
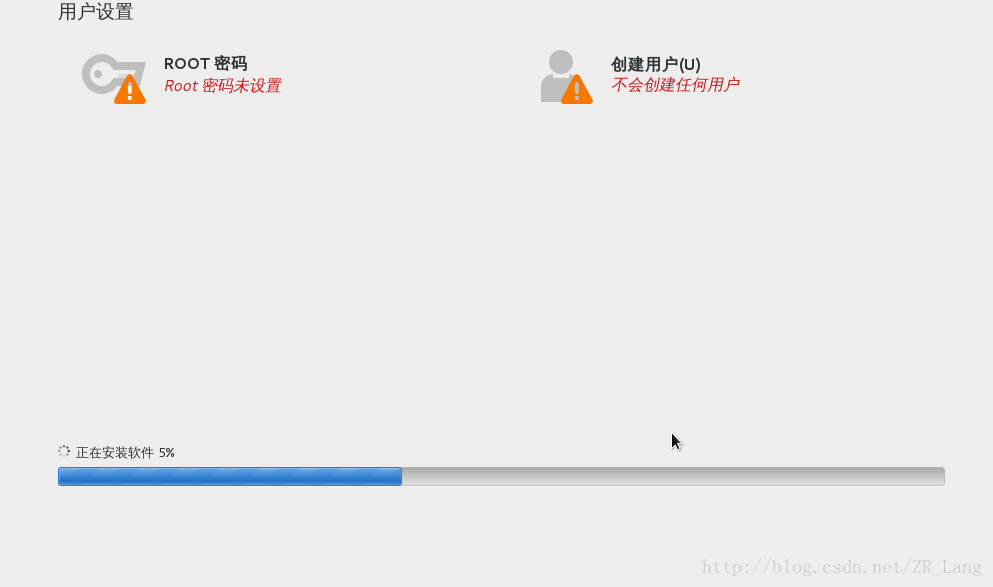
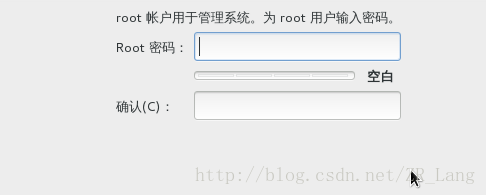
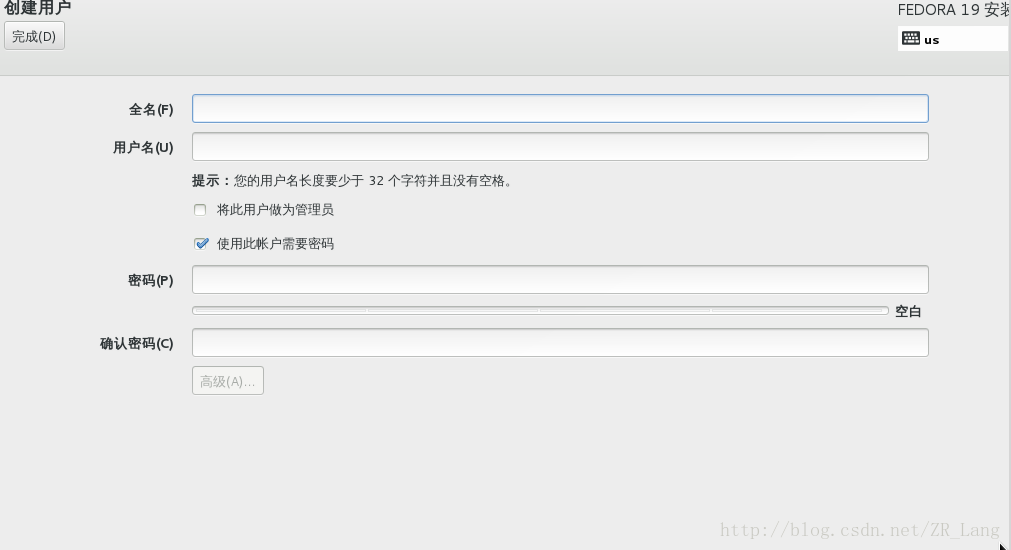
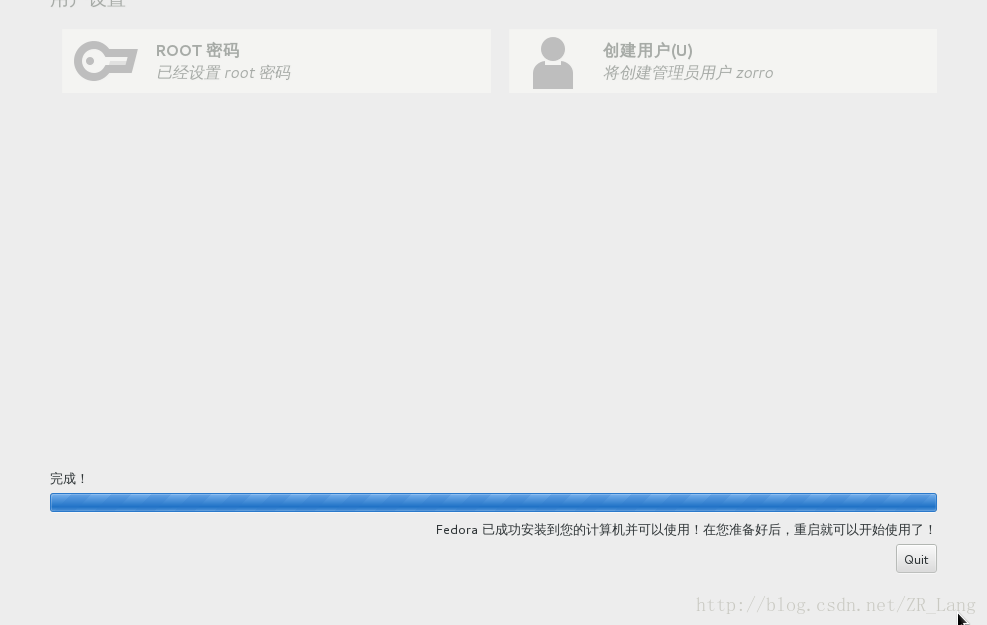
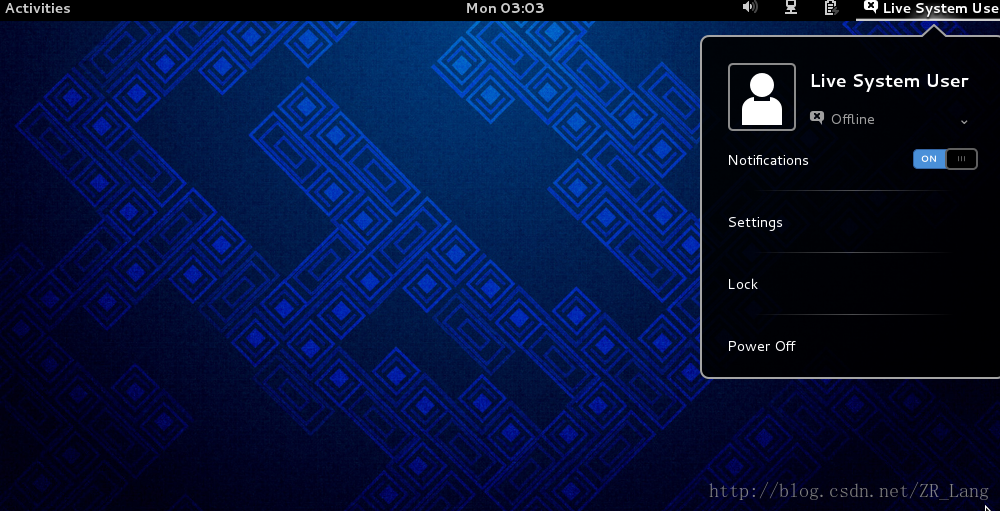
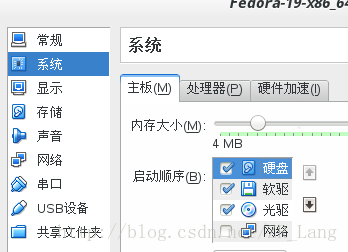
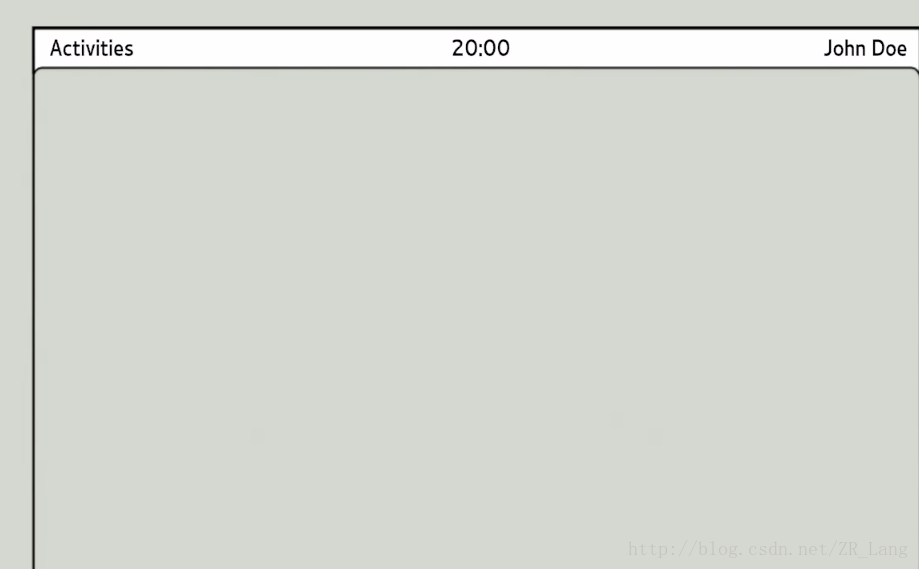
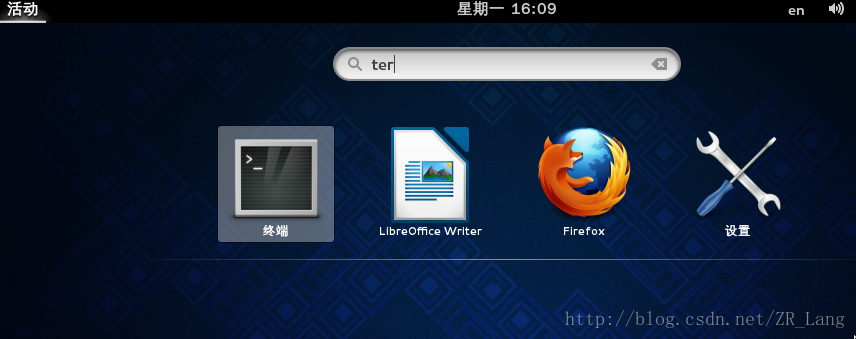

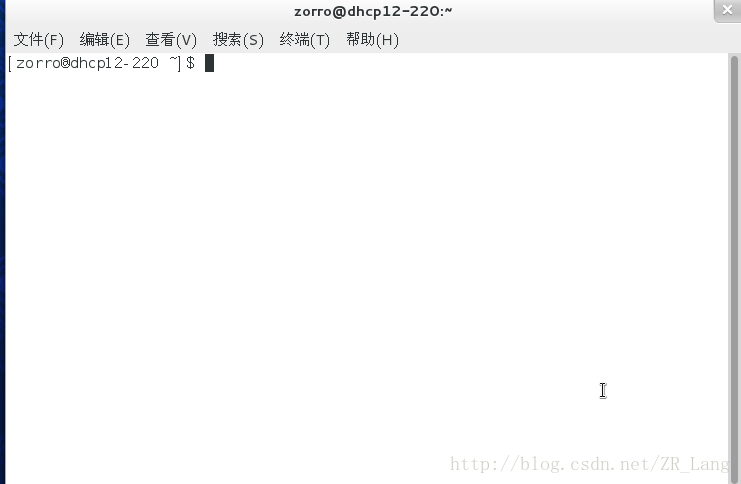













 5273
5273











 被折叠的 条评论
为什么被折叠?
被折叠的 条评论
为什么被折叠?








