我们继续接着上一篇博客的内容来学习IntelliJ idea。
本篇博客的主要内容包括:
1、idea中project和module的解释;
2、新建的Web项目有哪些目录结构,包含哪些文件?
3、在idea中怎么打开并运行本地文件?
4、在project下怎么创建多个modules?
好。接下来,我们就逐一来解决这些问题。
1、名词project和module的解释
学过eclipse的同学,对project想必游刃有余,在eclipse下新建工程,开发Web项目,在project工程下
可以新建多个工程文件,比如test1,test2,...,暂时不用的点击右键close project即可,非常方便;
然而,在idea界面,只能显示一个project工程,如果你open新的project或者新建project,就会弹出
窗口询问你是显示在当前窗口还是新窗口,这对于新学idea的同学就很郁闷,不过也没办法。
在IntelliJ idea中,给出了project的定义,链接地址:
https://www.jetbrains.com/idea/help/project.html
给出了module的解释,链接地址:https://www.jetbrains.com/idea/help/module.html
如果大家不想去看,那我就给大家简单通俗的讲一下。
说白了,project和module的关系就跟文件夹和文件的关系一样。这样大家肯定就理解了。
在idea中新建一个project,相当于一个文件夹或者容器,然后我们在这个project下面新建modules,
也就是模块。一个project下面可以有多个模块。
我觉得新手开始理解这么多就可以了。
2、新建的Web项目有哪些目录结构,包含哪些文件?
那么,到底新建的Web项目有哪些目录和文件呢,不妨来看一看。
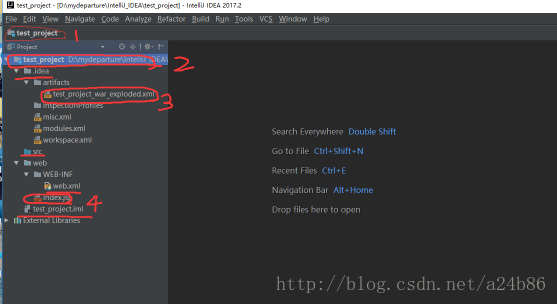
如图所示,新建了一个名为test_project的工程文件,如1处所示,2处显示了名称和位置。
可以看到,这样的一个Web项目,包括一个.idea文件夹,下面有artifacts文件夹,下面有
test_project_war_exploded.xml文件。
注:(1) artifacts其实是maven里面的概念,表示的是这个module如何打包?此处即表示
打包成war_exploded形式。记住:
一个module有了artifacts就可以部署到应用服务器中了!
(2) war_exploded是一种打包形式,系统默认是这种形式,exploded其意思是不压缩,直接展开。
别的文件就跟eclipse差不多了,有src,web.xml,jsp文件等,如4处所示。
接下来,我们不妨再添加一个module模块看一看。
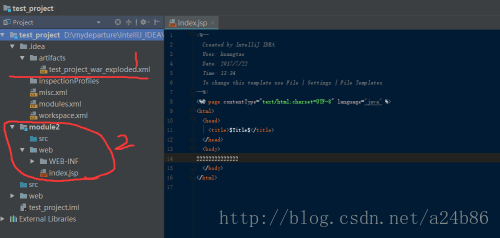
如图,2处就是我添加的module,我给它命名为module2.大家可以看到,模块2和原先的模块是分开的,
然而artifacts文件夹是共用的。大家不妨在一开始新建文件夹test_project的时候就新建module1,再新建
module2,看看目录结构是怎样的,这里就不多说了,理解就行。
这下大家懂了吧。大型Web项目就是由许多这样的modules组成。
不知道大家注意到没有,在我们每次新建project和modules的时候,我们接下来要运行对吧。然后你
就发现,每次都要配置Tomcat。怎么配置部署项目呢?
接下来简单讲一下步骤。
1、点击Run-Edit Configurations...或者点击右上角的向下的三角形进入部署界面;
2、
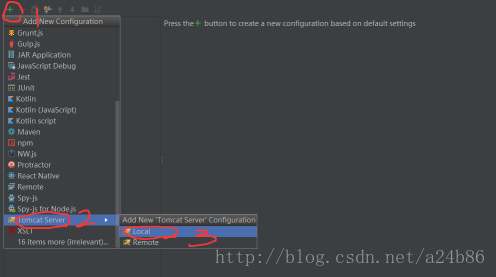
如图,依次按照1,2,3的步骤来配置Tomcat;
3、进入如下画面,
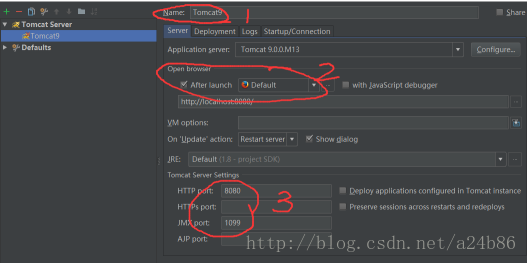
如图所示,1处输入服务器名字,我改为“Tomcat9”;2处为用什么浏览器显示运行后的界面,
这里我选择火狐;3处不需要更改,默认即可。
4、然后点击Server旁边的Deployment,进入,
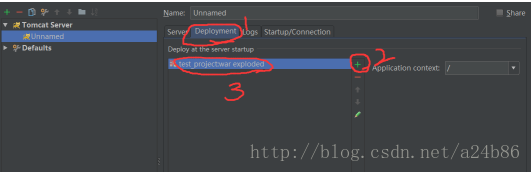
如图,点击2处,选择Artifacts,添加test_project_exploded到3处;
5、最后运行一下看看,我在默认的module的index.jsp写了一点输出代码,点击运行,
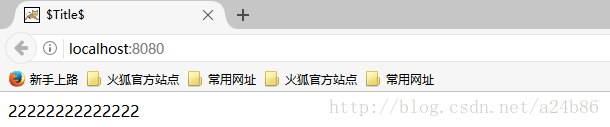
如图,运行成功。
最后,大家注意到没有,在把war_exploded文件添加到服务器的时候,因为我开始有2个module,
一个默认的,一个名为module2的模块,添加的时候就有2个,大家发现没有。添加哪个就会在浏览器显示哪个的
内容,如果添加了2个,系统会显示配置不正确,但仍可运行,显示结果是默认的模块里面的内容。
3、在idea中怎么打开并运行本地文件?
这一节的问题是:比如我在网上或者GitHub上下载了源代码文件,放在了d:\,那我在IntelliJ idea
怎么打开文件并使用运行它呢?
接下来就是要解决这个问题。
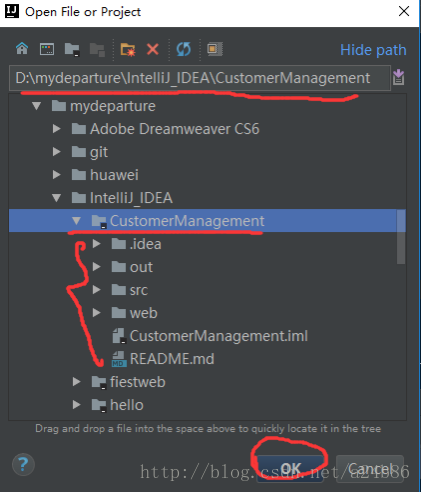
如图,点击File-Open..,找到文件所在位置,比如,我的文件夹名字是图中画线部分:
CustomerManagement,可以看到下面的目录部分,跟前面讲的是一样的,多出来的是out文件夹。这表示这个project
已经运行过了。
打开以后,
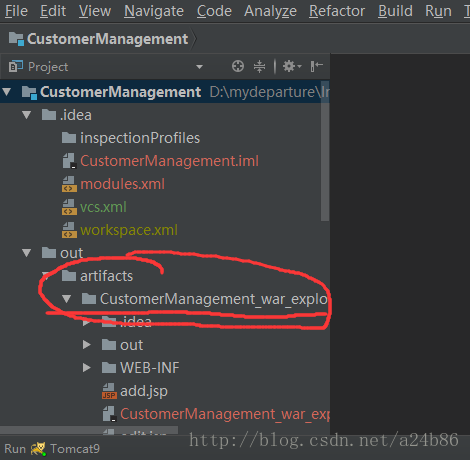
如图所示,没有运行之前,CustomerManagement_war_exploded位于.idea下,按照之前
部署
Tomcat的步骤,参看第2部分,将其添加到服务器即可,运行以后,就生成了out文件夹,如图所示,输出文件
位于这里。
有的时候运行不跳转到浏览器,这时就需要自己打开浏览器,输入http:localhost:8080/。
打开和运行本地文件就是这样。关联数据库的内容将在后面给出。
4、在project下怎么创建多个modules?
看了我前面3节的博客的同学,这一节就很简单了。简单再说一下就好了。
首先,新建project的时候,就新建module,这个模块就是module1,默认的module,打包文件
“module名字_war_exploded.xml”就位于模块1的.idea下面的artifacts下。
然后继续添加module2,module3...,结果跟第2节的显示结果图一样,大家可以往前翻一下,
这里就不贴图出来了。
这样,就在project下创建了多个modules。
谢谢大家。




















 4251
4251











 被折叠的 条评论
为什么被折叠?
被折叠的 条评论
为什么被折叠?








