TestDirector是Mercury Interactive公司推出的基于WEB的测试管理工具(现在已被HP公司收购)。它能够指导进行测试需求定义、测试计划、测试执行和缺陷跟踪,即整个测试过程的各个阶段。通 过整合所有任务到软件测试中,来使整个测试管理工作更有效,并确保客户收到更高质量的产品。
欢迎使用TestDirector
欢迎您使Mercury Interactive公司推出的基于WEB的测试管理工具——TestDirector。它能够帮助你组织和管理软件测试过程的每一个阶段,包括测试需求定义、测试计划、测试执行和缺陷跟踪。
.如何使用本手册
本手册描述了如何使用TestDirector来管理整个软件的测试过程。它包括如下七个部分:
Part I TestDirector概貌
提供关于TestDirector系统特征和使用方法的总体描述。
Part II 需求定义
描述如何通过构造需求树来定义测试需求。
Part III 测试计划
描述如何计划从构建测试计划树到创建测试的整个测试过程。
Part IV 测试执行
描述如何创建测试集,执行手动测试和自动测试并且检查测试结果。
Part V 缺陷跟踪
描述如何报告软件缺陷到TestDirector工程中并且跟踪缺陷的修复过程直到这个缺陷被解决。
Part VI TestDirector分析
描述如何通过创建报告、图表和工程文档来监控测试和缺陷跟踪过程。
Part VII 附录
描述如何使用VAPI-XP测试工具。
.TestDirector文档套件
除了本手册之外,TestDirector还附带了如下已印刷的文档:
TestDirector安装手册
描述如何去安装TestDirector和需要连接到TestDirector工程数据库的客户端数据库软件。
TestDirector指南
一步一步的教你如何使用TestDirector来管理软件测试过程。
TestDirector管理员使用手册
描述如何在工程自定义窗口中自定义工程和如何使用工程管理站点来创建和维护工程。
TestDirector开放测试架构手册
描述如何使用TestDirector的开放测试架构来整合你自己的配置管理、缺陷跟踪和一些自主研发的测试工具。它还包括对TestDirector中新增基于COM的API的完整说明。
.在线资源
TestDirector包括如下在线资源:
自述
提供了关于TestDirector的最新新闻和信息。
TestDirector新增内容
描述了在TestDirector最新版本中所拥有的一些新功能。
在线书籍
展示了所有PDF格式的文档套件。所有的在线书籍能够通过Adobe Acrobat Reader 5.0来阅读或打印。Adobe Acrobat Reader 5.0可以从Adobe的官方网站下载(http://www.adobe.com/products/acrobat/readstep2.html)
在线帮助
提供了在你使用TestDirector时碰到问题的快速响应,它们将以菜单和对话框的形式出现,并且向你展示如何完成TestDirector任务。察看Mercury Interactive公司的Customer Support Web网页(http://support.mercuryinteractive.com)来更新TestDirector的帮助目录。
在线技术支持
使用默认的浏览器登陆到Mercury Interactive公司的Customer Support Web网页(http://support.mercuryinteractive.com)。在这个网页能够使你经过授权的来浏览相关的知识点和增加你自己的文章,发布并且寻找用户讨论会议,提交需要帮助支持的信息,下载补丁,更新文档甚至更多的东西。
支持信息
支持信息
介绍Mercury Interactive公司的网址和为用户提供支持的网址,Email地址和其他的一些有用的信息,并且还列出了Mercury Interactive公司在全球范围内的所有的办公地点的所在地。
Mercury Interactive网站
你可以使用默认的浏览器来访问Mercury Interactive公司的主页,在这里提供了非常多的且经常被更新的有关Mercury Interactive的信息和介绍,这包括了新发布的软件信息,研究会和商业展示,用户支持,教育服务和其他一些更多的东西。Mercury Interactive公司的网址是http://www.mercuryinteractive.com。
Part I TestDirector概貌
总体介绍
欢迎使用TestDirector,它是Mercury Interactive公司推出的基于WEB的测试管理工具,无论是通过Internet还是Intranet,你都可以以基于Web的方式来访问TestDirector。
应用程序测试是非常复杂的,它需要开发和执行数以千计的测试用例。通常情况下,测试需要多样式的硬件平台、多重的配置(计算机,操作系统,浏览器)和多种的应用程序版本。管理整个测试过程中的各个部分是非常耗时和困难的。
TestDirector能够让你系统地控制整个测试过程,并创建整个测试工作流的框架和基础,使整个测试管理过程变得更为简单和有组织。
TestDirector能够帮助你维护一个测试工程数据库,并且能够覆盖你的应用程序功能性的各个方面。在你的工程中的每一个测试点都对应着一个 指定的测试需求。To meet the various goals of a project, you organize the tests in your project into unique groups. TestDirector还为你提供了直观和有效的方式来计划和执行测试集、收集测试结果并分析数据。
TestDirector还专门提供了一个完善的缺陷跟踪系统,它能够让你跟踪缺陷从产生到最终解决的全过程。TestDirector通过与你的邮件系统相关联,缺陷跟踪的相关信息就可以被整个应用开发组,QA , 客户支持,负责信息系统的人员所共享。
TestDirector提供了与Mercury Interactive公司的测试工具(WinRunner, LoadRunner, QuickTest Professional, Astra QuickTest, QuickTest Professional for MySAP.com Windows Client, Astra LoadTest, XRunner, Visual APIand Visual API-XP)、第三方或者自主开发的测试工具、需求和配置管理工具、建模工具的整合功能。TestDirector能够与这些测试工具很好的无缝链接, 为你提供的全套解决方案选择来进行全部自动化的应用测试。
TestDirector会指导你进行需求定义、测试计划、测试执行和缺陷跟踪,即整个测试过程的各个阶段。通过整合所有的任务到应用程序测试中来确保你的客户收到更高质量的产品。
.测试管理过程
TestDirector的测试管理包括如下四个阶段:
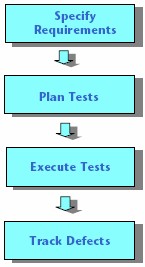 |
需求定义(Specify Requirements):
分析应用程序并确定测试需求。
测试计划(Plan Tests):
基于测试需求,建立测试计划。
测试执行(Execute Tests):
创建测试集(Test Set)并执行测试。
缺陷跟踪(Track Defects):
报告程序中产生的缺陷并跟踪缺陷修复的全过程。
贯穿测试的每一个阶段,你能够通过产生详细的报告和图标对数据进行分析。
.需求定义
分析应用程序并确定测试需求。
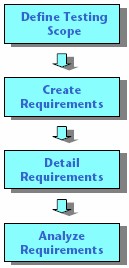 |
定义测试范围(Define Testing Scope):
检查应用程序文档,并确定测试范围——测试目的、目标和策略。
创建需求(Create Requirements):
创建需求树(Requirements Tree),并确定它涵盖所有的测试需求。
描述需求(Detail Requirements):
为“需求树”中的每一个需求主题建立了一个详细的目录,并描述每一个需求,给它分配一个优先级,如有必要的话还可以加上附件。
分析需求(Analyze Requirements):
产生报告和图表来帮助你分析测试需求,并检查需求以确保它们在你的测试范围内。
.测试计划
基于已定义的测试需求,创建相应的测试计划。
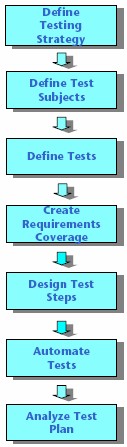 |
定义测试策略(Define Testing Strategy):
检查应用程序、系统环境和测试资源,并确认测试目标。
定义测试主题(Define Test Subject):
将应用程序基于模块和功能进行划分,并对应到各个测试单元或主题,构建测试计划树(Test Plan Tree)。
定义测试(Define Tests):
定义每个模块的测试类型,并为每一个测试添加基本的说明。
创建需求覆盖(Create Requirements Coverage):
将每一个测试与测试需求进行连接。
设计测试步骤(Design Test Steps):
对于每一个测试,先决定其要进行的测试类型(手动测试和自动测试),若准备进行手动测试,需要为其在测试计划树上添加相应的测试步骤(Test Steps)。测试步骤描述测试的详细操作、检查点和每个测试的预期结果。
自动测试(Automate Tests):
对于要进行自动测试的部分,应该利用MI、自己或第三方的测试工具来创建测试脚本。
分析测试计划(Analyze Test Plan):
产生报告和图表来帮助你分析测试计划数据,并检查所有测试以确保它们满足你的测试目标。
.测试执行
创建测试集(Test Set)并执行每一轮测试。
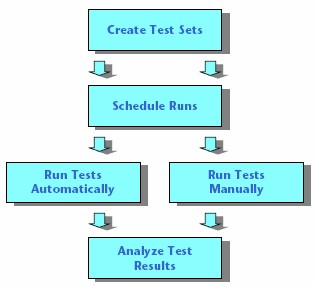 |
创建测试集(Create Test Sets):
在你的工程中定义不同的测试组来达到各种不同的测试目标,他们可能包括,举个例子,在一个应用程序中测试一个新的应用版本或是一个特殊的功能。并确定每个测试集都包括了哪些测试。
确定进度表(Schedule Runs):
为测试执行制定时间表,并为测试员分配任务。
运行测试(Run Tests):
自动或手动执行每一个测试集。
分析测试结果(Analyze Test Results):
查看测试结果并确保应用程序缺陷已经被发现。生成的报告和图表可以帮助你分析这些结果。
.缺陷跟踪
报告程序中产生的缺陷并跟踪缺陷修复的全过程。
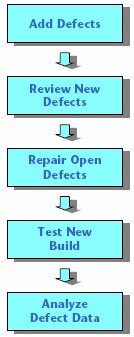 |
添加缺陷(Add Defects):
报告程序测试中发现的新的缺陷。在测试过程中的任何阶段,质量保证人员、开发者、项目经理和最终用户都能添加缺陷。
检查新缺陷(Review New Defects):
检查新的缺陷,并确定哪些缺陷应该被修复。
修复打开的缺陷(Repair Open Defects):
修复那些你决定要修复的缺陷。
测试新构建(Test New Build):
测试应用程序的新构建,重复上面的过程,直到缺陷被修复。
分析缺陷数据(Analyze Defect Data):
产生报告和图表来帮助你分析缺陷修复过程,并帮助你决定什么时候发布该产品。
.使用工程数据库
当你创建一个TestDirector工程后,你需要存储和管理TestDirector自身产生和连接的数据库。每一个工程都支持通过数据库来存储工程信息。
TestDirector是一个知识库,它存储着需求、测试、测试集、测试个案(Test Run)、工程文档和定制信息。为了应用程序测试工程能够正常工作,TestDirector需要持续不断地访问这些数据。
可以使用下面的数据库应用软件来存储和管理TestDirector信息:
- Microsoft Access
- Sybase (仅适用于TestDirector企业版)
- Microsoft SQL (仅适用于TestDirector企业版)
- Oracle(仅适用于TestDirector企业版)
关于创建和管理TestDirector的更进一步信息,请参考《TestDirector管理员手册》。
.用户权限
TestDirector能够让你对用户访问工程的权限进行管理。通过创建一个授权的用户列表,为每个用户分配一个密 码,并将其分配到相应的用户组中,从而控制每个用户对工程访问的权限。在TestDirector中用户所拥有的权利是由该用户所在的用户组决定的。 TestDirector具有特定的权限和许可机制,能够让你为工程中指定的字段创建访问规则。
关于TestDirector中的用户组、口令分配和权限的更详细的信息,请参考《TestDirector管理员手册》。
.从Word中导入文档信息
你能够将已存在的Word格式的需求或测试文档中的内容,直接导入到需求树或测试计划树中。若想使用Word导入功能,必须先下载Microsoft Word插件。
下载Microsoft Word插件:
- 在TestDirector的窗口选项中,点击Add-ins Page链接。“TestDirectorAdd-ins”页被打开。
- 点击More TestDirector Add-ins链接,“More TestDirector Add-ins”页被打开。
- 在Microsoft Add-ins下,点击Microsoft Word链接,“Microsoft WordAdd-in”页被打开。
- 点击Microsoft Word Add-in Readme链接,查看Microsoft Word 插件使用说明。
- 点击Download Add-in 链接,开始安装Microsoft Word插件。
关于TestDirector插件的更进一步信息,请参考《TestDirector安装手册》。
.从Excel中导入文档信息
你能够将已存在的Excel格式的需求或测试文档中的内容,直接导入到需求树或测试计划树中。若想使用Excel导入功能,必须先下载Microsoft Excel插件。
下载Microsoft Excel插件:
- 在TestDirector的窗口选项中,点击Add-ins Page链接。“TestDirectorAdd-ins”页被打开。
- 点击More TestDirector Add-ins链接,“More TestDirector Add-ins”页被打开。
- 在Microsoft Add-ins下,点击Microsoft Excel链接,“Microsoft Excel Add-in”页被打开。
- 点击Microsoft Excel Add-in Readme链接,查看Microsoft Excel插件使用说明。
- 点击Download Add-in 链接,开始安装Microsoft Word插件。
关于TestDirector插件的更进一步信息,请参考《TestDirector安装手册》。
.开始使用
本章对TestDirector进行粗略介绍,并解释它是如何开始工作的。包括如下几个部分内容:
- 启动TestDirector(Starting TestDirector)
- TestDirector窗口(The TestDirector Window)
- TestDirector工具条(The TestDirector Toolbar)
- 修改密码(Changing Passwords)
- 修改用户属性(Changing User Properties)
- 清除历史记录(Clearing History)
.启动TestDirector
你可以通过你工作站上WEB浏览器启动TestDirector。
启动TestDirector:
- 打开Web浏览器并输入TestDirector所在的URL(http://[Server name]/[virtual Directory name]/default.htm),TestDirector的首页将被打开。若不知道正确的路径,请与系统管理员联系。
TestDirector选项窗口被打开。
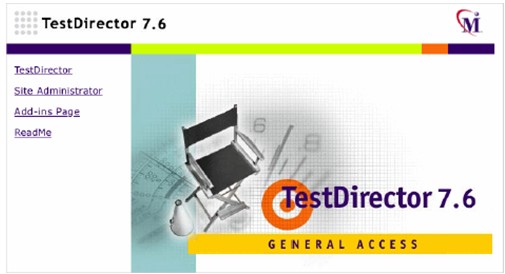 |
注意:如果你不能启动你的TestDirector,请联系系统管理员来确定TestDirector是否已经被安装到了公司的Web服务器上。更进一步信息,请参考《TestDirector安装手册》。
.点击TestDirector链接。
在你第一次运行TestDirector时候,TestDirector组建将会被下载到你的计算机上,随后TestDirector会自动进行版 本检查,若发现存在新的版本,它将会帮你下载新的版本。一旦TestDirector进行完版本检查和更新(假如需要的话),TestDirector的 登陆页面将被显示。
 |
注意:关于运行TestDirector时下载组件到计算机的更进一步信息,请参考《TestDirector安装手册》。
- 在Domain列表中选择你准备进入的域。
你可以选择名为DEFAULT的默认域。若不知道具体应该选择哪个域,请与TestDirector管理员联系。
注意:DEFAULT域仅在TestDirector的标准版中才有效。
- 在工程列表中选择一个工程。假如工程列表是空的,请查阅TestDirector的知识库(http://support.mercuryinteractive.com)并搜索关键字“empty project list”。
若TestDirector的示例工程已经被安装在TestDirector的服务端,你则可以选择名为TestDirector_Demo的工程(确信你在Domain列表中已经选择了DEFAULT域)。
此工程会为你介绍TestDirector,包括需求、测试、测试集、Test Runs以及缺陷。更进一步信息,请参考《TestDirector指南》。
- 在User ID框中,选择或输入你的用户名称。若不清楚你的用户名,请与系统管理员联系。
注意:User ID列表信息是与客户端本身所在的机器有关的,故你在(某台机器上)第一次登陆TestDirector时,应该输入你的用户名。
- 在Password框中,输入管理员指派给你的密码。(若是第一次以Admin的身份登陆,你不需要输入密码,此时密码为空)
若需要对密码进行修改,请查看第19页的“修改密码”。
- 点击
 按钮。TestDirector会打开在你上一次运行TestDirector任务时所用过的那个模块(需求、测试计划、测试实验室和缺陷)。
按钮。TestDirector会打开在你上一次运行TestDirector任务时所用过的那个模块(需求、测试计划、测试实验室和缺陷)。
若想定制模块名称,请查看《TestDirector安装手册》。
- 对于退出和返回到TestDirector登陆窗口,请点击在右上角的
 按钮。
按钮。
TestDirector窗口
当你打开一个工程时,TestDirector的主窗口会打开你上次工作时使用过的模块。在标题栏,TestDirector会显示工程名称和你的用户名。
 |
TestDirector包含如下几个模块:
| 需求(Requirements) | 定义测试需求。 包括定义你正在测试的内容、定义需求的主题和条目并分析这些需求。 |
| 测试计划(Test Plan) | 开发一个测试计划。 包括定义测试目标和策略、将测试计划分为不同的类别、对测试进行定义和开发、定义哪些需要自动化测试、将测试与需求进行连接和分析测试计划。 |
| 测试实验室(Test Lab) | 运行测试并分析测试结果。 |
| 缺陷(Defects) | 增加新缺陷、确定缺陷修复属性、修复打开的缺陷和分析缺陷数据。 |
技巧:你可以在两个模块间利用快捷键进行切换。用Ctrl+Shift+1来访问需求模块,用Ctrl+Shift+2来访问测试计划模块,如此类推。
所有的TestDirector模块都包括如下内容:
| TestDirector工具栏(TestDirector Toolbar) | 位于TestDirector工程名的紧上面。 假如此工具栏不可见,请点击Show Toolbar按钮。关于TestDirector工具栏的更多信息,请查看第18页的“TestDirector工具栏”。 |
| 菜单栏(Menu Bar) | 位于TestDirector工程名的紧下面。 菜单名称随你选择的模块名称不同而改变。 |
| 模块工具栏(Module Toolbar) | 位于菜单栏下面。 包括当前所使用TestDirector模块中经常使用到的命令。 |
| 位于窗口的右上角。 能够让你改变用户密码和另外的一些用户属性、change the language direction for a user in a project from left to right or right to left、清楚历史数据、查看每一个TestDirector客户端组件的版本信息或打开文档引擎。 关于文档引擎的更进一步信息,请查看第28章“产生工程文档”(Generating Project Documents)。 若想定制工具菜单,请查看《TestDirector安装手册》。 | |
| 位于窗口的右上角。 能够通过它访问TestDirector的在线资源。 若想定制帮助菜单,请查看《TestDirector安装手册》。 |
.TestDirector工具栏
公用的TestDirector工具栏对所有的TestDirector模块都是适用的。包含如下的一些按钮:
| 导航按钮 | 返回到先前TestDirector所在的位置。 | |
| 假如你已经使用了返回的导航按钮,你可以使用前进按钮返回回来。 | ||
| 登出并且进入TestDirector登陆窗口。 | ||
| 拼写按钮 | 为所选中的单词或文本框作拼写检查。 假如不存在错误,一个确认的消息将被弹出。假如错误被发现,将会弹出对话框显示相应的提示信息。 | |
| 打开拼写选项对话框,并能够让你对TestDirector的拼写检查执行方式进行配置。 | ||
| 打开辞典对话框,并显示所选中单词的同义、近义或反义词。你能够替换掉所选择的词或查找新的词。 | ||
| 缺陷按钮 | 打开添加缺陷对话框,并能够让你添加一个新的缺陷。 关于更进一步的信息,请查看第25章“添加和跟踪缺陷”(Adding and Tracking Defects)。 | |
| 帮助按钮 | 打开在线帮助并为当前的内容显示帮助主题。 |
。修改密码
你能够修改访问TestDirector工程的密码。
注意:管理员能够改变并覆盖用户密码。更进一步信息,请查看《TestDirector管理员手册》。
修改密码:
- 在窗口右上角,点击Tools按钮并选择Change Password菜单项。或者在工程定制窗口点击Change Password链接。修改用户密码的对话框将被弹出。
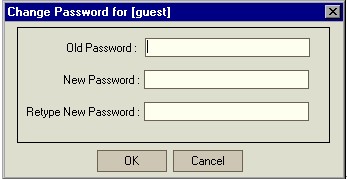 |
- 在Old Password框中输入你的旧密码。
- 在New Password框中输入你的新密码。
- 在Retype New Password框中重新输入你的新密码。
- 点击OK,关闭修改密码对话框。
。修改用户属性
你能够修改你的用户属性,包括全名、Email地址、电话号码和描述信息。注意,Email地址信息是非常重要的,因为能够直接通过你的邮箱,让你接收到缺陷、需求和测试集的信息。
注意:管理员能够改变并覆盖用户属性信息。更进一步信息,请查看《TestDirector管理员手册》。
修改用户属性:
在窗口右上角,点击Tools按钮并选择Change User Properties菜单项。或者在工程定制窗口点击Change User Properties链接。用户属性对话框将被弹出。
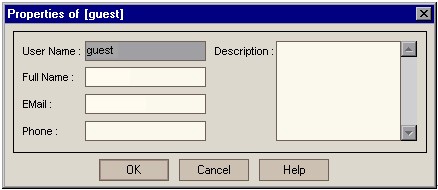 |
- 编辑如下的用户属性:Full Name、Email、Phone、Description。
- 点击OK按钮,保存你的修改。
。清除历史记录
在自定义TestDirector工程时,你可以要求TestDirector来保存系统中的日志信息,以及在需求、测试和缺陷实体中的用户字段。 产生的历史记录数据会被显示在需求、测试计划和缺陷模块的历史记录属性页上面。对于更多关于为TestDirector域设置历史记录的信息,请查看 《TestDirector管理员手册》(《TestDirector Administrator’s Guide》)。
一旦你不想存储历史数据,TestDirector允许你将这些历史数据从TestDirector工程中删除。举个例子,假如你已经成功地运行了你创建的测试集,你可能想从TestDirector工程中清除这些历史记录。
你能够清除所有的历史记录,或指定实体或域的历史记录。另外,你能够让TestDirector仅删除直到某一天(包括这一天)的历史记录。TestDirector所清除的历史记录显示在各自模块的History属性页下。
注意:默认状态下,只要具有管理员权限的用户才能够清除历史记录。用户权限是能够被定制的。对于关于权限的更进一步信息,请查看《TestDirector管理员手册》。
清除历史记录:
- 在窗口右上角,点击Tools按钮并选择Clear History菜单项。清除历史记录对话框将被弹出。
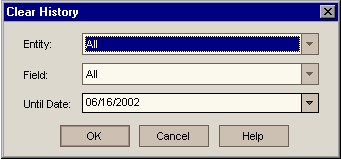 |
- 在Entity框中,选择你准备删除历史记录所属的实体。若你准备删除需求、测试和缺陷实体的历史记录,请选择All。
- 在Field框中,选择你准备删除的历史记录所在的字段,若想删除历史记录的所有字段,请选择All。
- 在Until Date框中,选择一个日期。TestDirector所删除直到所选择日期的历史记录(包括所选择日期当天)。
- 点击OK。
- 使用TestDirector数据
利用TestDirector网格和树,你能够查看和修改你工程中的数据。本章描述如下几个部分内容:
- 组织列(Arranging Columns)
- 过滤记录(Filtering Records)
- 高级/交叉过滤记录(Advanced/Cross Filtering Records)
- 记录分类(Sorting Records)
- 刷新并清除设置(Refreshing and Clearing Setting)
- 将数据保存到文件中(Saving Data to a File)
。关于使用TestDirector数据
TestDirector利用网格或树组织并显示数据。
| 数/网格 | 描述 |
| 需求树(Requirements Tree) | 适用于需求模块。为TestDirector工程显示测试需求。 更进一步信息,请看第八章“开发需求树”(Developing the Requirement Tree)。 |
| 测试计划树(Test Plan Tree) | 适用于测试计划模块。在TestDirector工程中显示测试和对应的组。 更进一步信息,请看第十一章“开发测试计划树”(Developing the Test Plan Tree)。 |
| 测试网格(Test Grid) | 适用于测试计划模块,选择View > Test Grid时。在TestDirector工程中显示所有的测试。 更进一步信息,请看第十章“测试计划模块一览”(The Test Plan Module at a Glance)。 |
| 设计步骤网格(Design Steps Grid) | 适用于测试计划模块。显示测试的步骤。 更进一步信息,请看第127页的“构造测试”(Building Test)。 |
| 测试集树(Test Sets Tree) | 适用于测试实验室模块。在TestDirector工程中显示测试集——一组测试,运行它们能够达到指定的测试目标。 更进一步信息,请看第十八章“创建测试集”(Creating Test Sets)。 |
| 执行网格(Execution Grid) | 适用于测试实验室模块。显示测试集中的所有测试。 更进一步信息,请看第十七章“测试实验室模块一览”(The Test Lab Module at a Glance)。 |
| 缺陷网格(Defects Grid) | 适用于缺陷模块。在TestDirector工程中显示测缺陷。 更进一步信息,请看第二十五章“添加并跟踪缺陷”(Adding and Tracking Defects)。 |
当你利用TestDirector网格和树进行工作时,你能够对列进行排列、根据条件过滤记录、设置分类属性、刷新清除过滤和分类设置、保存数据到文件。注意:当TestDirector网格和树所显示内容的类型发生变化时,本章中的描述不总是完全适用。
注意:你能够按照你自己的喜好保存你的网格设置,比如分类和过滤。更进一步信息,请看第五章“使用喜好视图”。
。组织列
你能够自定义每一列显示内容的顺序并且可以对每一列的长度进行调整。对列设置的修改将会在下次启动时仍然有效。
设置列顺序(Setting Column Order)
使用选择列对话框,你能够决定哪些列显示在TestDirector中,并决定所显示列的顺序。比如说,在Test Grid中你可以选择Subject作为第一列。
决定列的显示和顺序:
- 点击Select Columns按钮
 ,Select Columns对话框将被弹出。
,Select Columns对话框将被弹出。

Available Columns列表框中显示当前没有被显示的列。
Visible Columns列表框中显示了当前正在显示的列。
- 选择列名称并点击箭头按钮(<和>),将它们在Available Columns和Visible Columns列表框间移动。点击双向箭头按钮(<<和>>),将所有的列从一个列表框移动到另一个列表框。注意,你也可以点击 列表名在两个列表框间进行拖动。
- 在Visible Columns列表框中,你可以通过Up和Down箭头
 ,挑战列显示的顺序。注意,你也可以通过上下拖动列名称来调整它们的顺序。
,挑战列显示的顺序。注意,你也可以通过上下拖动列名称来调整它们的顺序。 - 设置非滚动列(Non-scrolling Columns)。通过在Fixed Columns框中设置你想要的非滚动列的数量,可以从最左边开始的这些数量的列设置为非滚动列。当你水平拖动滚动滑块时,非滚动列的位置是保持不变的,并且以阴影显示。(注意,此功能在需求模块中是无效的)
- 点击OK按钮,关闭对话框并应用新的列顺序。
调整列宽度:
你能够用鼠标调整每一列的尺寸。点击在列表头的右边界,通过拖动去调整列的宽度。注意,你仅仅只能够调整没有固定的列,即没有设置为非滚动列的列。
。过滤记录
你能够过滤TestDirector数据,仅仅只按你定义的标准进行显示。你能为过滤条件指派一个简单的项(比如“Failed”),或一个合理的 表达(比如“Passed Or Failed”)。只有当记录满足所有的过滤标准时,才会显示在TestDirector网格或树中。
你也能够指定多个过滤条件。举个例子,你能够指定Status的过滤条件为“Failed”,为Tester指定过滤条件为“David Or Mark”。TestDirector将仅仅只显示由David或Mark操作的,并且失败的测试。
定义一个过滤:
- 点击Set Filter/Sort按钮

 。过滤对话框将被弹出,并显示Filter属性页。
。过滤对话框将被弹出,并显示Filter属性页。
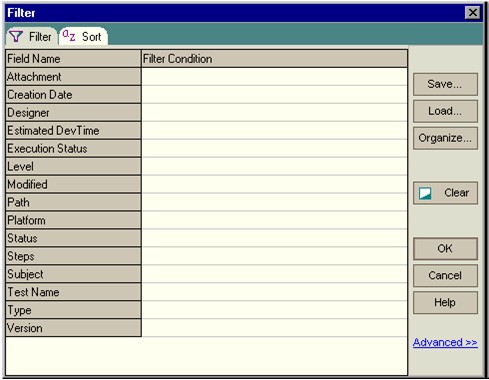
- 点击相应的Filter Condition输入框,为指定的列设置过滤条件。点击Browse按钮,Select Filter Condition对话框将被弹出。
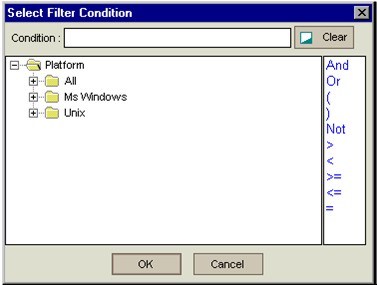
- 定义过滤条件。假如列表可用的话,从列表中选择项。你也能够增加一些操作,从而创建一个合理的表达式。
注意:在定义过滤条件时,如下内容应该被考虑:
- 显示在分级列表中的有些项包含子列表。这些项是被一个文件夹包括在一起。双击文件夹,并点击所要选择的项,就能够从子列表中选择一个项。
- 当为一个用户定义条件时,你能够指定当前用户(选择【CurrentUser】)或整个用户组(如:【Developer】)。
- 假如你输入的某个项超过一个单词,必须用一个引号在包含它们。举个例子,若搜索Login Boundary测试,在条件输入框中应该输入:“Login Boundary”。
- 假如你只想输入某个项的一部分,你可以用星号(*)。举个例子,若想在所有测试中搜索包含Login单词的测试,在输入框中输入:*Login*。
若想从所有的测试中搜索由Insert New开头的测试,在输入框中输入:“insert new*”。
- 点击OK去关闭Select Filter Condition对话框。
- 若想添加交叉过滤条件,点击Advanced链接。对于更进一步的信息,请看第30页的“高级/交叉过滤记录”(Advanced/Cross Filtering Records)。
- 点击OK去关闭过滤对话框。
TestDirector应用这些过滤条件并显示过滤描述。对于一个网格,TestDirector也将在显示列名称下面的网格过滤框(Grid Filter Box)中显示过滤条件。
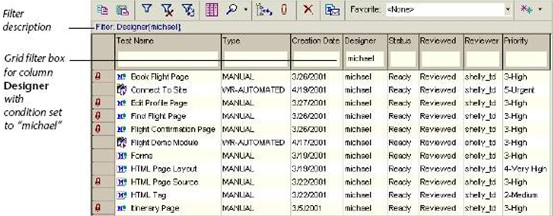
技巧:对于一个网格,你也可以通过网格过滤框(Grid Filter Box)定义过滤条件。若想显示网格过滤框(Grid Filter Box),请选择View>Grid Filters。假如过滤框为空,则说明过滤条件对此项不适用。你可以直接在过滤框中输入过滤条件或点击过滤框,并点击显示出来的Browse按钮,在打开的Select Filter Condition对话框中输入过滤条件。
注意:假如你正工作在测试计划树或测试集列表下,你能够保存过滤或分类信息并重新加载你所需要的树或列表。点击 Save按钮去保存一个过滤设置、点击Load按钮去加载一个先前保存的过滤设置、点击Organize按钮去重命名,另存或删除过滤设置。假如你正工作 在TestDirector的任何其它区域,可以使用第五章“使用喜好视图”,来保存作为自己喜爱视图的过滤信息。
。高级/交叉过滤记录
当你在定义过滤条件时,你也能够包括一个cross filter——关于关联项高级的第二次过滤,如关联的需求、测试、测试集或缺陷。举个例子,在测试计划树中,你能够定义状态为“Open”的测试集作为交叉过滤条件。另外,你可能有一些别的过滤条件,但TestDirector仅仅只会显示处于打开状态测试集的测试。
下面的表格简要介绍了交叉过滤(Cross Filter)在各个TestDirector模块中的有效性。
| 模块(Module) | 交叉过滤(Cross Filter) |
| 需求(Requirements) |
|
| 测试计划(Test Plan) |
|
| 测试实验室——测试集列表(Test Lab-Test Sets List) |
|
| 测试实验室——执行网格(Test Lab-Execution Grid) |
|
| 缺陷(Defects) |
|
定义交叉过滤:
- 点击Set Filter/Sort按钮

 。过滤对话框被弹出,并显示过滤属性页。
。过滤对话框被弹出,并显示过滤属性页。
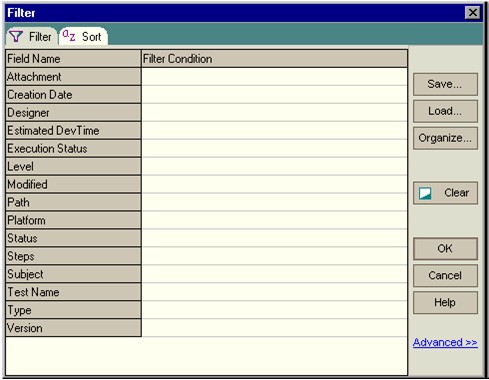
关于定义过滤条件的更进一步信息,请查看第27页的“过滤记录”(Filtering Records)。
- 点击Advanced链接去显示Cross Filter选项。
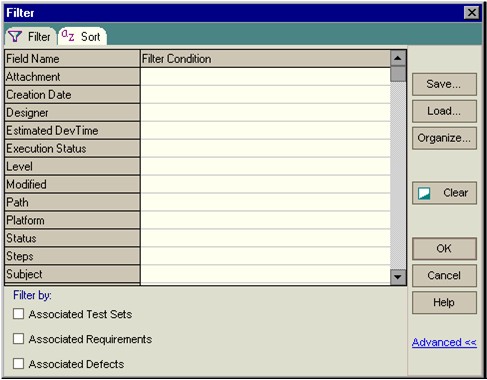
- 在Filter by下面,选择一个高级过滤的复选框。例如:选择“Associated Test Sets”复选框,然后点击相应的链接,Cross Filter:Associated【Filter】对话框将被弹出。
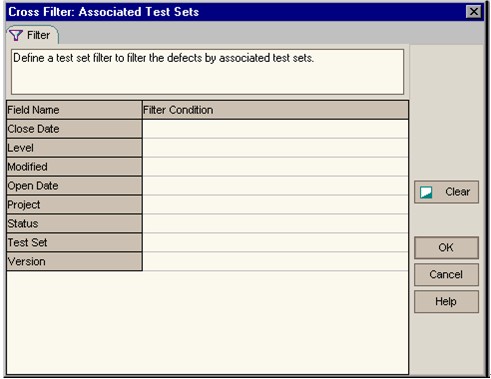
- 用你准备过滤规则定义一个交叉过滤。对于更详细信息,请查看27页的“过滤记录”(Filtering Records)。
- 点击OK按钮去保存你的改变并关闭Cross Filter对话框。
- 点击OK按钮去保存你的改变并关闭Filter对话框。
.记录分类
默认情况下,记录是以它们被添加的顺序进行显示的。当你设置记录的分类属性后,它们的显示顺序根据ASCII分类顺序(ASCII Sort Order)而定。ASCII分类顺序首先会认为以字符或空格开始的记录先于以数字开始的记录,接着会考虑大写字符,最终考虑小写字符。
举个例子,假如在测试网格中的Tester列被标识为最高的分类优先级,记录将以显示在Tester列的名称根据ASCII分类顺序进行分类。假如 Test Name被标识为次优先级,则先按Tester列的名称进行分类,对于同名的Tester列,再按Test Name列进行分类。
注意:默认情况下,记录是按等级顺序定义在测试计划树中,只有当记录定义了根据主题进行分类后,记录才会按字母顺序进行排列。
对记录进行分类(To sort records):
- 点击Set Filter/Sort按钮,过滤对话框将被弹出。
- 点击Sort属性页标签。
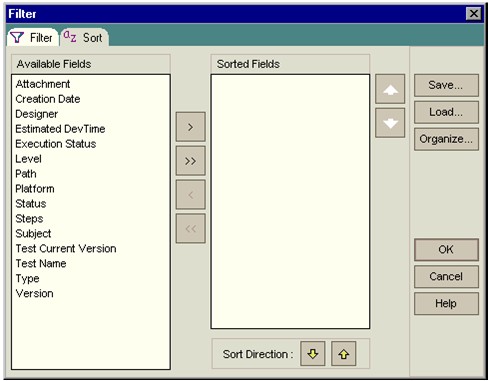
Available Fields中包含了所有能够显示在列表中的域名称。
Sorted Fields中包含了当前已经标识了分类优先级的域名称。
- 选择一个域名称并点击Arrow按钮(<和>),将它们在Available Fields和Visible Fields间移动。点击双向箭头按钮(<<和>>),将所有的名称从一个列表框移动到另一个列表框。注意,你也可以点击列表名在两个列表框间进行拖动。
- 在Sorted Fields中,使用向上和向下箭头,设置域名称的显示顺序。注意,你也可以直接向上或向下拖动域名称。
- 在Sorted Fields中,选择一个域名称并点击Sort Direction按钮,从而设置此域是以升序还是降序显示。
- 点击OK去应用分类顺序设置。
注意:假如你正工作在测试计划树或测试集列表下,你能够保存过滤或分类信息并重新加载你所需要的树或列表。点击 Save按钮去保存一个过滤设置、点击Load按钮去加载一个先前保存的过滤设置、点击Organize按钮去重命名,另存或删除过滤设置。假如你正工作 在TestDirector的任何其它区域,可以使用第五章“使用喜好视图”,来保存作为自己喜爱视图的过滤信息。
.刷新并清除设置
你能够刷新清除TestDirector数据的过滤和分类设置。
 点击Set Filter/Sort箭头并选择Refresh,或点击Refresh Filter/Sort按钮来刷新在TestDirector网格或树中的数据。
点击Set Filter/Sort箭头并选择Refresh,或点击Refresh Filter/Sort按钮来刷新在TestDirector网格或树中的数据。  点击Set Filter/Sort箭头并选择Clear,或点击Clear Filter/Sort按钮来清除在TestDirector网格或树所有的过滤和分类优先级设置。
点击Set Filter/Sort箭头并选择Clear,或点击Clear Filter/Sort按钮来清除在TestDirector网格或树所有的过滤和分类优先级设置。
.将数据保存到文件中
你能够将网格中的内容保存为Text文件、Microsoft Excel电子表格、Microsoft Word文档、或HTML文档。
保存数据到文件中:
- 在网格上点击右键,并在右键菜单上选择Save As。
- 选择一个文件类型:Text File、Excel Sheet、Word Document或HTML,保存网格结果对话框将被弹出。
- 在Save in框中,选择此文件保存的路径。
- 在File Name框中,输入此文件名称。
- 点击Save按钮。
- 添加附件
你能为需求、主题文件夹、测试、测试步骤、测试集、测试运行或缺陷添加附件。本章描述如下几个部分内容:
- 贴附文件(Attaching a File)
- 贴附URL(Attaching a URL)
- 贴附快照(Attaching a Snapshot)
- 贴附系统信息(Attaching System Properties)
- 贴附剪贴板图像(Attaching an Image from the Clipboard)
- 管理附件(Managing Attachments)
.关于添加附件
遍及整个测试过程,你都可以添加附件来更好的阐明你的工作,这些附件可以是文件、URL、应用程序快照、从剪贴板拷贝的图像或系统信息。你是通过Attachments对话框来管理附件的。
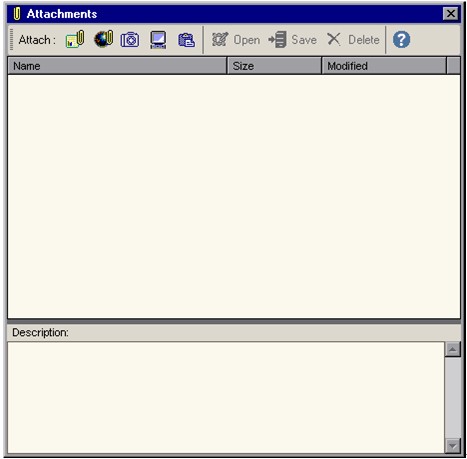
下面的表格描述了在TestDirector的各个模块,怎样去打开Attachments对话框。
|
添加附件到……
|
所在模块
|
处理过程
|
|
需求
|
需求
|
从需求树上选择一个需求,并点击
Attachments按钮或选择
View>Attachments。
|
|
测试或主题
|
测试计划——测试计划树视图
|
从测试计划树上选择一个主题文件夹或测试,点击
Attachments标签页。
|
|
设计步骤
|
测试计划——测试计划树视图
|
从测试计划树上选择一个测试,点击
Design Steps标签页。在此标签页上选择一个步骤,并点击
Attachments按钮。
|
|
测试
|
测试计划——测试网格视图
|
从测试网格上选择一个测试,并点击
Attachments按钮。
|
|
测试集
|
测试实验室
|
选择一个测试集,并点击
Test Set Properties标签页,然后点击
Attachments链接。
|
|
测试步骤
|
测试实验室——手动测试运行
|
在一个手动测试运行期间,点击
Exec Steps按钮。选择其中一个步骤并点击
Attachments按钮
|
|
测试运行
|
测试实验室——执行网格或执行流图
|
在Test Run Properties对话框中,点击
Attachments标签页。
|
|
缺陷
|
缺陷
|
从缺陷网格上选择一个缺陷,并点击
Attachments按钮。
|
.贴附文件
TestDirector能够让你去贴附文件。
贴附一个文件:
- 在Attachments对话框,点击File按钮
 ,Open对话框将被弹出。
,Open对话框将被弹出。 - 选择一个文件名并点击Open。
文件名称、文件尺寸和修改日期会连同一起显示在附件列表中,与文件程序相关联的图标显示在文件名称前面。
- 在Description栏中输入任何与所附文件相关的信息。
.贴附URL
TestDirector能够让你去贴附URL。能够是任何有效的URL,如:HTTP、FTP、Gopher、News、Mailto、File等。
贴附一个URL:
- 在Attachments对话框,点击URL按钮
 ,贴附URL的对话框将被打开。
,贴附URL的对话框将被打开。
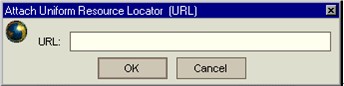
- 在URL对话框中输入一个有效的URL,并点击OK。
此URL将显示在附件列表中,系统默认的Web浏览器图标显示在URL前面。
- 在Description栏中输入任何与所附URL相关的信息。
.贴附快照
TestDirector能够让你去贴附你应用程序的图像。
贴附一个快照:
- 在Attachments对话框,点击Snapshot按钮
 ,Snapshot的对话框将被打开。
,Snapshot的对话框将被打开。

- 拖动Camera图标到你想要捕获的对象上。捕获的图像将被显示在Snapshot对话框中。
- 你能够改变你所捕获图像的缩放级别。
- 点击Zoom Out或Zoom In去放大或缩小图片。
- 点击Normal返回到原始状态。
- 点击Attach。
TestDirector会为此图像统一分配一个文件名,且扩展名为.jpg。文件名显示在附件列表中,且图像图标显示在文件名旁边。文件的尺寸和修改日期也同样显示在附件列表中。
- 在Description栏中输入任何与所附快照的相关信息。
.贴附系统信息
TestDirector能够让你贴附计算机系统的信息。
贴附系统信息:
- 在Attachments对话框,点击System Info按钮
 ,System Information对话框将被打开。
,System Information对话框将被打开。
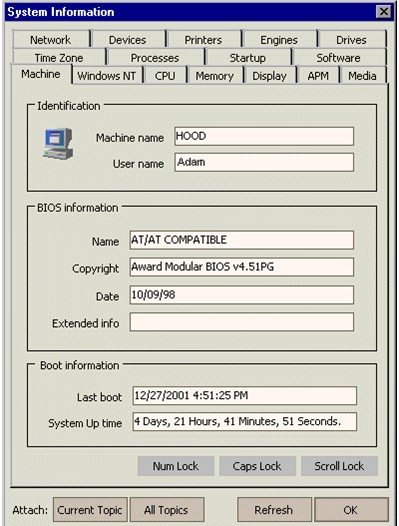
- 若仅想贴附单个标签页上的信息,请点击此标签页并点击Current Topic按钮。
- 若想贴附所有标签页的信息,请点击All Topic按钮。
TestDirector会为此信息统一分配一个扩展名为.tsi的文件名。文件名显示在附件列表中,且图标显示在文件名旁边。文件的尺寸和修改日期也同样显示在附件列表中。
- 在Description栏中输入任何与所附文本文件相关的信息。
.贴附剪贴板图像
你能够将拷贝到剪贴板中的图片贴附到TestDirector中。
贴附剪贴板中的图像信息:
- 拷贝图像到剪贴板中。
- 在Attachments对话框,点击System Info按钮
 。
。
TestDirector会为此信息统一分配一个扩展名为.jpg的文件名。文件名显示在附件列表中,且图标显示在文件名旁边。文件的尺寸和修改日期也同样显示在附件列表中。
.管理附件
你能够通过Attachments对话框查看、修改和删除附件。
查看附件:
- 在Attachments列表中,选择一个附件。附件相应的描述信息将显示在下面的Description框中。
- 双击此附件并点击Open按钮
 。附件将在相应的应用程序中打开。如,URL将在系统默认的Web浏览器中打开。
。附件将在相应的应用程序中打开。如,URL将在系统默认的Web浏览器中打开。
修改附件:
注意:当你在相应的应用程序中打开附件的时候,TestDirector是拷贝附件到你客户端机器的本地目录。在对此附件作修改后,你需要对它进行保存两次。首先是通过打开它的应用程序对本地拷贝进行保存,然后点击TestDirector中的Save按钮将本地拷贝保存到TestDirector工程中。
- 在附件列表中双击一个附件,此附件的一个本地拷贝将在相应的应用程序中打开。
- 修改此附件。
- 在打开的应用程序中保存此附件。注意这保存的只是你附件的本地拷贝。
- 关闭附件。
- 在TestDirector的Attachments对话框中点击Save按钮
 。此次是将附件的本地拷贝保存到TestDirector工程中。
。此次是将附件的本地拷贝保存到TestDirector工程中。
删除附件:
- 在Attachments列表中,选择你准备删除的附件。可以利用Ctrl键一个选择多个附件。
- 点击Delete Selected按钮
 ,并点击Yes确认。
,并点击Yes确认。 - 使用喜好视图
喜好视图(Favorite View)是按照你的设置执行的TestDirector窗口视图。TestDirector允许你保存喜好,并可以在需要的时候重新加载它们。本章将描述如下内容:
- 添加喜好视图(Adding Favorite Views)
- 组织喜好视图(Organizing Favorite Views)
.关于使用喜好视图
你能够通过选择某种设置来决定TestDirector窗口的容貌。能够保存测试网格、执行网格、缺陷网格、所有的报告和图表、以及文档引擎的 Favorite Views。这些设置可能包括为网格列应用一个过滤、在报告中对域进行分类或设置一个图像的外观。你能够为了以后的使用而保存一个Favorite View,并且可以加载它在以后任何适当的时候。
可以在公共文件夹或私有文件夹保存Favorite View。在公共文件夹保存的视图可以被所有用户访问。在私有文件夹保存的视图仅能被创建者访问。
从Favorite列表中选择一个Favorite View,并将其加载到TestDirector窗口中。
注意:
在执行网格中,与别的地方而言,对Favorite View的操作有一点细微的差别。取代Favorite按钮的是,你使用菜单栏命令:选择View > Favorites去显示Favorite View命令,选择Add去增加一个新的视图,选择View去加载一个存在的视图,选择Organize去组织你的视图。
部分Favorite View命令仅仅对某些用户组有用。用户组的权限是由系统管理员决定的。更详细信息,请查看《TestDirector管理员手册》。
.添加喜好视图
你能够添加视图到喜好视图列表中。
添加一个视图:
- 点击Favorites箭头
 ,并选择Add to Favorites,Add Favorite对话框将被弹出。
,并选择Add to Favorites,Add Favorite对话框将被弹出。
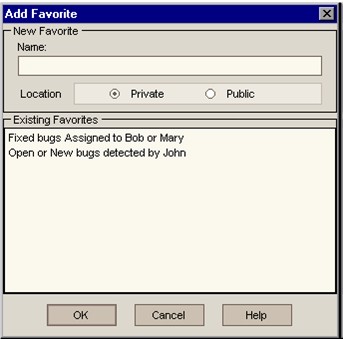
- 在Name框中,输入一个视图名称。
- 在Location单选框内:
- 选择Private去增加视图名到你的私有文件夹。在此文件夹内的Favorite Views仅仅只能够被你访问。
- 选择Public去增加视图名到一般文件夹。在此文件夹内的Favorite Views能够被所有用户访问。
那些已经存在的喜好被显示在Existing Favorite框内。
- 点击OK按钮,新的视图名称被添加到Favorite列表。
.组织喜好视图
你能够通过删除视图和改变视图属性来组织喜好视图列表。
点击Favorites按钮![]() 并选择Organize Favorites,来打开Organize Favorites对话框。
并选择Organize Favorites,来打开Organize Favorites对话框。
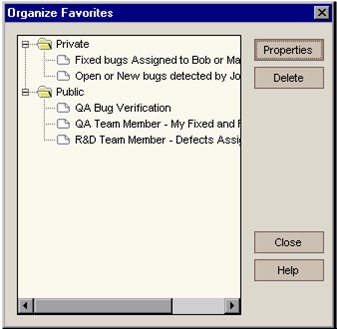
修改视图属性:
你能够对显示在喜好视图列表中视图的属性进行修改。
- 在Organize Favorites对话框中,选择一个视图并点击Properties按钮。Properties对话框将被弹出。
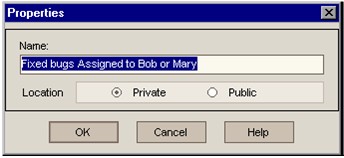
- 在Name框中,为视图输入一个新的名称。
- 在Location单选框内:
- 选择Private去增加视图名到你的私有文件夹。在此文件夹内的喜好视图仅仅只能够被你访问。
- 选择Public去增加视图名到一般文件夹。在此文件夹内的喜好视图能够被所有用户访问。
- 点击OK。
- 点击OK去关闭Organize Favorites对话框。
删除视图:
你能够删除喜好视图列表中的视图。
- 在Organize Favorites对话框的视图列表上,选择一个视图名称并点击Delete。
- 点击OK确认。
点击OK,关闭Organize Favorites对话框。























 2029
2029











 被折叠的 条评论
为什么被折叠?
被折叠的 条评论
为什么被折叠?








