此博客基于react-native-0.48.4
React Native 一个跨平台开发的语言!一套代码可以同时跑在多个端,想想都刺激;下面就来用RN开发一个登录页面,熟悉语法和RN代码的编写(大神可以出门右拐)
来看下我们要实现的效果图:
- React Native 中文网:http://reactnative.cn/docs/0.48/getting-started.html
- 在这里你可以跟着教程搭建一个开发环境(目前最新版本为v0.48;2017年09月18)
- 我是搭建的Android开发环境,当我尝试着安装到ios模拟器上时出现了一个错误这里给出解决方案
- 开发工具当然是毫无疑问的选择我们JetBrains的
WebStorm了
先来简单介绍一下在RN中一个重要的布局方式Flexbox布局
Flexbox重要的的三个属性
● flexDirection:决定主轴的排列方式,默认值是竖直轴(column)方向;取值=[column、row]
● justifyContent:决定其子元素沿着主轴的排列方式;取值=[flex-start、center、flex-end、space-around、space-between]
● alignItems:决定其子元素沿着次轴(与主轴垂直的轴)排列方式;取值= [flex-start、center、flex-end、stretch](注意:要使stretch选项生效的话,子元素在次轴方向上不能有固定的尺寸)
● 使用Flexbox布局
● 说了这么多,还是来通过一张图来理解这三个属性
创建一个新项目,先来看下默认的index.android.js(也就是运行在Android设备上的主入口)里面的内容:
import React, {Component} from 'react';
import {//引入我们使用的到包
AppRegistry,
StyleSheet,
Text,
View
} from 'react-native';
export default class Test extends Component {
render() {
return (
<View style={styles.container}>
<Text style={styles.welcome}>
Welcome to React Native!
</Text>
<Text style={styles.instructions}>
To get started, edit index.android.js
</Text>
<Text style={styles.instructions}>
Double tap R on your keyboard to reload,{'\n'}
Shake or press menu button for dev menu
</Text>
</View>
);
}
}
//定义我们控件的样式
const styles = StyleSheet.create({
container: {
flex: 1,
justifyContent: 'center',
alignItems: 'center',
backgroundColor: '#F5FCFF',
},
welcome: {
fontSize: 20,
textAlign: 'center',
margin: 10,
},
instructions: {
textAlign: 'center',
color: '#333333',
marginBottom: 5,
},
});
//注册我们的组件(只需要在 index.android.js、index.ios.js注册即可)这里用引号括起来的'Test'必须和你init创建的项目名一致
AppRegistry.registerComponent('Test', () => Test);现在就可以在这个页面上进行自己的创作了,return()返回的就是我们的页面(在Android中可以称之为是一个布局)
- 那就开始绘制我们的登录页吧,先来布局我们的头像:
return (
//为我们的根视图设置一个样式
<View style={styles.container}>
{/*为头像设置一个样式,和图片资源*/}
<Image style={styles.circleImage} source={require('./src/image/logo.png')}/>
</View>
);
//一些属性的意思,直接看单词就可以知道了就不用一一解释了
const styles = StyleSheet.create({
container: {
flex: 1,//相当于android布局的weight 充满容器
flexDirection: 'column',
backgroundColor: '#dddddd',
//设置次轴的对齐方式
alignItems: 'center',
},
circleImage: {
width: 80,
height: 80,
borderRadius: 40,
borderWidth: 2,
borderColor: 'white',
marginTop: 100,
marginBottom: 25,
},
}< Image>标签通过
source={require('./src/image/logo.png')require引入一个图片资源(使用的是相对路径).
项目的目录结构:
这样一个简单的圆形头像就出来了:运行的效果
上面View的样式是分开来定义的,当然我们也可以直接在View上接着写代码,格式如下:
<Image style={{
width: 80,
height: 80,
borderRadius: 40,
borderWidth: 2,
borderColor: 'white',
marginTop: 100,
marginBottom: 25,
}} source={require('./src/image/logo.png')}/>如果我们要重新看程序的运行效果,只需要按两下R键或者 Ctrl/Command + M
接下来就是绘制 账号和密码输入框了
我们的根View布局主轴的方向是(column)是垂直的,所以我们只需要在< Image>标签下继续添 文本输入框即可
{/*用户名*/}
<TextInput
style={styles.textInput}
placeholder={'请输入用户名'}
//输入框下划线
underlineColorAndroid={'transparent'}/>
{/*密码*/}
<TextInput
style={styles.textInput}
placeholder={'请输入密码'}
secureTextEntry={true}
underlineColorAndroid={'transparent'}/>样式也是一样继续在已有的后面追加
textInput: {
height: 40,
width: width,
marginBottom: 5,
backgroundColor: 'white',
textAlign: 'center',
},
- 这里介绍一下使用到的属性
- placeholder 设置输入提示内容(相当于Android EditText 的hint属性)
- underlineColorAndroid 设置输入框的下划线的颜色(在Android系统中)
- secureTextEntry 设置输入框 是否为安全框
- 更多详细的属性看这里TextInput
- 上面我们使用了一个
width变量这个就是获取的屏幕的宽度,那么是怎么获取的呢?来看一下吧:Dimensions
//屏幕信息
var dimensions = require('Dimensions');
//获取屏幕的宽度和高度
var {width,height} = dimensions.get('window');接下来就要绘制登录按钮来,Rn中有Button标签但是并不推荐使用这个;我们可以使用这个TouchableOpacity来代替Button,具体可以查看官方文档说明
{/*登录*/}
<TouchableOpacity style={styles.btnStyle}>
<Text style={styles.loginText}>登录</Text>
</TouchableOpacity>btnStyle: {
height: 40,
width: width - 32,
borderRadius: 5,
marginTop: 20,
backgroundColor: '#4398ff',
//沿主轴方向居中
justifyContent: 'center',
},
loginText: {
//指定文本的对齐方式
textAlign: 'center',
color: 'white',
//设置文本垂直方向居中
textAlignVertical: 'center',
},这里就开始绘制登录按钮下面的 无法登录和新用户这两个文本了,分析:这两个文本是一水平方式排列的 而且分别左右对齐,所以我们需要在这两个文本外面嵌套View容器并指定主轴方向为row;同时还需要设置左右对齐那么只需要主轴的排列方式即可Flexbox
{/*无法登录 新用户*/}
<View style={styles.canNot}>
<Text style={{color: '#4398ff'}}>无法登录</Text>
<Text style={{color: '#4398ff'}}>新用户</Text>
</View>canNot: {
width: width - 32,
marginTop: 15,
flexDirection: 'row',
alignItems: 'center',
//设置主轴为两端对齐
justifyContent: 'space-between',
},来看下现在的效果:
现在就只剩下最后一部分了左下角的其他登录方式;这里就需要使用到绝对定位了,来看下代码吧
{/*其它登录方式*/}
<View style={styles.loginTheWay}>
<Text>其它登录方式:</Text>
<Image style={styles.image} source={require('./src/image/alipay.png')}/>
<Image style={styles.image} source={require('./src/image/wechat.png')}/>
</View>loginTheWay: {
flexDirection: 'row',
//设置次轴的对齐方式
alignItems: 'center',
justifyContent: 'flex-start',
//绝对定位
position: 'absolute',
//距离底部还有30 距离左边还有10 这样的一个位置
bottom: 30,
left: 10,
},
image: {
width: 50,
height: 50,
marginLeft: 5,
borderRadius: 25,
},写到这里就把这个登录页面给画完了,这里讲的都是页面布局所以不是很难,耐心理解下就会了。那么如果我们要同时运行在ios和Android设备上要怎么弄呢?其实也是很简单,需要在
index.android.js,index.ios.js入口文件中引用同一个页面就可以了,下面就一起来看下吧。
同时支持ios和android设备运行
我们在项目的
src目录下继续创建一个js的文件夹(要有一个良好的分包习惯)在js目录下创建一个LoginView.js文件这里就可以来写我们刚搭建的登陆界面,这样好让其他地方引用:
import React, {Component} from 'react';
import {
StyleSheet,
Image,
Text,
TextInput,
TouchableOpacity,
View
} from 'react-native';
//屏幕信息
var dimensions = require('Dimensions');
//获取屏幕的宽度
var {width} = dimensions.get('window');
class LoginView extends Component {
render() {
return (
<View style={styles.container}>
{/*头像*/}
<Image style={styles.circleImage} source={require('../image/logo.png')}/>
//省略若干代码...
</View>
</View>
);
}
}
//以下为样式代码
const styles = StyleSheet.create({
container: {
flex: 1,
flexDirection: 'column',
backgroundColor: '#dddddd',
//设置次轴的对齐方式
alignItems: 'center',
},
//省略若干代码...
});
//输出本类 记住一定是exports 不是 export
module.exports = LoginView;重点是最后一行代码module.exports = LoginView输出本类,这样在其他地方就可以引用了
现在我们来修改index.android.js文件,ios的入口也是一样的只需要把代码拷贝过去即可
import React, {Component} from 'react';
import {
AppRegistry,
} from 'react-native';
//引入外部的js文件
var LoginView = require('./src/js/loginView');
class QQLoginPage extends Component {
render() {
return (
//字母必须大写开头
<LoginView/>
);
}
}
AppRegistry.registerComponent('QQLoginPage', () => QQLoginPage);
终极效果









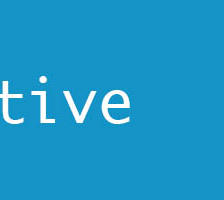





















 4793
4793

 被折叠的 条评论
为什么被折叠?
被折叠的 条评论
为什么被折叠?










