What is the Service Bus relay?
The Service Bus relay service enables you to build hybrid applications that run in both an Azure datacenter and your own on-premises enterprise environment. The Service Bus relay facilitates this by enabling you to securely expose Windows Communication Foundation (WCF) services that reside within a corporate enterprise network to the public cloud, without having to open a firewall connection, or require intrusive changes to a corporate network infrastructure.
The Service Bus relay allows you to host WCF services within your existing enterprise environment. You can then delegate listening for incoming sessions and requests to these WCF services to the Service Bus service running within Azure. This enables you to expose these services to application code running in Azure, or to mobile workers or extranet partner environments. Service Bus allows you to securely control who can access these services at a fine-grained level. It provides a powerful and secure way to expose application functionality and data from your existing enterprise solutions and take advantage of it from the cloud.
This how-to guide demonstrates how to use the Service Bus relay to create a WCF web service, exposed using a TCP channel binding, that implements a secure conversation between two parties.
Create a service namespace
To begin using the Service Bus relay in Azure, you must first create a service namespace. A namespace provides a scoping container for addressing Service Bus resources within your application.
To create a service namespace:
1.Log on to the Azure Management Portal.
2.In the left navigation pane of the Management Portal, click Service Bus.
3.In the lower pane of the Management Portal, click Create.
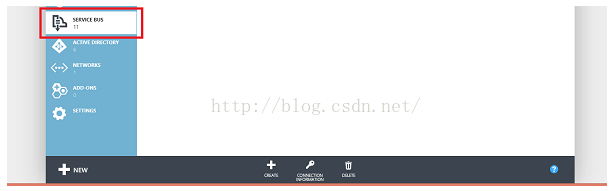
4. In the Add a new namespace dialog, enter a namespace name. The system immediately checks to see if the name is available.
5. After making sure the namespace name is available, choose the country or region in which your namespace should be hosted (make sure you use the same country/region in which you are deploying your compute resources).
IMPORTANT: Pick the same region that you intend to choose for deploying your application. This will give you the best performance.
6.Leave the other fields in the dialog with their default values (Messaging and Standard Tier), then click the check mark. The system now creates your namespace and enables it. You might have to wait several minutes as the system provisions resources for your account.
The namespace you created then appears in the Management Portal and takes a moment to activate. Wait until the status is Active before continuing.
Obtain the default management credentials for the namespace
In order to perform management operations, such as creating a relay connection, on the new namespace, you must configure the Shared Access Signature (SAS) authorization rule for the namespace. For more information about SAS, see Shared Access Signature Authentication with Service Bus.
-
In the left navigation pane, click the Service Bus node, to display the list of available namespaces:
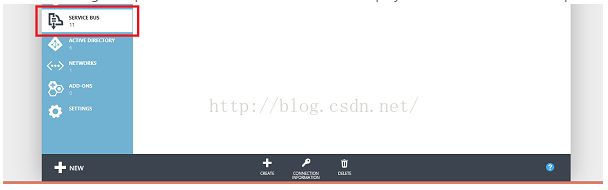
2.Double click the name of the namespace you just created from the list shown:
-
Click the Configure tab at the top of the page.
-
When a Service Bus namespace is provisioned, a SharedAccessAuthorizationRule, with KeyName set to RootManageSharedAccessKey, is created by default. This page displays that key, as well as the primary and secondary keys for the default rule.
Get the Service Bus NuGet package
The Service Bus NuGet package is the easiest way to get the Service Bus API and to configure your application with all of the Service Bus dependencies. The NuGet Visual Studio extension makes it easy to install and update libraries and tools in Visual Studio and Visual Studio Express. The Service Bus NuGet package is the easiest way to get the Service Bus API and to configure your application with all of the Service Bus dependencies.
To install the NuGet package in your application, do the following:
- In Solution Explorer, right-click References, then click Manage NuGet Packages.
-
Search for "Service Bus" and select the Microsoft Azure Service Bus item. Click Install to complete the installation, then close this dialog.
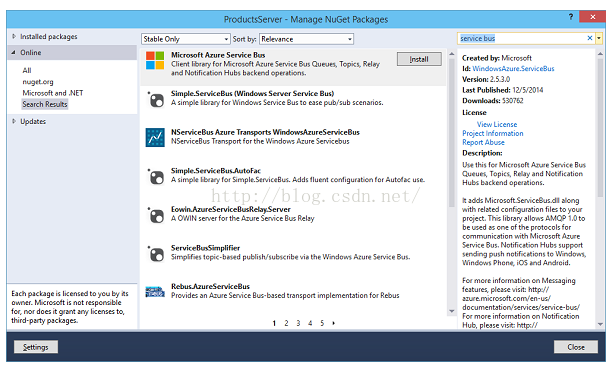
How to use Service Bus to expose and consume a SOAP web service with TCP
To expose an existing WCF SOAP web service for external consumption, you must make changes to the service bindings and addresses. This may require changes to your configuration file or it could require code changes, depending on how you have set up and configured your WCF services. Note that WCF allows you to have multiple network endpoints over the same service, so you can retain the existing internal endpoints while adding Service Bus endpoints for external access at the same time.
In this task, you will build a simple WCF service and add a Service Bus listener to it. This exercise assumes some familiarity with Visual Studio, and therefore does not walk through all the details of creating a project. Instead, it focuses on the code.
Before starting the steps below, complete the following procedure to set up your environment:
- Within Visual Studio, create a console application that contains two projects, "Client" and "Service", within the solution.
- Add the Microsoft Azure Service Bus NuGet package to both projects. This adds all of the necessary assembly references to your projects.
How to create the service
First, create the service itself. Any WCF service consists of at least three distinct parts:
- Definition of a contract that describes what messages are exchanged and what operations are to be invoked.
- Implementation of said contract.
- Host that hosts the WCF service and exposes a number of endpoints.
The code examples in this section address each of these components.
The contract defines a single operation, AddNumbers, that adds two numbers and returns the result. The IProblemSolverChannel interface enables the client to more easily manage the proxy lifetime. Creating such an interface is considered a best practice. It's a good idea to put this contract definition into a separate file so that you can reference that file from both your "Client" and "Service" projects, but you can also copy the code into both projects:
using System.ServiceModel;
[ServiceContract(Namespace = "urn:ps")]
interface IProblemSolver
{
[OperationContract]
int AddNumbers(int a, int b);
}
interface IProblemSolverChannel : IProblemSolver, IClientChannel {}
class ProblemSolver : IProblemSolver
{
public int AddNumbers(int a, int b)
{
return a + b;
}
}How to configure a service host programmatically
With the contract and implementation in place, you can now host the service. Hosting occurs inside a System.ServiceModel.ServiceHost object, which takes care of managing instances of the service and hosts the endpoints that listen for messages. The following code configures the service with both a regular local endpoint and a Service Bus endpoint to illustrate the appearance, side-by-side, of internal and external endpoints. Replace the string namespace with your namespace name and yourKey with the SAS key that you obtained in the previous setup step.
ServiceHost sh = new ServiceHost(typeof(ProblemSolver));
sh.AddServiceEndpoint(
typeof (IProblemSolver), new NetTcpBinding(),
"net.tcp://localhost:9358/solver");
sh.AddServiceEndpoint(
typeof(IProblemSolver), new NetTcpRelayBinding(),
ServiceBusEnvironment.CreateServiceUri("sb", "namespace", "solver"))
.Behaviors.Add(new TransportClientEndpointBehavior {
TokenProvider = TokenProvider.CreateSharedAccessSignatureTokenProvider("RootManageSharedAccessKey", "yourKey")});
sh.Open();
Console.WriteLine("Press ENTER to close");
Console.ReadLine();
sh.Close(); In the example, you create two endpoints that are on the same contract implementation. One is local and one is projected through Service Bus. The key differences between them are the bindings; NetTcpBinding for the local one and NetTcpRelayBinding for the Service Bus endpoint and the addresses. The local endpoint has a local network address with a distinct port. The Service Bus endpoint has an endpoint address composed of the string "sb", your namespace name, and the path "solver". This results in the URI "sb://[serviceNamespace].servicebus.windows.net/solver", identifying the service endpoint as a Service Bus TCP endpoint with a fully qualified external DNS name. If you place the code replacing the placeholders as explained above into the Mainfunction of the "Service" application, you will have a functional service. If you want your service to listen exclusively on Service Bus, remove the local endpoint declaration.
How to configure a service host in the App.config file
You can also configure the host using the App.config file. The service hosting code in this case is as follows:
ServiceHost sh = new ServiceHost(typeof(ProblemSolver));
sh.Open();
Console.WriteLine("Press ENTER to close");
Console.ReadLine();
sh.Close();
<services>
<service name="Service.ProblemSolver">
<endpoint contract="Service.IProblemSolver"
binding="netTcpBinding"
address="net.tcp://localhost:9358/solver"/>
<endpoint contract="Service.IProblemSolver"
binding="netTcpRelayBinding"
address="sb://namespace.servicebus.windows.net/solver"
behaviorConfiguration="sbTokenProvider"/>
</service>
</services>
<behaviors>
<endpointBehaviors>
<behavior name="sbTokenProvider">
<transportClientEndpointBehavior>
<tokenProvider>
<sharedAccessSignature keyName="RootManageSharedAccessKey" key="yourKey" />
</tokenProvider>
</transportClientEndpointBehavior>
</behavior>
</endpointBehaviors>
</behaviors>After you make these changes, the service starts as it did before, but with two live endpoints: one local and one listening in the cloud.
How to create the client
How to configure a client programmatically
To consume the service, you can construct a WCF client using a ChannelFactory object. Service Bus uses a token-based security model implemented using SAS. The TokenProvider class represents a security token provider with built-in factory methods that return some well-known token providers. The example below uses the CreateSharedAccessSignatureTokenProvider method to handle the acquisition of the appropriate SAS token. The name and key are those obtained from the portal as described in the previous section.
First, reference or copy the IProblemSolver contract code from the service into your client project.
Then, replace the code in the Main method of the client, again replacing the placeholder text with your Service Bus namespace and SAS key:
var cf = new ChannelFactory<IProblemSolverChannel>(
new NetTcpRelayBinding(),
new EndpointAddress(ServiceBusEnvironment.CreateServiceUri("sb", "namespace", "solver")));
cf.Endpoint.Behaviors.Add(new TransportClientEndpointBehavior
{ TokenProvider = TokenProvider.CreateSharedAccessSignatureTokenProvider("RootManageSharedAccessKey","yourKey") });
using (var ch = cf.CreateChannel())
{
Console.WriteLine(ch.AddNumbers(4, 5));
}You can now build the client and the service, run them (run the service first), and the client will call the service and print "9." You can run the client and server on different machines, even across networks, and the communication will still work. The client code can also run in the cloud or locally.
How to configure a client in the App.config file
You can also configure the client using the App.config file. The client code for this is as follows:
var cf = new ChannelFactory<IProblemSolverChannel>("solver");
using (var ch = cf.CreateChannel())
{
Console.WriteLine(ch.AddNumbers(4, 5));
}
<client>
<endpoint name="solver" contract="Service.IProblemSolver"
binding="netTcpRelayBinding"
address="sb://namespace.servicebus.windows.net/solver"
behaviorConfiguration="sbTokenProvider"/>
</client>
<behaviors>
<endpointBehaviors>
<behavior name="sbTokenProvider">
<transportClientEndpointBehavior>
<tokenProvider>
<sharedAccessSignature keyName="RootManageSharedAccessKey" key="yourKey" />
</tokenProvider>
</transportClientEndpointBehavior>
</behavior>
</endpointBehaviors>
</behaviors>Next steps
Now that you've learned the basics of the Service Bus relay service, follow these links to learn more.
- Building a service: Building a Service for Service Bus.
- Building the client: Building a Service Bus Client Application.
- Service Bus samples: download from Azure Samples or see the overview on MSDN.








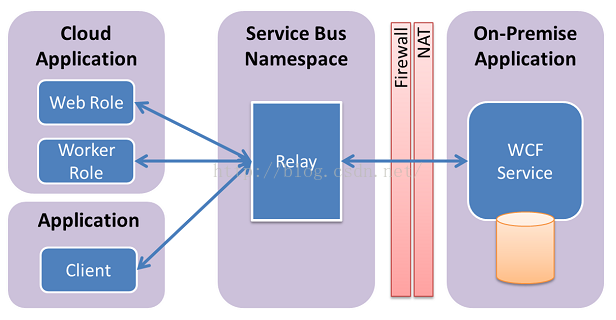
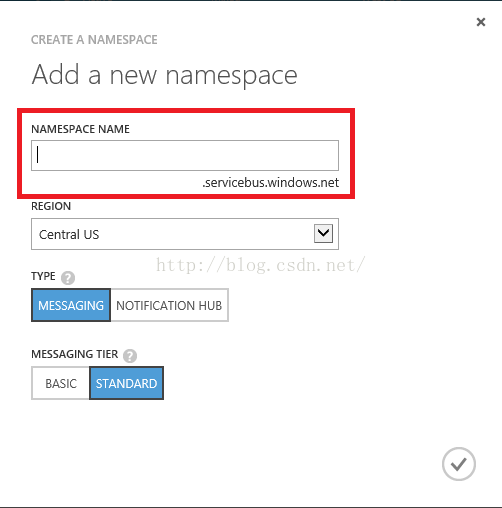















 116
116











 被折叠的 条评论
为什么被折叠?
被折叠的 条评论
为什么被折叠?








