需要准备的安装包:
1.Python(这里我使用的是2.75版本,推荐使用2.7.x版本) 下载地址:点这里
2.Visual Studio 2012(这里可以使用Visual Studio比较新的版本如2013等) 下载地址:点这里
3.cocos2dx3.6(这里我使用的是3.6版本,目前已更新到3.9版本,更新略快) 下载地址:点这里
因为这篇教程暂不涉及android方面的环境搭建(准备有时间专门写一篇这方面的),所以只需要以上这些东西我们就能够在win32环境下开发啦→_→
1.Python
按照一路默认的方式安装Python即可,但是我们还需要配置一下环境变量。
找不到环境变量的同学可以记住下面的地址:计算机(右键)->属性->高级系统设置->高级->环境变量->系统变量 找到如下图的Path变量:
在Path中添加指向Python的环境变量(即Python安装路径)。例如我一路默认安装,Python的位置在C盘,那么增加的环境变量位C:\Python27; 注意各个环境变量之间要用:隔开,如下图:
配置完成后要记得注销并重新登录系统,环境变量才会重新生效。
2.Visual Studio 2012
Visual Studio 2012的安装如果C盘空间足够的话可以选择安装C盘,但是空间不够的话也可以安装在非系统盘。(注意无论安装在哪里C盘至少需要6~7GB的空间)
介于VS2012的安装教程基本上也满足默认安装,网上教程也很多,这里也就不啰嗦了
这里提供关于VS2012的激活方式:可以网搜VS2012静态密钥
3.cocos2dx3.6
关于cocos2dx3.6的安装(实际上是不需要安装 )只需要配置下环境变量就可以了。
)只需要配置下环境变量就可以了。
把cocos2dx3.6解压到希望放置的地方,找到cocos2dx3.6根目录下的setup.py文件双击运行会出现控制台。(文件类型的扩展名可以通过更改文件夹查看方式选择显示)
这里暂时不需要配置android环境,所以我们只要一路回车即可。Python脚本会自动帮我们设置cocos2dx运行是所需要的环境变量。(记得注销使得环境变量生效哦→_→ )
下面就需要我们来检验一下环境是否搭建成功了。
打开cmd输入cocos命令,出现如下图即代表环境搭建成功:
上面已经有详细的命令行解释了,下面我们来练习着创建一个名叫Game的项目,代码如下:
cocos new -p com.qiang.game -l cpp -d e:\cocos2dx_workspace Game
(com.qiang.game是android的包名,在移植项目的时候会用到,格式需固定为com.xxx.xxx)
这条命令会在我们的E盘cocos2dx_workspace文件夹下,生成一个名为Game的项目。下图为cmd运行图以及项目所在文件夹示意图:
既然项目已经创建成功了,那么我们就可以进行开发了!
打开项目两种方式: 1.打开项目中的proj.win32文件下的Game.sln 然后就是VS下的编译生成了
2.此命令必须在项目根目录下执行:shift+右键->在此处打开命令窗口 输入命令 cocos run -p win32 同样可以达到运行项目的目的(据说有可以不在项目根 目录下执行的方式->上面的代码加上项目根目录的位置,但我并没有运行成功)
以上代码都是小生自己zhengli的有啥不对的地方请多多指教!








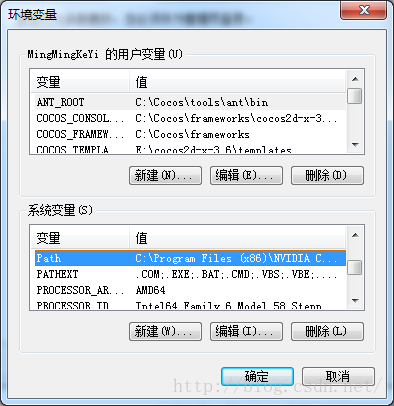
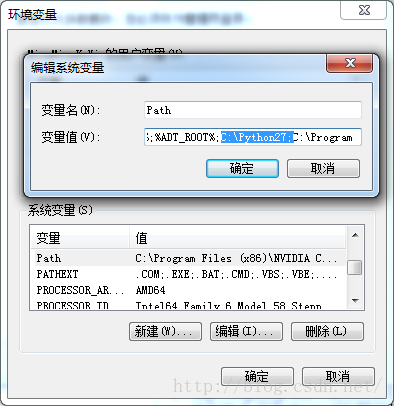
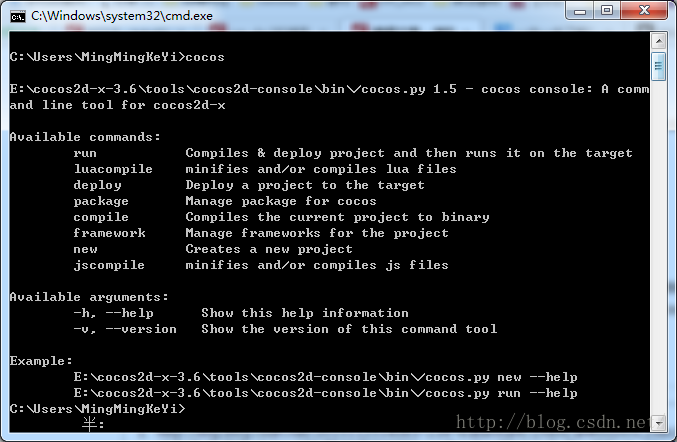
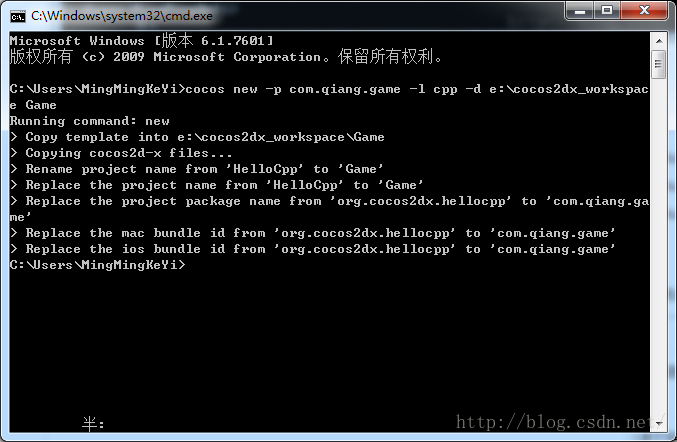














 1万+
1万+











 被折叠的 条评论
为什么被折叠?
被折叠的 条评论
为什么被折叠?








