一、概述
我们在学习Android时候,往往需要查阅很多的资料教程,这时候经常会发现大神写的博客往往都是图文并茂的,充满可能性,效果直观的,所以自己个人记录一些日常工作中遇到的问题以及见解,也希望能够便于以后自己阅读以及跟各位大牛交流,所以就想着能够尽可能的图文并茂,所以就有了此文章的意图。废话就不多说了,先来个高大上的效果图。

二、Android视频录制
在Android开发中较为常用的工具有Eclipse、Android Studio这两种。想让我们开发出来的应用能够直观在文章中快速展示效果,这时候可以以下三种方式去录制我们的视频,这三种方式必须保证Android系统在4.4以上,以下版本没测试过,大家可以尝试下,当然可能还有其他的方法,大家不妨留言交流下。
1.利用adb命令screenrecord进行录制。
在Android SDK中,Google为我们提供了adb命令screenrecord进行屏幕录制,具体流程如下:
通过USB数据线连接真机,设置USB调试模式,确定连接正常。
通过cmd窗口输入命令(此处只介绍Windows系统,Linux或Max即大家执行Google一下)
adb shell screenrecord /sdcard/demo.mp4
说明:录制手机屏幕,视频格式为mp4,存放到手机sd卡里,默认录制时间为180s,如果需要提前完成录制按下
Ctrl+C即可完成录制。限制录制时间,参数:
--time-limit,命令如下:adb shell screenrecord –time-limit 10 /sdcard/demo.mp4
说明:限制视频录制时间为10s,如果不限制,默认180s
指定视频分辨率大小,参数:
--size,命令如下:adb shell screenrecord –size 1280x720 /sdcard/demo.mp4
说明:录制视频,分辨率为1280x720,如果不指定默认使用手机的分辨率,为获得最佳效果,请使用设备上的高级视频编码(AVC)支持的大小
指定视频的比特率,参数:
--bit-rate,命令如下:adb shell screenrecord –bit-rate 6000000 /sdcard/demo.mp4
说明:指定视频的比特率为6Mbps,如果不指定,默认为4Mbps. 你可以增加比特率以提高视频质量或为了让文件更小而降低比特率
在命令行显示log,参数: –verbose,命令如下:
adb shell screenrecord –verbose /sdcard/demo.mp4
效果:
查看帮助命令,参数:–help,命令如下:
adb shell screenrecord –help
效果:
导出视频,参数:pull,命令如下:
adb pull /sdcard/demo.mp4
说明:导出视频到当前目录
注意:如果此处输入adb命令报adb不是内部或外部命令说明adb未配置环境变量或者未在adb目录下打开cmd命令,解决方案,可以将adb设置为全局变量,或者在对应adb目录下按Shift后右键,在弹出提示中选择在此处
打开命令窗口打开cmd窗口。
2.利用DDMS工具进行录制
DDMS是SDK提供的另外一个工具,在tool目录下,一般正常我们常用的DDMS都是在EClipse或者Android Studio中打开的DDMS,这里需要注意这样打开的DDMS并未包含录屏菜单的,需要在tool目录下通过打开ddms.bat进行打开,这样可以获取到如下界面:
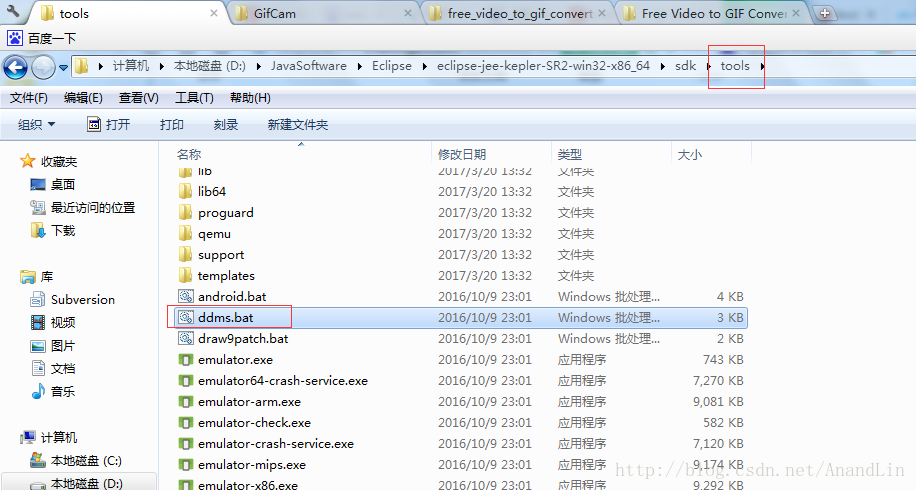
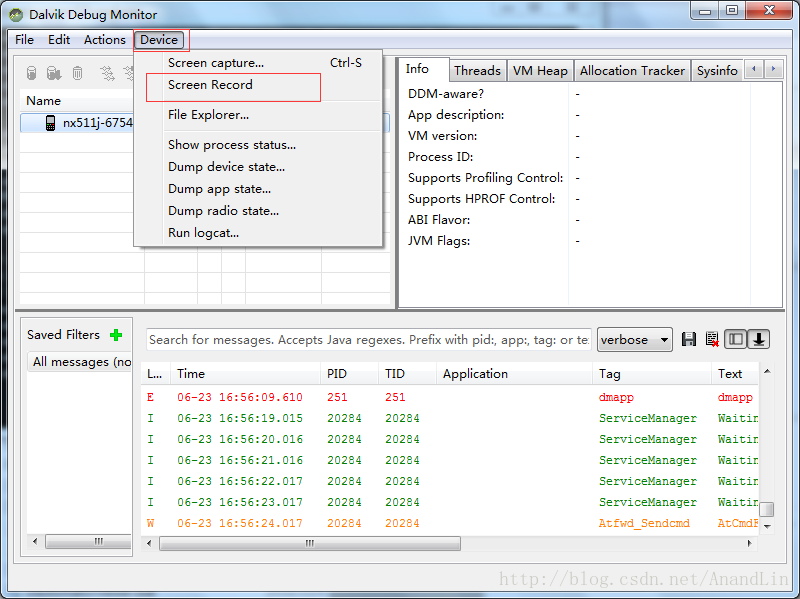
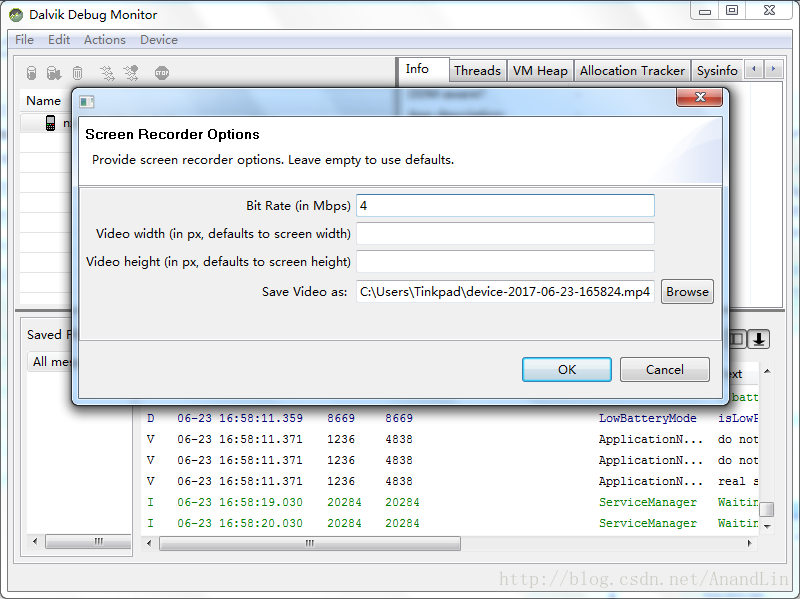
此处会发现其实这个与命令screenrecord有些相同,也是默认是4M,但这种方式更为方便,可以直接将录制的视频保存到本地中,无需再从手机中导出。
3.利用Android Studio中Android Monitor的视频录制。
Google在Android Studio中为我们提供更为方便的录制视频的方式,具体可以通过如下获取:
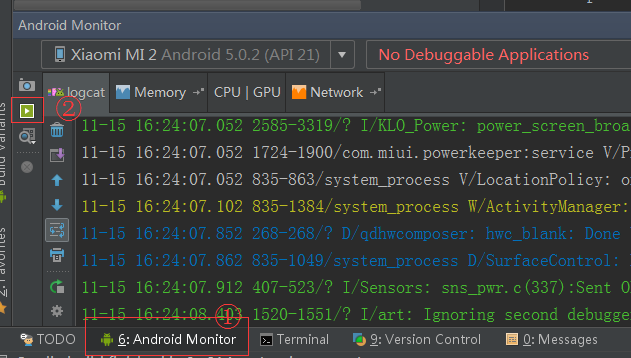
三、视频装GIF
通过上面,我们成功获取到我们的应用演示视频,此时就需要将视频转换为GIF,转换的工具有很多,例如Photoshop、格式工厂、QQ影音、应用宝动态截图等,这里我推荐一个较为好用的工具Free Video to GIF Converter ,可以很方便的对我们的视频进行转换,目前我在使用的版本有两个,如下:
旧版本:
可通过此处下载,使用教程参考如下:
新版本:
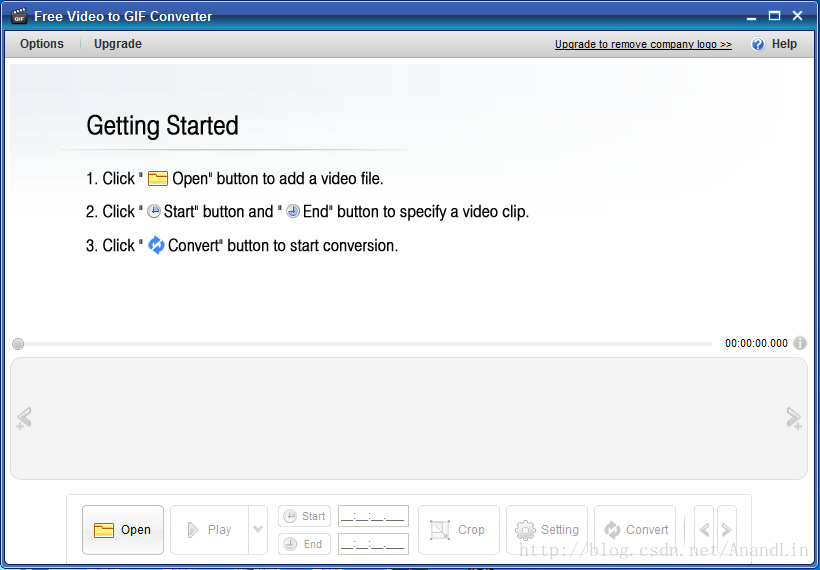
可通过官方下载,或者此处。
另外也可以借助一款叫GifCam的绿色版软件,然后拖动调整 GifCam 大小,让它的透明区域(录制gif区域)覆盖你要录制范围。这个好处就是不需要录制视频,通过录制屏幕即可绘制对应的GIF,但缺点就是没上面推荐的流畅,如下所示:
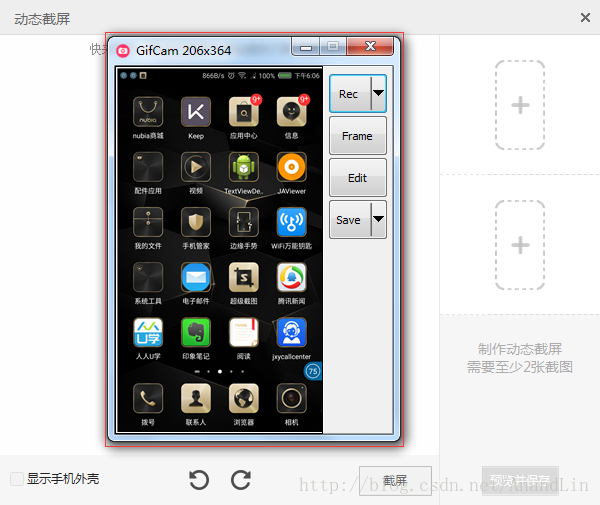
教程参考,相关绿色版本下载。








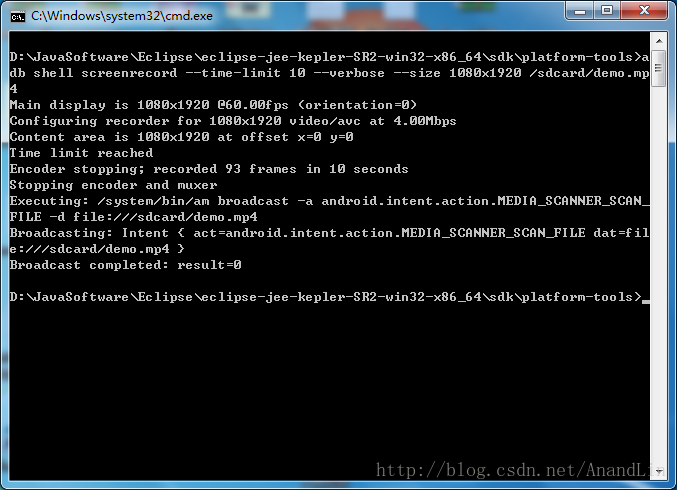
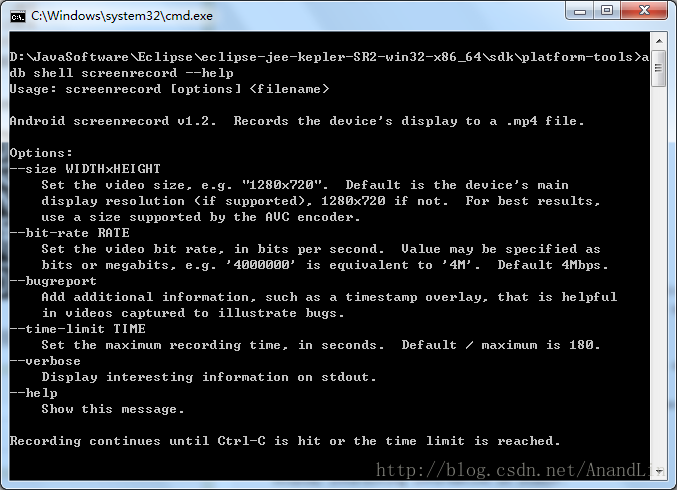
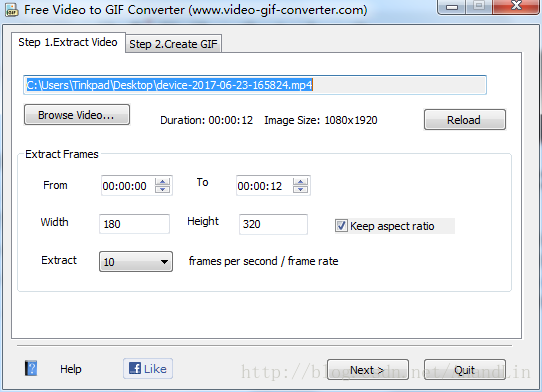
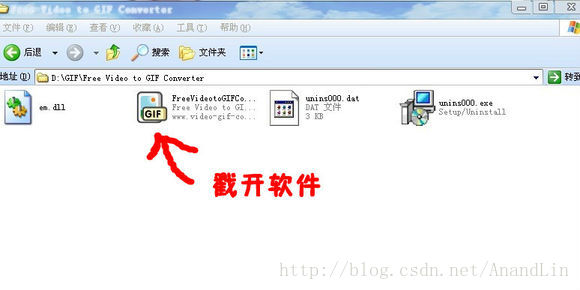
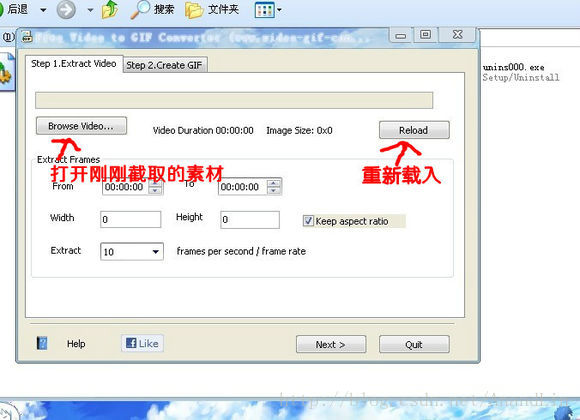
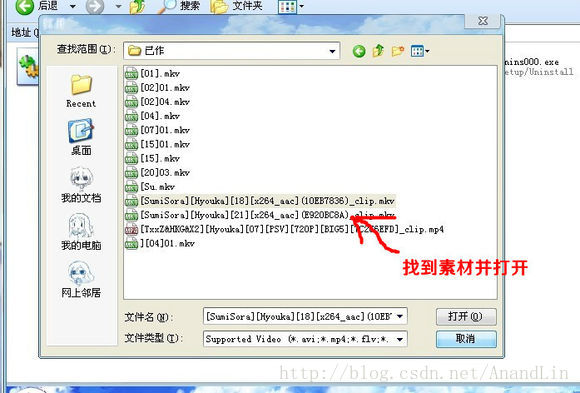
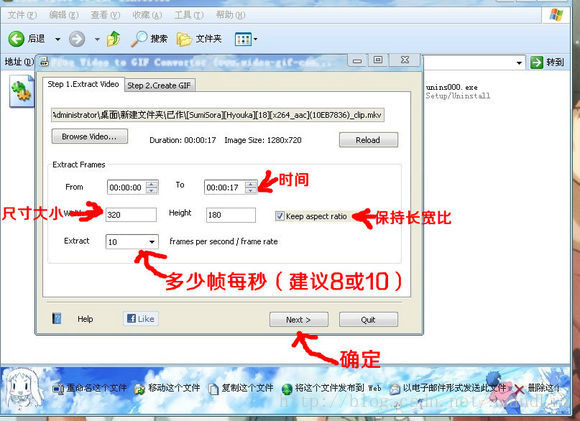
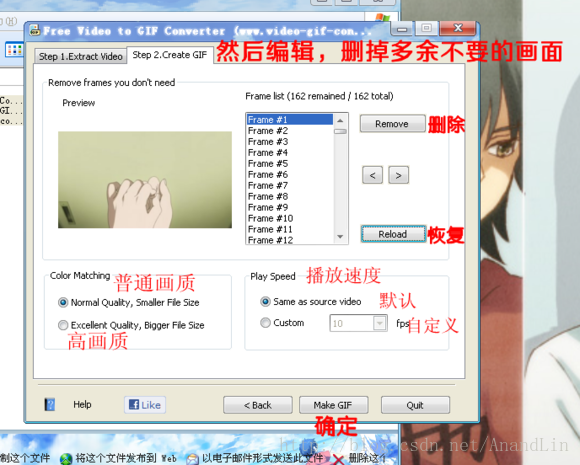













 969
969











 被折叠的 条评论
为什么被折叠?
被折叠的 条评论
为什么被折叠?








