今天在编写代码的时候不知道无意中摁了键盘上哪个按键,导致竖线的光标突然变成了矩形,然后突然就各种不习惯,后来找到了原因。原来那个矩形框是插入的提示符,也就是说我无意中摁到了键盘上的Insert键, 解决办法是再次点击Insert键,如果无效就shift+Insert,我亲测Insert有效。
解决办法是再次点击Insert键,如果无效就shift+Insert,我亲测Insert有效。
解决前
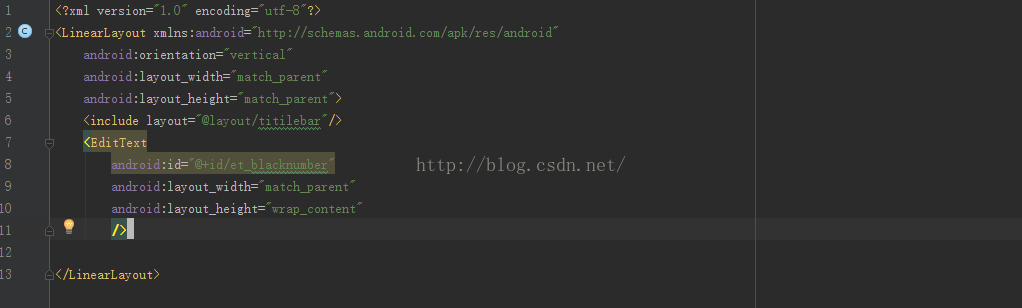
今天在编写代码的时候不知道无意中摁了键盘上哪个按键,导致竖线的光标突然变成了矩形,然后突然就各种不习惯,后来找到了原因。原来那个矩形框是插入的提示符,也就是说我无意中摁到了键盘上的Insert键, 解决办法是再次点击Insert键,如果无效就shift+Insert,我亲测Insert有效。
解决办法是再次点击Insert键,如果无效就shift+Insert,我亲测Insert有效。
解决前
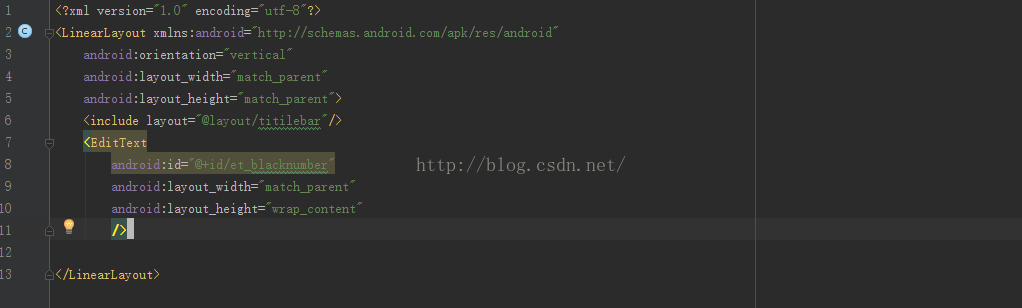
 803
803











 被折叠的 条评论
为什么被折叠?
被折叠的 条评论
为什么被折叠?


