一、第一步安装Windows7,进PE,找个安装系统的软件,安装Windows7过程略过。
二、从Win7上安装Ubuntu
1、复制ubuntu-13.10-desktop-i386.iso安装盘到C盘,解压ISO里面的“.disk”、“casper\initrd.lz”、“casper\vmlinuz”到C盘根目录(后两个文件必须要在C盘根目录)。
2、下载一个EasyBCD安装,然后按下面操作步骤:
3、点击安装后,再点“配置”,弹出一个文本,在文本下面写入以下内容:
title Install Ubuntu
root (hd0,0)
kernel (hd0,0)/vmlinuz boot=casper iso-scan/filename=/ubuntu-13.10-desktop-i386.iso ro quiet splash locale=zh_CN.UTF-8
initrd (hd0,0)/initrd.lz其中,(hd0,0)指的是当前引导盘的位置,ubuntu-13.10-desktop-i386.iso为ubuntu安装盘的名字,修改完成后保存。
4、重启系统 ,会来到系统选择界面,选下面的ubuntu,进入再选“Install Ubuntu”,如果进入不了系统 ,那说明(hd0,0)的位置有错误,重启进win7系统里面改正。
5、正常情况下能进入ubuntu的安装界面,在桌面打开命令工具(ctrl+alt+T),卸载光驱: sudo umount -l /isodevice ,然后点击桌面安装ubuntu,具体安装过程略过。
6、安装完成后,在开机时就有两个系统可选,进入win7可把EasyBCD还原和卸载。
==================================================================================================
重装Win7后,mbr被重写,ubuntu也会进不去,以下提供解决方法:
1、在Win7安装EasyBCD,操作步骤同上1、2、3。
2、重启后进入Ubuntu的安装界面,不点安装,而是打开命令行(快捷键:CTRL+ALT+T),输入下面代码
sudo -i
fdisk -l
mount /dev/sda* /mnt
grub-install --root-directory=/mnt/ /dev/sda
reboot
第一行是获取ROOT权限,第二行是显示当前磁盘分区情况,此时找ID=83的/dev对应的sda值,第三行是挂载ID为83的sda到mnt,第四行是修改grub,第五行重启系统。
注意,这里的sda并不是固定的,a代表第一硬盘 ,b代表第二硬盘,c代表第三硬盘。我的电脑对应的就是
mount /dev/sdc3 /mnt
grub-install --root-directory=/mnt/ /dev/sdb
3、重启系统,就能看到grub引导了,可进ubuntu,也可进win7。如果不能进win7,进入ubuntu后,执行:
sudo grub-install /dev/sda
sudo update-grub4、至此,应该两个系统的引导都恢复了,可进win7还原和卸载EasyBCD。
这里更详细:
http://www.linuxidc.com/Linux/2013-04/83479.htm








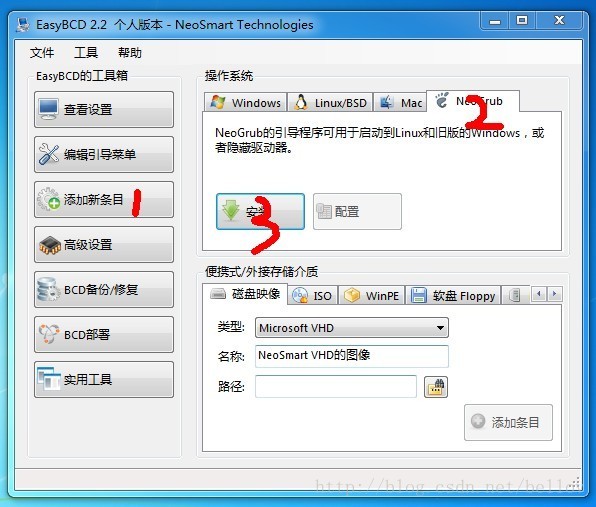
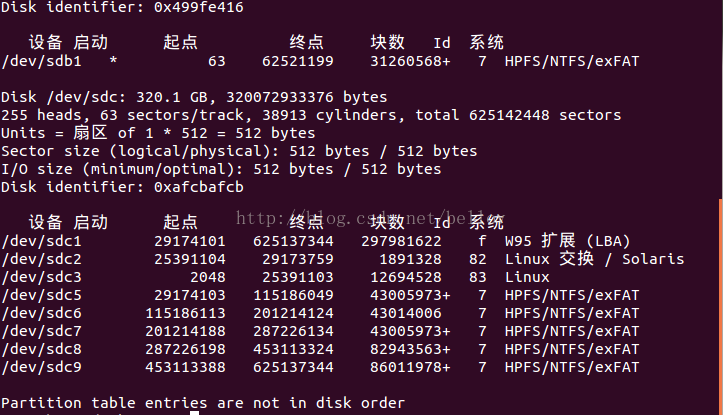













 230
230











 被折叠的 条评论
为什么被折叠?
被折叠的 条评论
为什么被折叠?








