材料:VMware 10
redhat6.4 64位版
如果资源被删掉了的话,可以找我要。
一、安装VMware
运行VMware-workstation-full-10.0.1-1379776.exe,然后一路下一步,安装路径的话,你们自己选一个地方。到最后,需要输入序列号:
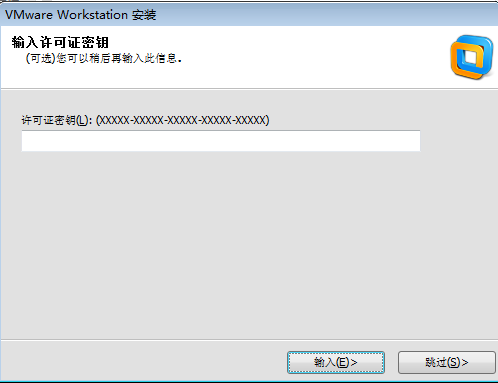
这时候运行vm10keygen.exe
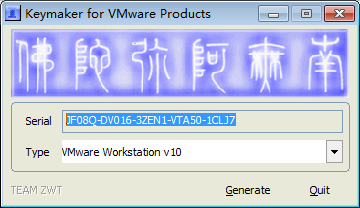
将上面那串字符串黏贴过去就OK了。
二、安装redhat虚拟机
打开安装好的VMware,到这个界面,然后点击“创建新的虚拟机”
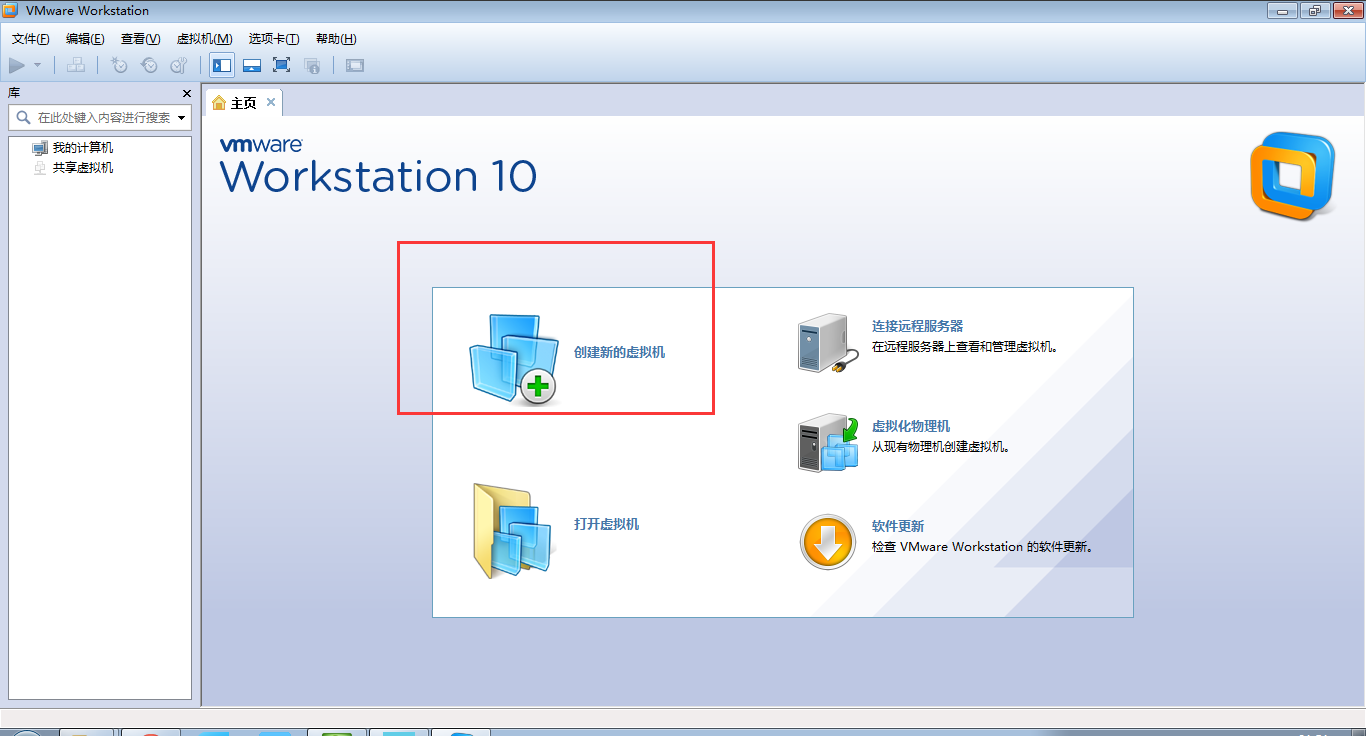
选择“自定义”,然后下一步
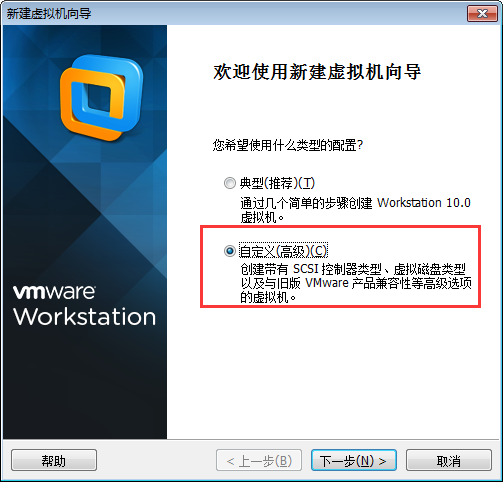
再点击下一步:
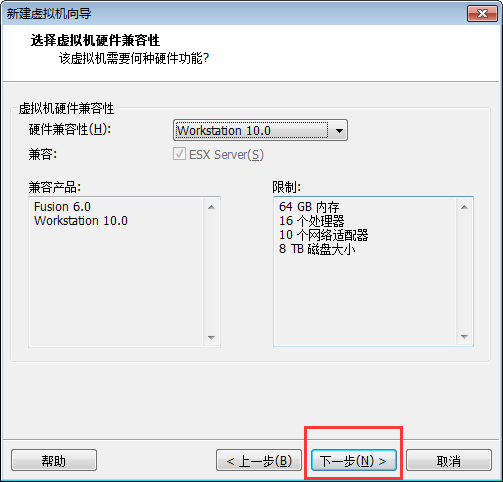
这里,选择“稍后安装操作系统”
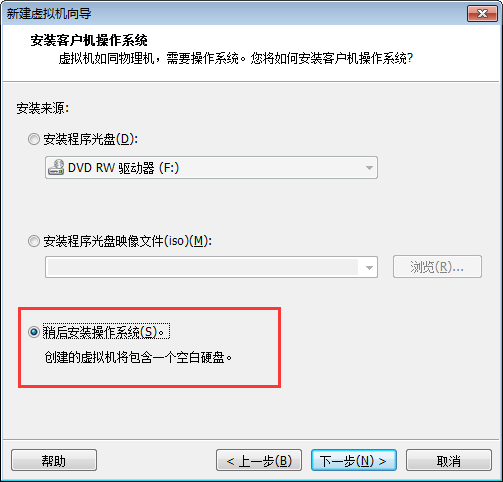
选择“Linux”、“redhat 6.4 64位”
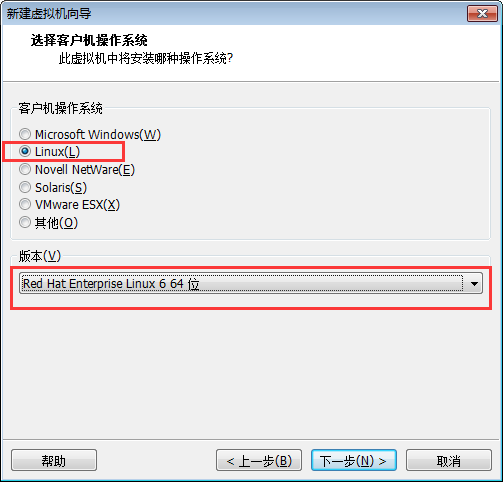
填写你的虚拟机名称,指定安装路径。
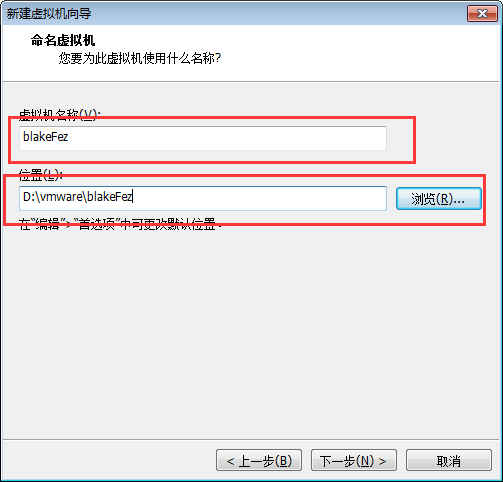
处理器配置,根据你自己的电脑配置来设置
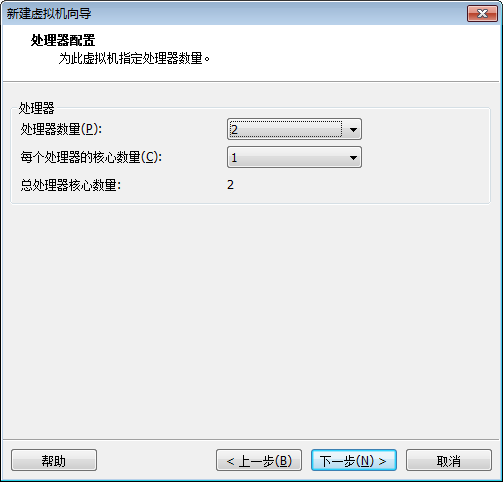
虚拟机内存设置,这个也是根据你的电脑配置来设置
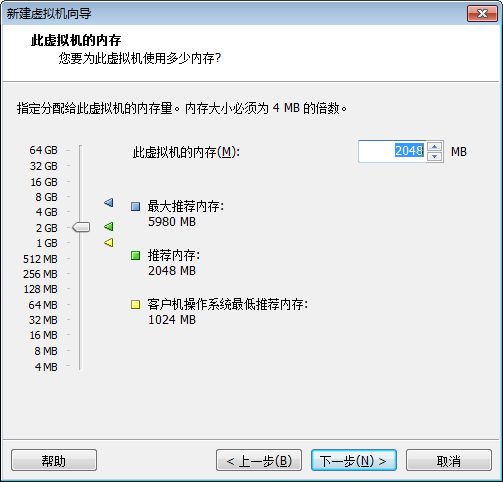
网络类型这里,由于公司网络的限制,我们选择“使用net的方式”
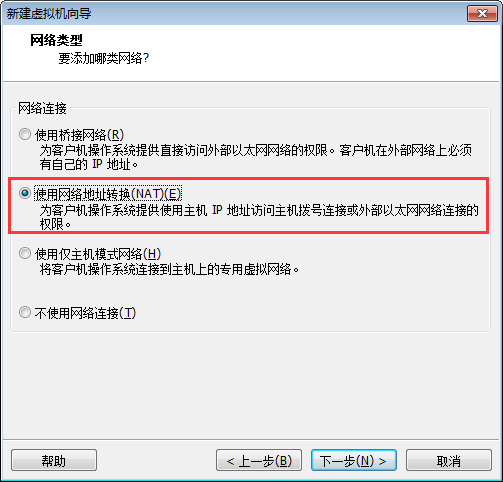
然后这个io控制器类型,我们就用推荐的
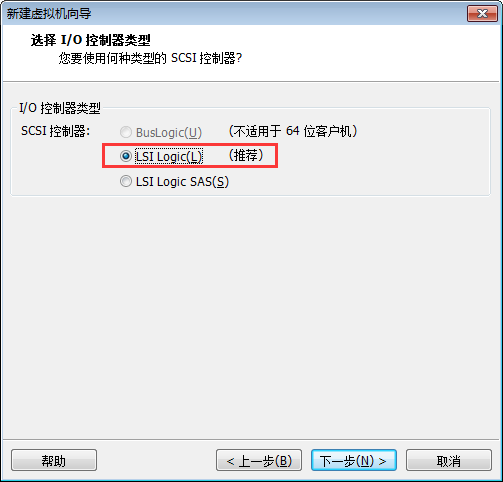
硬盘类型选择,我看我们公司服务器上都是用SCSI接口的,所以我们这边也用这个
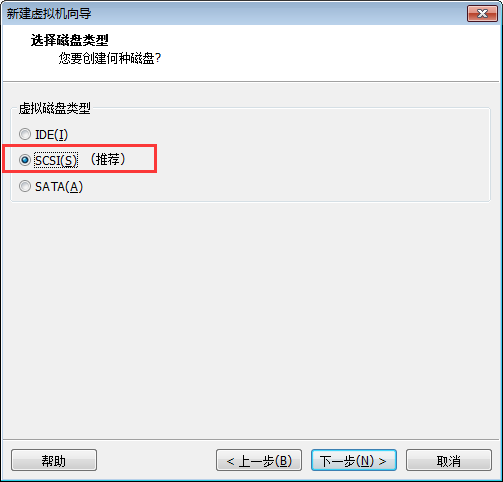
磁盘选择,我们选择“创建新的磁盘”
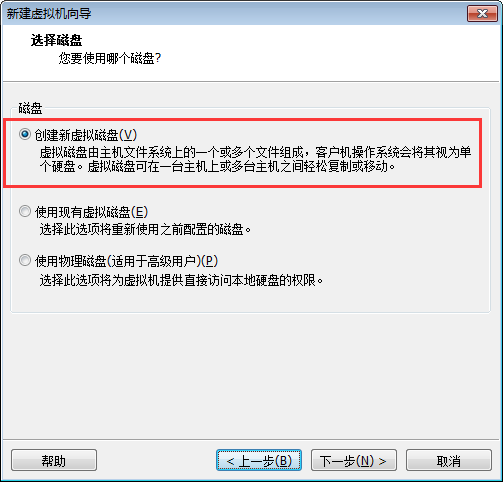
磁盘容量根据你自己的电脑配置来定
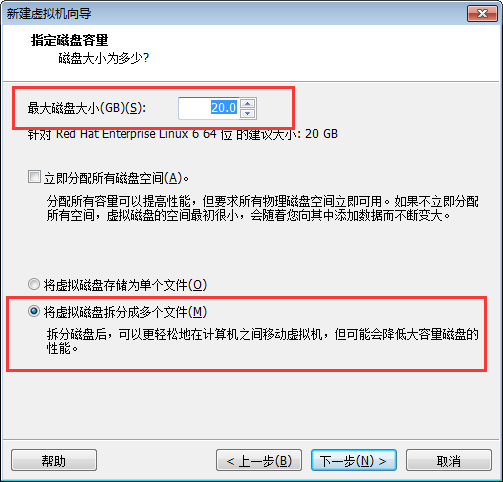
指定磁盘文件,直接默认
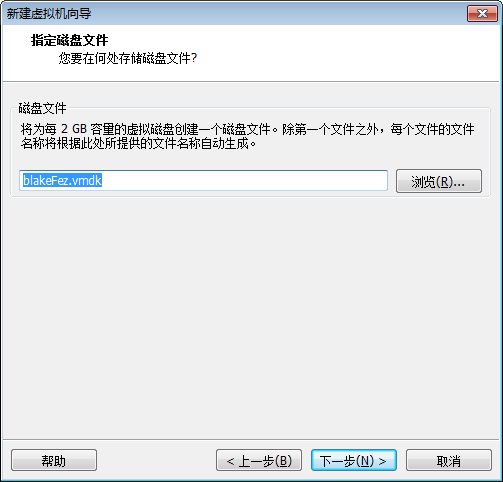
然后点击完成
之后来到这个界面,点击”编辑虚拟机设备“
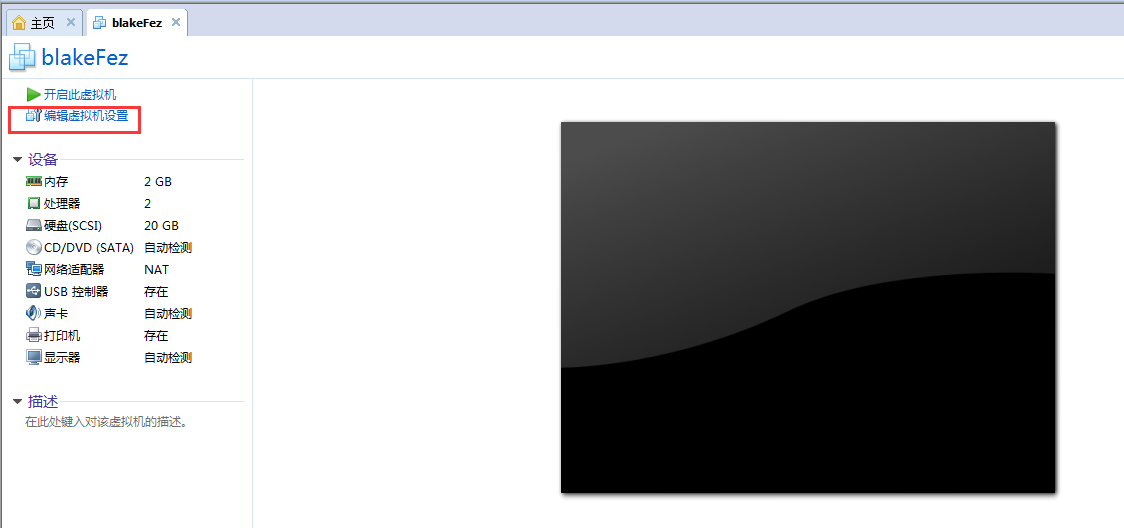
把“声卡”、“打印机”这种用不到的移除掉,然后点击CD/DVD,选择刚才下载的redhat 6.4 iso文件,然后点击确定。
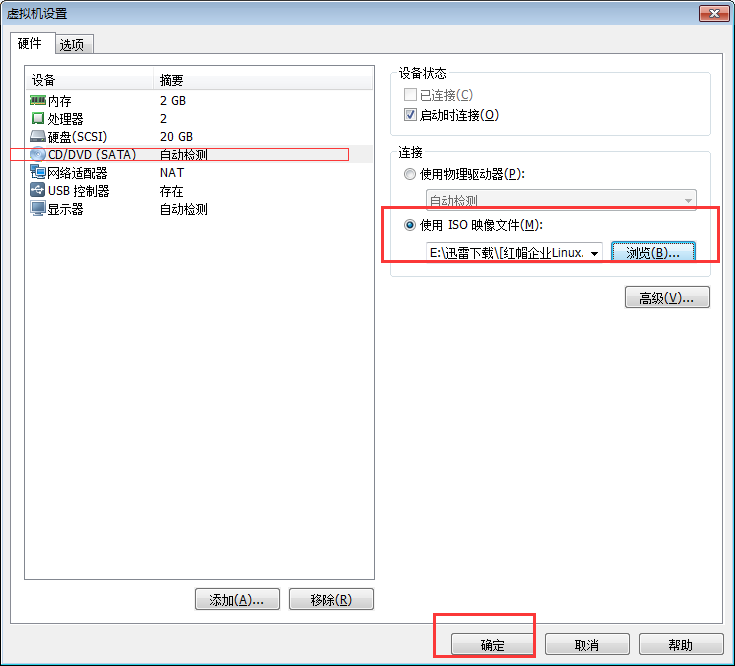
完了以后,点击“开启此虚拟机”
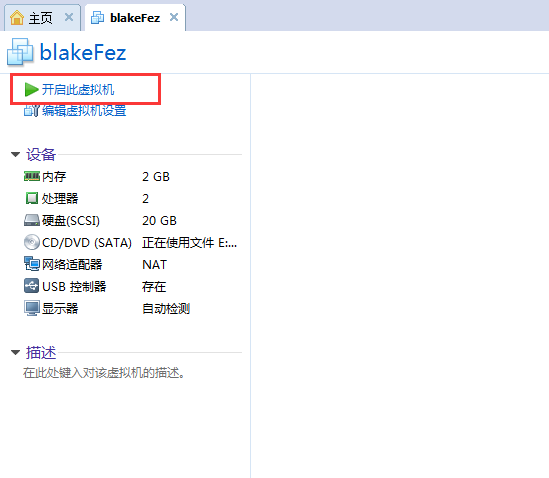
开启后,第一次进入,选择第一个“install or upgrade an existing system”
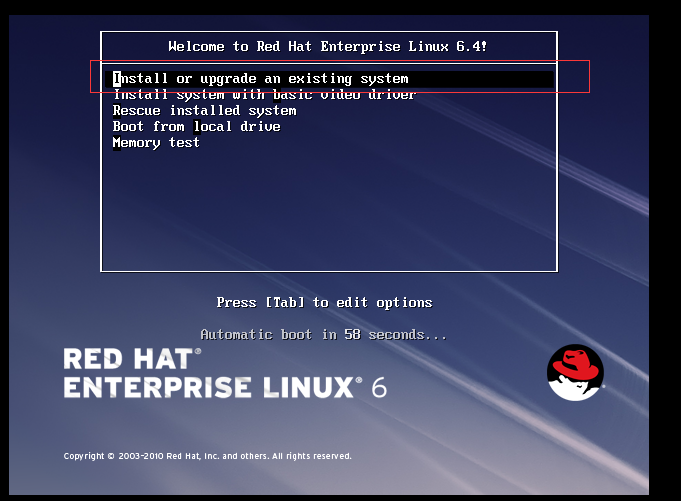
然后选择”skip”
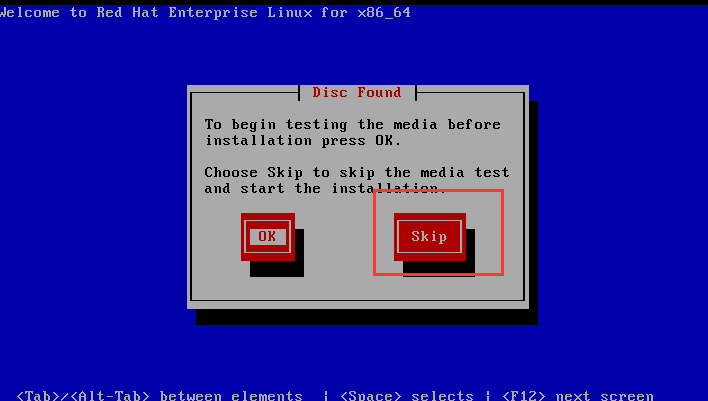
注意一点:如果有提示说”安装VMware tool“,点击忽略。
然后点击”next“
安装过程中使用的语言,选择“简体中文”
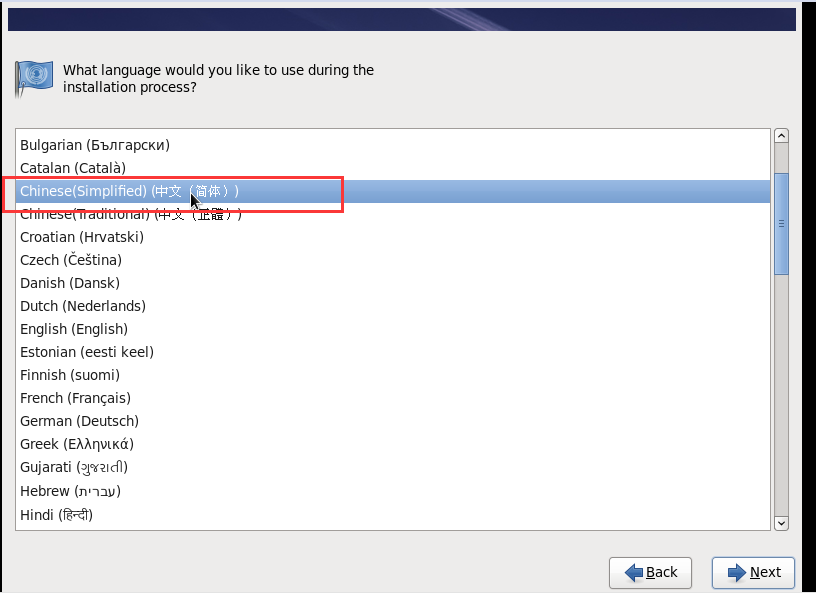
键盘选择“美式英语式”
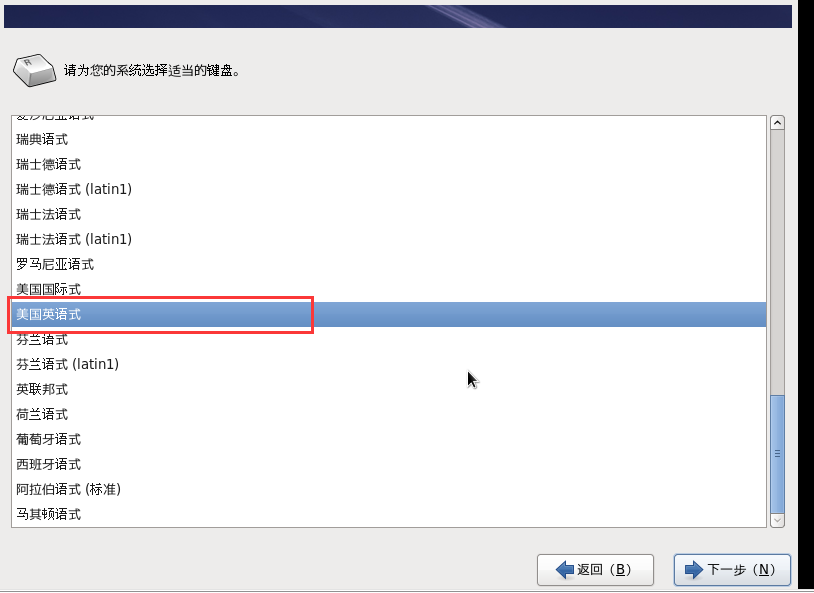
然后选择“基本存储设备”
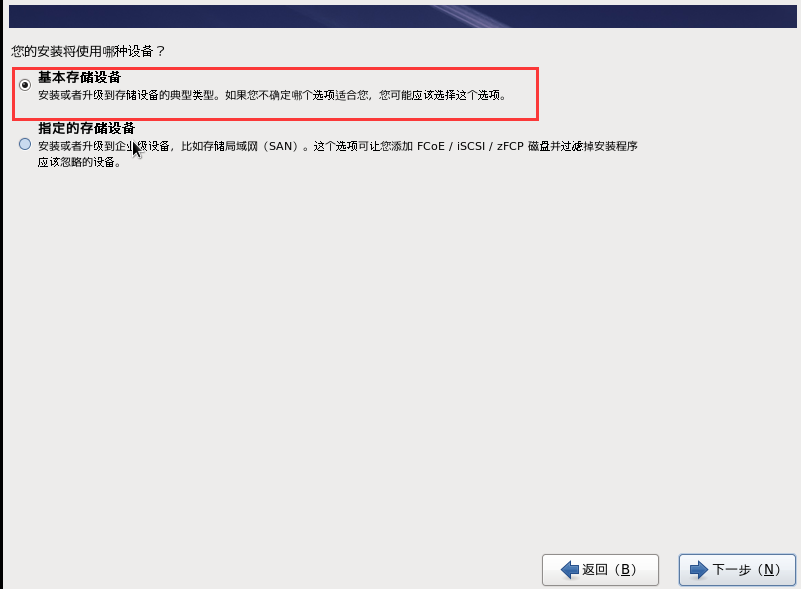
忽略所有的数据
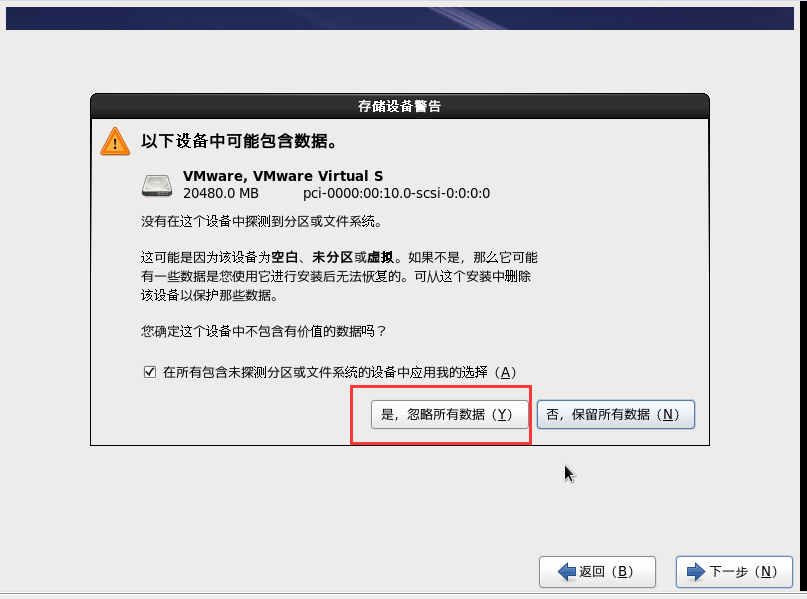
填写你的主机名,这个可以默认,也可以自己写一个
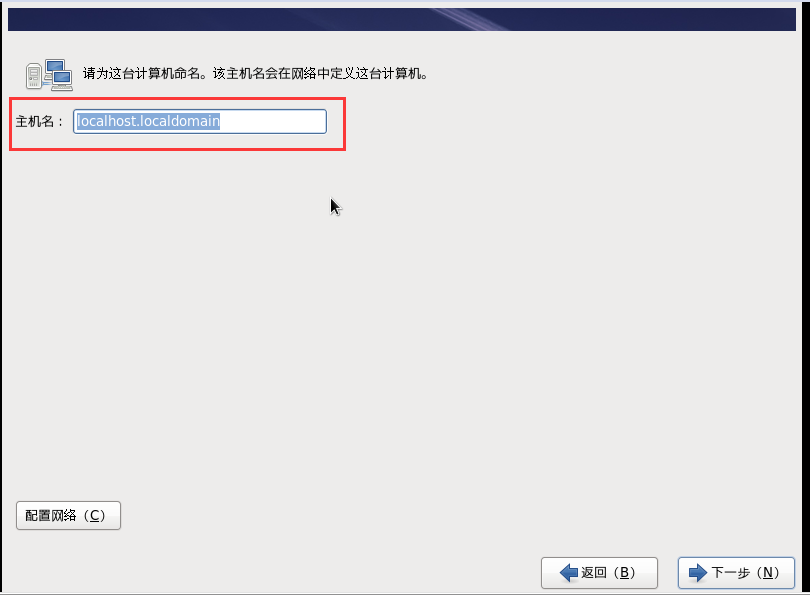
选择时区,选“上海”
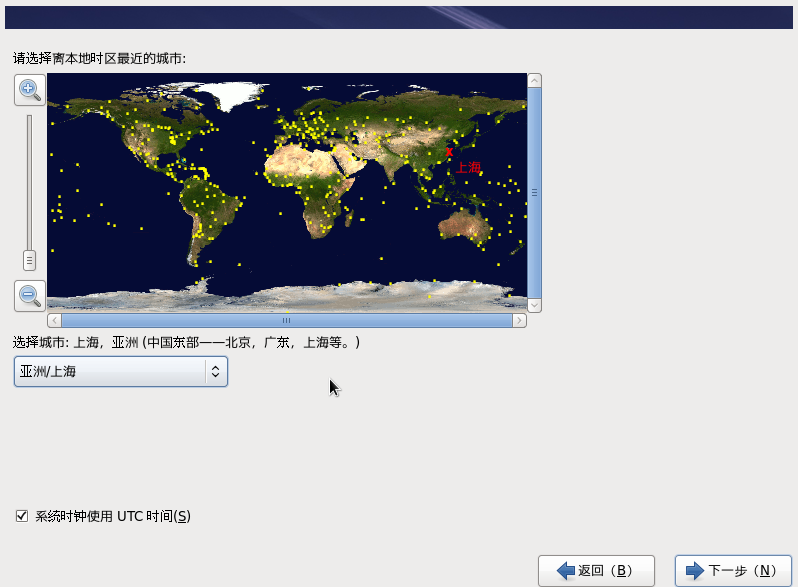
设置root用户的密码,自己设一个,然后记住。
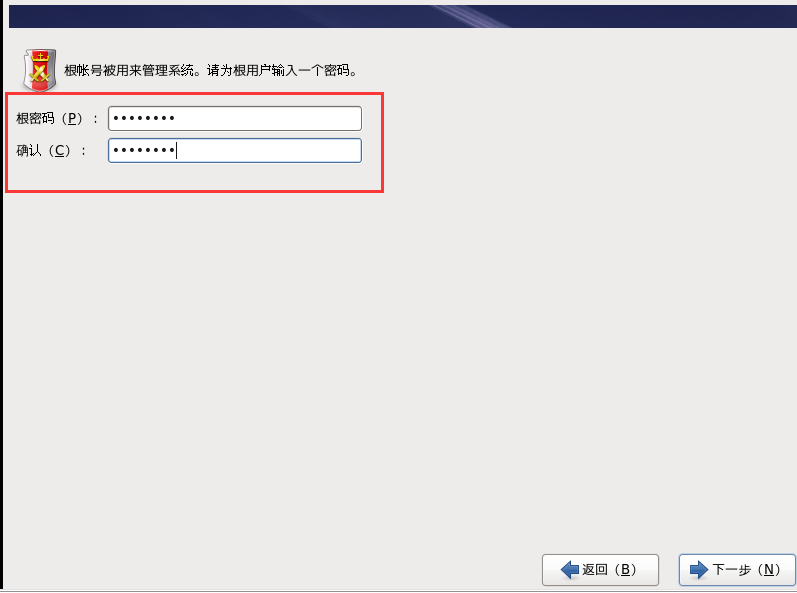
在安装类型这里,我们选择“创建自定义布局”,就是新建分区
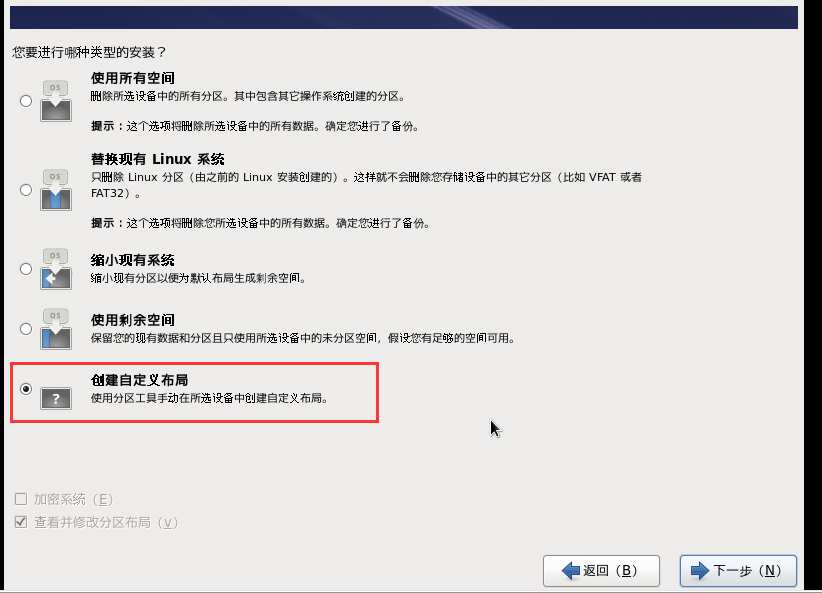
点击创建,来创建一下新的分区
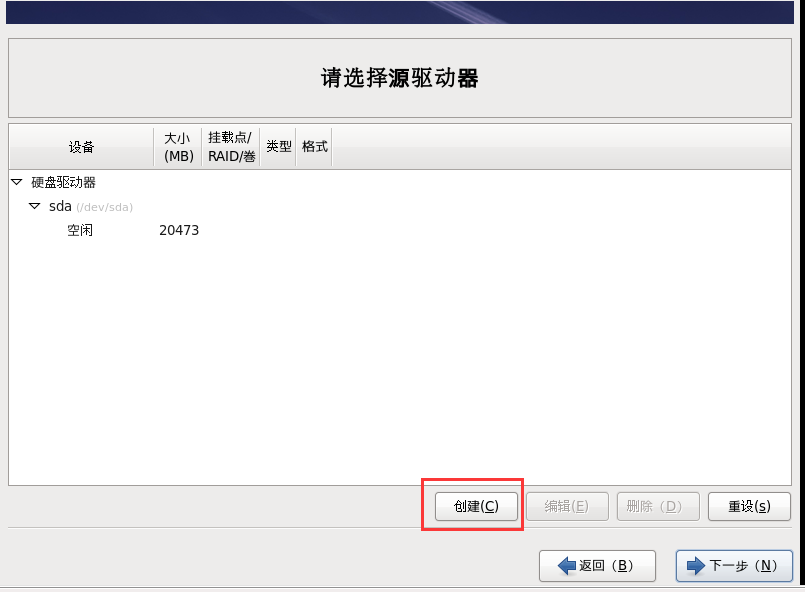
这里选择标准分区
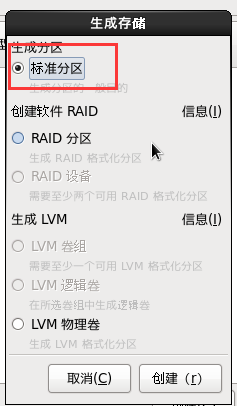
首先是根目录的分区,文件系统我们选择ext4(我们服务器上也是用这个),大小你们自己定。由于我硬盘是20g,所以我这里使用13.9g。
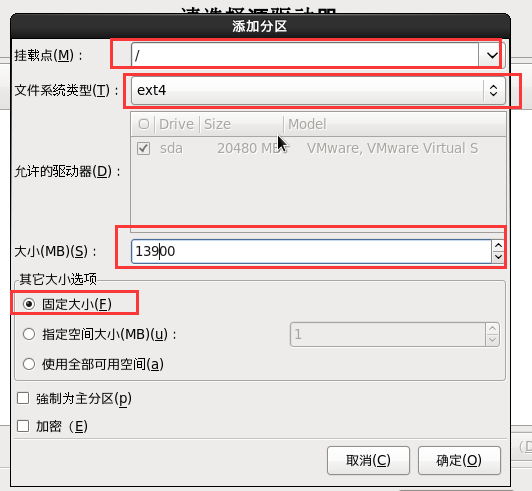
接着是/boot分区,由于/boot分区主要存放一些系统启动时的基本文件,一般不会占用太大空间,所以给他100m
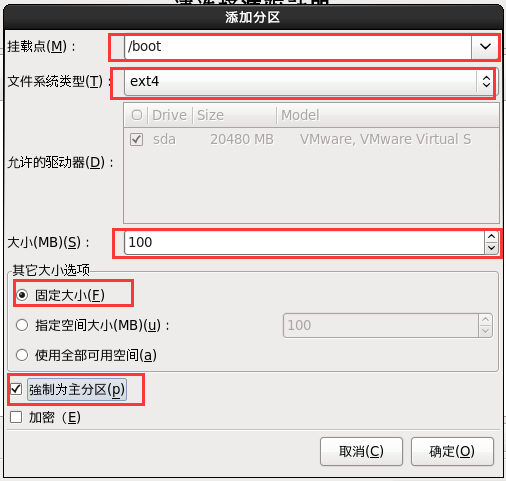
第三个是swap分区,swap分区主要用于做虚拟内存,一般大小配置为内存的1~2倍,但我看我们服务器上也就12g(内存是32g),所以我这里就配置1g。由于swap是内存的交换空间,所以就没有挂载点了。
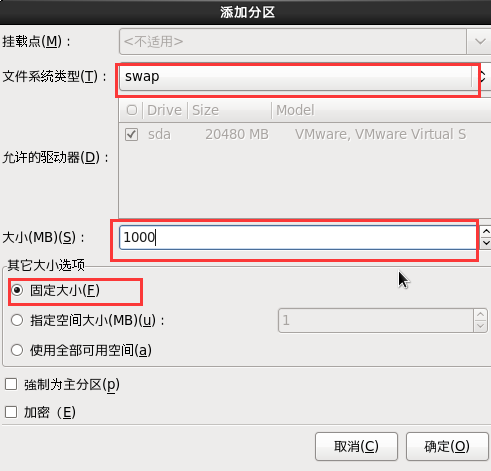
最后是home分区,给它5g
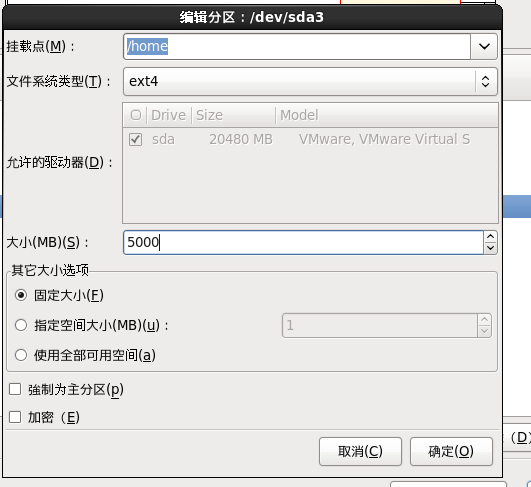
一切都弄好了,点击下一步,之后会提示“是否格式化”,选择是。
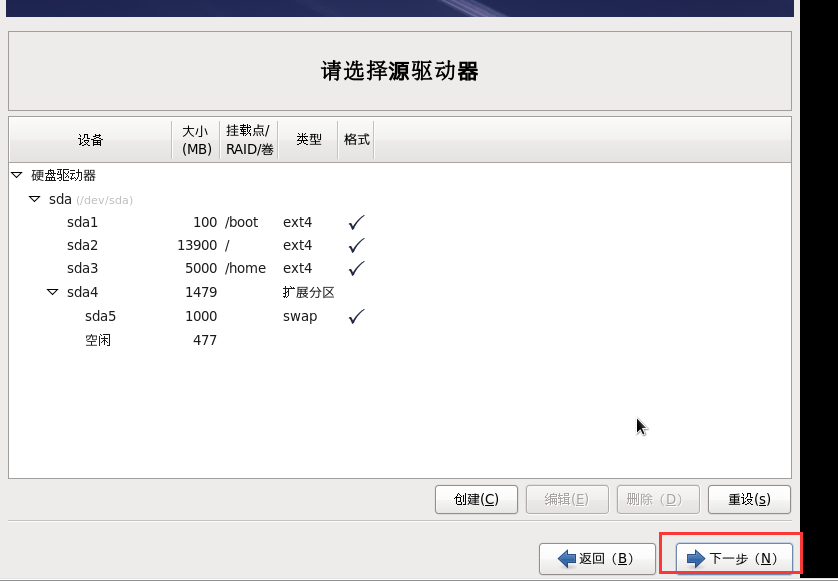
然后是引导程序安装,这个默认就可以。
最后是选择安装一些软件,这里我们选择“基本服务器”就可以了。
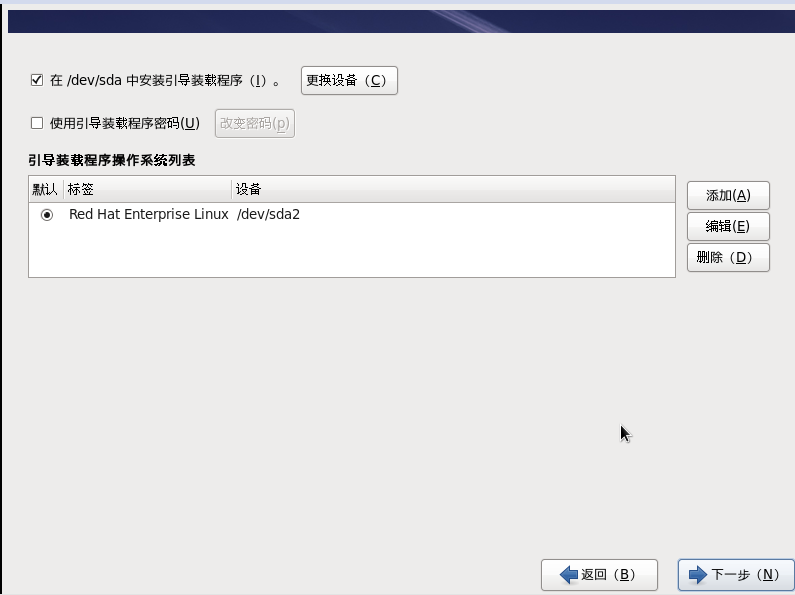
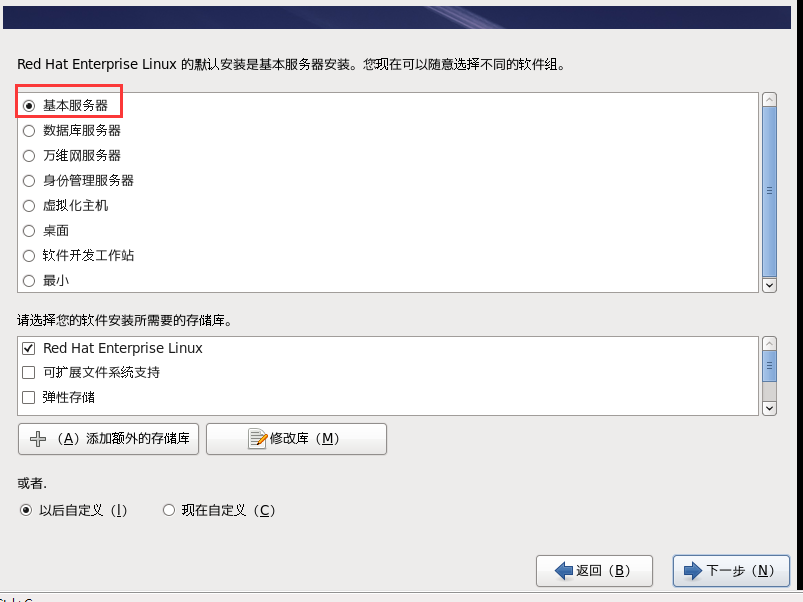
然后下一步,等待一会儿,redhat就安装完毕啦。
三、Linux网络配置
安装好的虚拟机现在还不能上网,我们要配置一下:
先把安装好的redhat关闭,然后点击VMware左上角的 编辑->虚拟网络编辑器->选择VMnet8,然后点击“NET设置”,记下那个网关ip地址
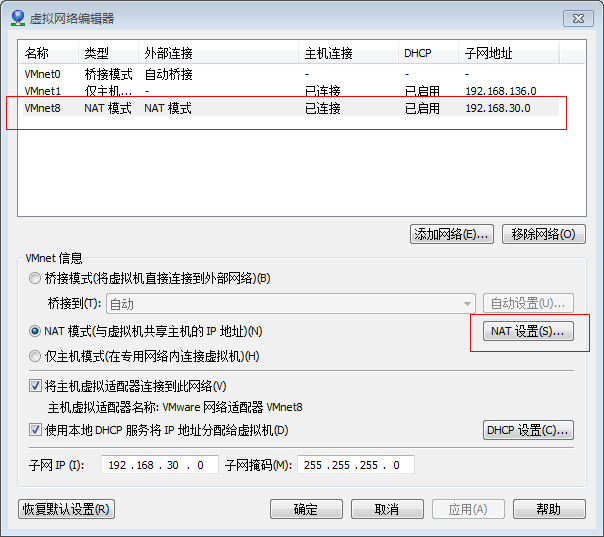
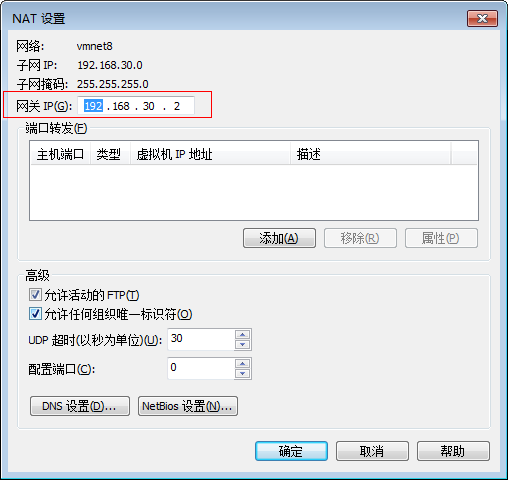
然后启动Linux中,vi /etc/sysconfig/network-scripts/ifcfg-eth0,在里面输入如下内容
DEVICE=eth0
HWADDR=00:0C:29:F7:79:5A
TYPE=Ethernet
UUID=e44deeca-22af-47da-a860-037d61589d88
ONBOOT=yes
NM_CONTROLLED=yes
BOOTPROTO=none
IPADDR=192.168.30.10 (这个是自己设置的,192.168.30 前面这三个必须和网关相同,后面那位可以自己设置)
NETMASK=255.255.255.0
GATEWAY=192.168.30.2 (这里是刚才记下的网关ip)
NETWORK=192.168.30.0
DNS1=8.8.8.8
IPV6INIT=no
USERCTL=no保存后,重启一下network ,就可以上网了。
service network restart你可以自己ping 一下 www.baidu.com ,如果通了,就说明OK了。现在你就可以使用secureCRT登录你的Linux虚拟机了。
四、gcc安装
gcc是一个c编译器。在Linux上要安装软件,一般用到make的,都需要gcc这个编译器。我们安装好redhat后,我们执行type gcc,会发现,这个命令不存在。所以,为了之后安装nginx等软件,我们需要先安装gcc
命令集如下:
mkdir /mnt/cdrom
mount /dev/cdrom /mnt/cdrom(如果提示说/dev/cdrom不存在,可以执行命令: ll /dev | grep cd , 可能会有 cdrom1,那就执行 mount /dev/cdrom1 /mnt/cdrom/)
cd /mnt/cdrom/Package
rpm -ivh mpfr-2.4.1-6.el6.x86_64.rpm
rpm -ivh cpp-4.4.7-3.el6.x86_64.rpm
rpm -ivh kernel-headers-2.6.32-358.el6.x86_64.rpm
rpm -ivh glibc-headers-2.12-1.107.el6.x86_64.rpm
rpm -ivh glibc-devel-2.12-1.107.el6.x86_64.rpm
rpm -ivh libgomp-4.4.7-3.el6.x86_64.rpm
rpm -ivh ppl-0.10.2-11.el6.x86_64.rpm
rpm -ivh cloog-ppl-0.15.7-1.2.el6.x86_64.rpm
rpm -ivh gcc-4.4.7-3.el6.x86_64.rpm
rpm -ivh libstdc++-devel-4.4.7-3.el6.x86_64.rpm
rpm -ivh gcc-c++-4.4.7-3.el6.x86_64.rpm至此,gcc就安装完毕了。
五、rz、sz安装
rz、sz用于本地电脑和虚拟机之间传文件,还是蛮还好用的,而且在以后也会用的比较多,这里也安装一下,命令集如下:
cd && mkdir download && cd download
wget --no-check-certificate https://ohse.de/uwe/releases/lrzsz-0.12.20.tar.gz
tar zxvf lrzsz-0.12.20.tar.gz && cd lrzsz-0.12.20
./configure && make && make install
cd && mkdir bin && cd bin
ln -s /usr/local/bin/lrz rz
ln -s /usr/local/bin/lsz sz至此,rz、sz安装完毕。





















 816
816











 被折叠的 条评论
为什么被折叠?
被折叠的 条评论
为什么被折叠?








