一个Android应用的好坏可能对于我们开发人员来说主要考虑其运行效率和性能,可是对于用户来说,一般情况下他们注重的是应用的外表,也就是时一个应用能否成功的
让各大用户青睐,其应用的的外貌起着至关重要的觉得。因此,今天我们来探讨一下如何使我们的应用中的按钮更加美观,让用户的体验效果更好。
Button按钮在应用中是很广泛的,使用起来也比较容易,可以通过为按钮制定android:background属性为按钮增加背景颜色或背景图片,如果将背景图片设为不规则的背景图片,
则可以开发出各种不规则形状的按钮。
如果只是使用普通的按钮背景颜色或背景图片,那么这些背景是固定的,不会随着用户的动作而改变。如果需要让按钮的背景颜色,背景图片随着用户动作动态改变,则可以考虑使用自定义Drawable对象来实现。
按钮的背景和文字颜色:
为了定义图片随用户动作改变的按钮,可以考虑使用xml资源文件来定义Drawable对象,再将Drawable对象设为Button的android:background属性值,或设为ImageButton的android:src属性值。
Draw9patch工具的介绍及其使用:
当按钮的内容太多时,Andriod会自动缩放整张图片,以保证背景图片能覆盖整个按钮。但这种缩放整张图片的效果可能并不好。可能需要的情况是我们只想缩放图片中德某个部分,这样才能保证按钮的视觉效果。
为了实现只能缩放图片中德某个部分的效果,我们需要借助9patch图片来实现。9patch图片是一种特殊的PNG图片,这种图片以.9.png结尾,它在原始图片四周各添加一个宽度为1像素的线条,这4条线就决定了该图片的缩放规则,内容显示规则。
Android为制作9patch图片提供了draw9patch工具,该工具位于Android sdk安装路径的tools目录下,进入该目录双击draw9patch.bat文件,即可启动该工具。
draw9patch工具的使用效果图:
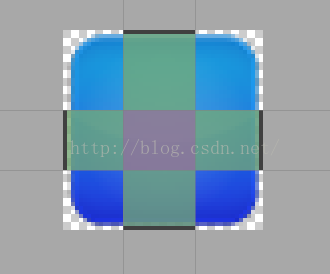
我们将处理前后的图片都导入工程中:
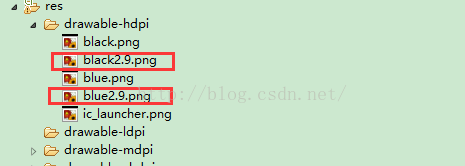
代码演示为处理的图片和使用draw9patch处理后的图片的效果图:
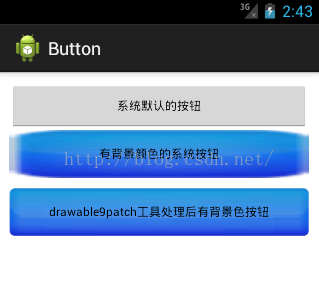
activity.main.xml
<LinearLayout xmlns:android="http://schemas.android.com/apk/res/android"
xmlns:tools="http://schemas.android.com/tools"
android:layout_width="match_parent"
android:layout_height="match_parent"
android:orientation="vertical"
tools:context=".MainActivity"
android:layout_margin="10dp">
<Button
android:id="@+id/button1"
android:layout_width="match_parent"
android:layout_height="wrap_content"
android:textSize="12sp"
android:text="系统默认的按钮" />
<Button
android:id="@+id/button1"
android:layout_width="match_parent"
android:layout_height="wrap_content"
android:textSize="12sp"
android:text="有背景颜色的系统按钮"
android:background="@drawable/blue"/>
<Button
android:id="@+id/button1"
android:layout_width="match_parent"
android:layout_height="wrap_content"
android:background="@drawable/blue2"
android:layout_marginTop="10dp"
android:textSize="12sp"
android:text="drawable9patch工具处理后有背景色按钮" />
</LinearLayout>
第二个按钮
最开始看到的图片角落有圆角的效果,现在图片显示出来看起来是这样子的,不好看。
是因为图片本来就这么大,但是你现在呈现的时候要和整个屏的宽度那么大,所以就把
这个图片做了一个拉伸的效果。就会出现像第二个按钮那样的效果看起来很难看。
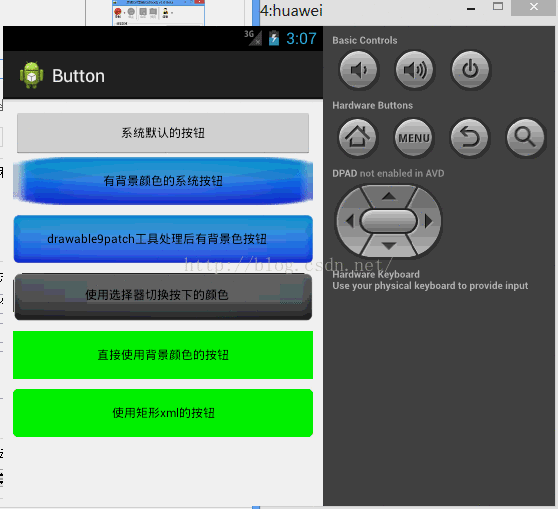
Android里有个工具可以帮我们把图片做拉伸效果,
它可以让我们在横向上面中间进行拉伸,两侧不会发生变化。就是第三个按钮的效果。
selector选择器,shape修饰按钮:
运行效果图分析:
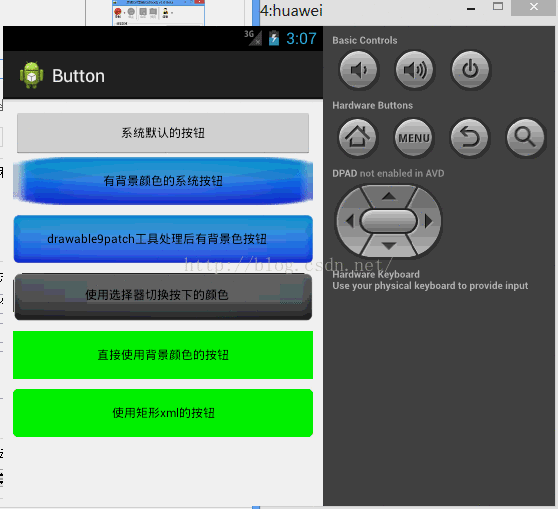
当我们点击第一个按钮,按下去的时候,系统默认按下去的背景颜色是蓝色。当我们点击第四个按钮的时候,我们使用了自定义的选择器select_btn.xml,使按钮按下去的颜色为蓝色。详细实现请看代码:
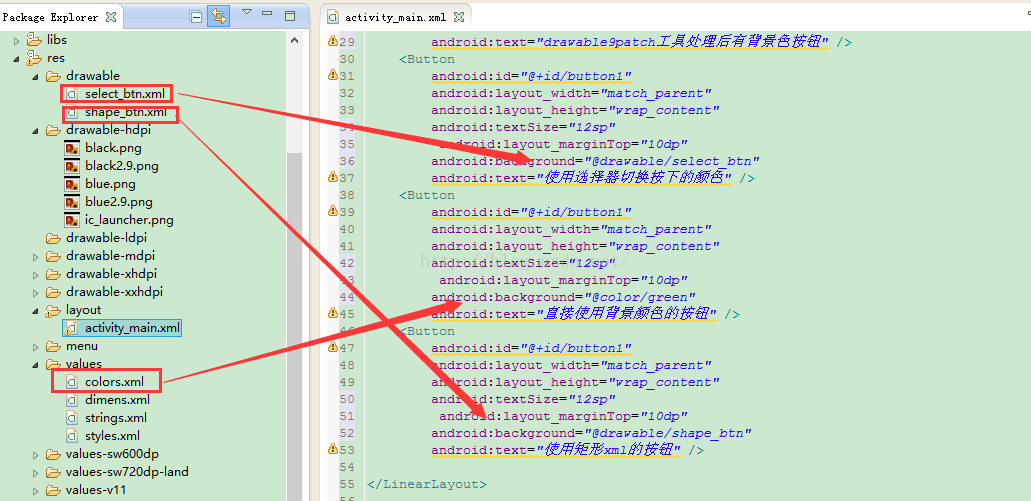
select_btn.xml
<?xml version="1.0" encoding="utf-8"?>
<selector xmlns:android="http://schemas.android.com/apk/res/android" >
<!-- android:state_pressed按钮被按下,android:drawable当前状态显示的图片 -->
<item android:state_pressed="true" android:drawable="@drawable/blue2"/>
<!--默认的效果 -->
<item android:drawable="@drawable/black2"></item>
</selector>
colors.xml
注意res/values下的文件的命名规则
<?xml version="1.0" encoding="utf-8"?>
<resources>
<color name="red">#ff0000</color>
<color name="green">#00ff00</color>
</resources>
shape_btn.xml
<?xml version="1.0" encoding="utf-8"?>
<shape xmlns:android="http://schemas.android.com/apk/res/android" >
<!-- 矩形的背景色 -->
<solid android:color="@color/green"/>
<!-- 圆角的大小 -->
<corners android:radius="5dp"/>
</shape>
以上只是简单的学习了一下按钮选择器selector,修饰带圆角的矩形按钮shape,使用draw9patch工具的使用。
关于selector和shape的基本用法,请查看这位大神的总结,我也去好好膜拜一下:






















 1910
1910











 被折叠的 条评论
为什么被折叠?
被折叠的 条评论
为什么被折叠?










