个人硬件配置
品牌:Samsung
CPU:I3-3110M 2.4GHz
内存:12GB
磁盘:5400转 500GB 机械盘
显卡:Nvidia Optimus 710M 2GB
CentOS(Community Enterprise Operating System)是Linux发行版之一,它是来自于Red Hat Enterprise Linux依照开放源代码规定释出的源代码所编译而成。由于出自同样的源代码,因此有些要求高度稳定性的服务器以CentOS替代商业版的Red Hat Enterprise Linux使用。两者的不同,在于CentOS并不包含封闭源代码软件。
CentOS 7 的主要特性有:
内核更新至 3.10.0
支持 Linux 容器
Open VMware Tools 及 3D 图像能即装即用
OpenJDK-7作为缺省 JDK
ext4 及 XFS 的 LVM 快照
转用 systemd、firewalld 及GRUB2
XFS 作为缺省文件系统
内核空间内的 iSCSI及FCoE
支持PTPv2
支持40G以太网络卡
CentOS 是一个基于Red Hat Linux 提供的可自由使用源代码的企业级Linux发行版本。每个版本的 CentOS都会获得十年的支持(通过安全更新方式)。新版本的 CentOS 大约每两年发行一次,而每个版本的 CentOS 会定期(大概每六个月)更新一次。
CentOS与Red Hat Linux的区别在于,RHEL 在发行的时候,有两种方式:一种是二进制的发行方式,另外一种是源代码的发行方式。无论是哪一种发行方式,你都可以免费获得(例如从网上下载),并再次发布。但如果你使用了他们的在线升级(包括补丁)或咨询服务,就必须要付费。RHEL 一直都提供源代码的发行方式,CentOS 就是将 RHEL 发行的源代码重新编译一次,形成一个可使用的二进制版本。由于 LINUX 的源代码是 GNU,所以从获得 RHEL 的源代码到编译成新的二进制,都是合法。
一、 获取镜像
- CentOS 7 Minimal ISO(https://www.centos.org/download/)直接点击下载即可。CentOS-7-x86_64-Minimal-1511.iso。本文安装过程中使用的镜像文件存放于http://pan.baidu.com/s/1kU8D9XX。
- 虚拟机相关的信息请参考博文《Windows10下VMware Workstation 12安装 64位》。
注:本人为了操作方便通过虚拟机安装,真机硬件安装只需将镜像刻录到U盘中,选择从U盘启动即可正常安装。硬件安装的可以只看第三部分安装过程。
二、 虚拟机设置
打开虚拟机
点击【创建新的虚拟机】。
选择【典型】,点击【下一步】。
点选【稍后安装操作系统】,点击【下一步】。
客户机操作系统选择【Linux】,版本对应自己下载的镜像,例如我的镜像是CentOS-7-x86_64-Minimal-1511.iso,显示是64位,因此选择【CentOS 64位】,点击【下一步】。
位虚拟机起一个名字,例如【CentOS7】,点击【浏览】,为虚拟系统的存放选择一个位置。点击【下一步】。
磁盘大小,以20GB~40GB居多,最小化安装通常使用的不多,建议直接使用默认值20GB,也可以自己选择其他值。
虚拟磁盘存储为一个文件看着清爽,但是有时候会受文件系统格式影响,例如FAT里最大只能是4GB,因此建议拆分成多个文件。
点击【下一步】。
点击【自定义硬件】可以对其他硬件配置重新更改。
根据个人需要可以调整内存、核数、光驱、网络映射方式、USB访问、声音等。可以通过左下角的【添加】【移除】来更改。修改后点击【关闭】。
点击【完成】。这时,VMware中会有刚刚创建的客户机信息。
点击【虚拟机设置】。
选择【CD/DVD】,点击右侧【使用ISO映像文件】,点击【浏览】,找到自己下载的安装镜像,点击【确定】。
点击【启动此虚拟机】。
开始安装过程。
三、 安装过程
选择【Install CentOS 7】,这里使用的是背底色与功能键相结合的区分方法。下图情形为选择【Install CentOS 7】后的字体样式。
选择安装过程中使用的语言,默认是美国英语,可以选择英国英语、中文简体、中文繁体等等。
点击【Continue】。
这里提供了本地化、安全、软件和系统四个方面的设置,需要配置好才可以开始安装。
LOCALIZATION
这部分包含日期时间、键盘、语言。
点击【DATE&TIME】.
地区选择【Asia】【Shanghai】,这里只有上海,没有北京。调整当前的时间。网络时间同步可以不用管。点击左上角【Done】。
点击【KEYBOARD】
默认键盘布局是【美国 英语】,几乎国内使用的都是该布局,不要随便更改,除非你知道自己在做什么。点击左上角【Done】。
点击【LANGUAGE SUPPORT】
为了不影响系统中某些字符的异常显示,尤其是网页内容,这里我选了美国英语、日本语、韩国语、中文简体、中文繁体。点击【Done】‘
SECURITY
这里的安全策略直接使用默认模式。如果你知道自己在做什么,那就按照自己的想法去设置。
SOFTWARE
安装源默认是本地镜像,安装方式是最小化安装,因此都不需要改动。
SYSTEM
点击【INSTALLATION DESTINATION】。
默认情况下会自动分盘,但是个人喜好可以自己分盘。点击【Done】。
点击【KDUMP】
默认情况下,备份是开启的,个人用的话其实没什么用处,可以关闭。
网络不需要现在就链接,通常选择离线安装,有其他功能需要更新可以再单独更新,如果直接联网,会有些功能从网络直接更新,安装速度超级慢。
都设置好后,点击【Begin Installation】。
点击【ROOT PASSWRD】。
设置root账户口令。口令规则是不少于5位,如果只是自己玩,不涉及安全而且非要使用弱口令,可以点击两次【Done】来完成密码设置。普通用户的密码可以后期再创建。
整个安装过程大约9分钟,会因为个人的硬件配置有所不同。
安装完成后,点击【Reboot】
四、 启动
选择第一个选项,第二个选项是用于恢复模式。
使用root账户登录,root密码是安装过程中设置的那个。
注意,【Password:】后面的密码是不提示字符个数的,输入密码的过程中不会有任何变化,输入完毕回车即可。
五、 VMware快照
后续操作过程中难免会有误操作,或者安装了一些其他软件而又懒得清理,可以设置快照,直接恢复到指定的保存状态。
【右击创建的虚拟机】-【快照】-【快照管理】
点击【拍摄快照】。
填写完毕相应的信息,点击【拍摄快照】。生成相应的快照,恢复时可以选择相应的快照,点击【转到】。












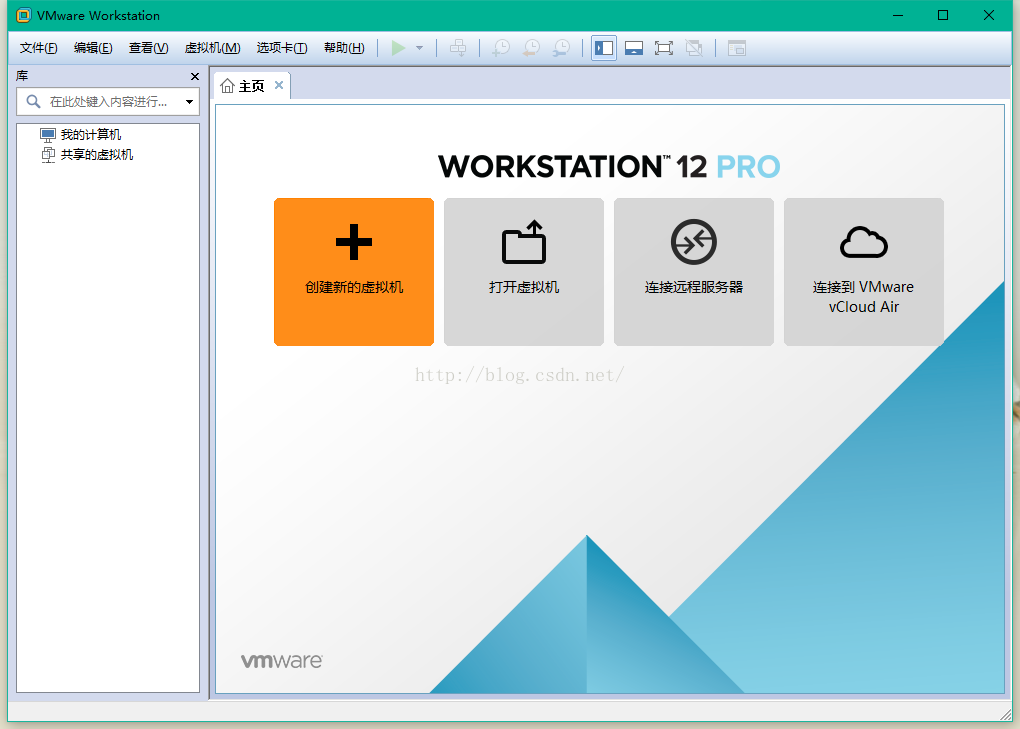
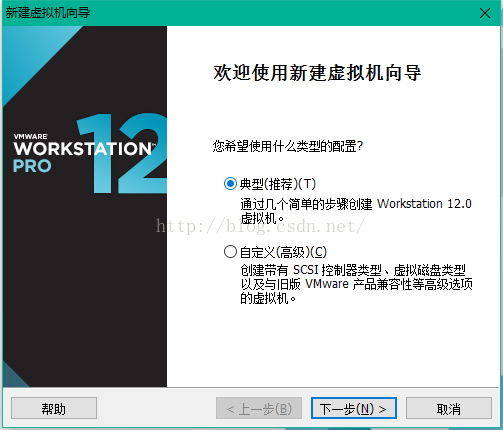
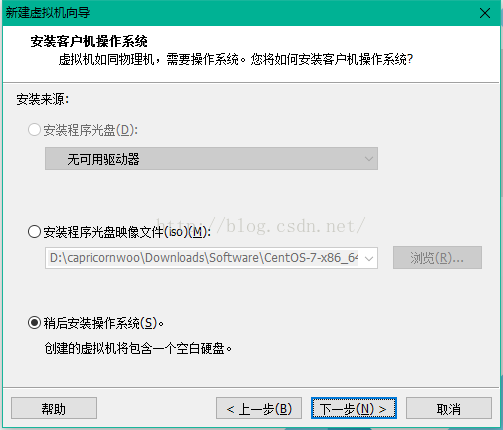
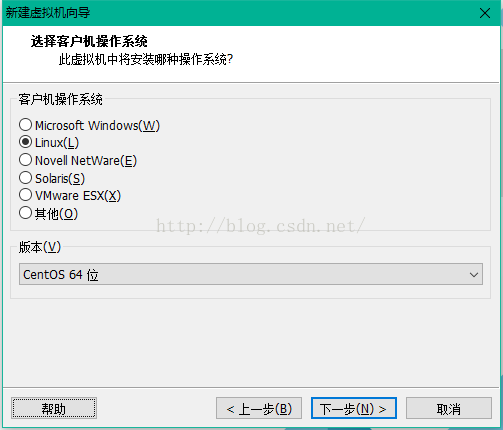
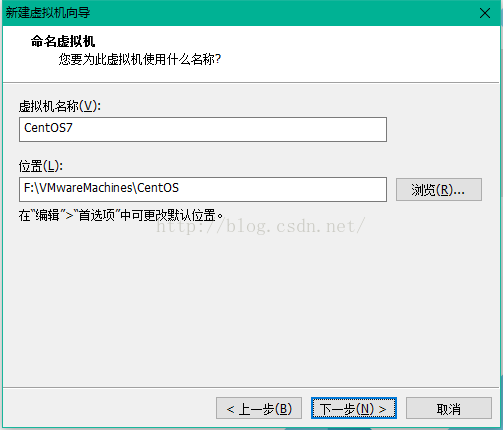
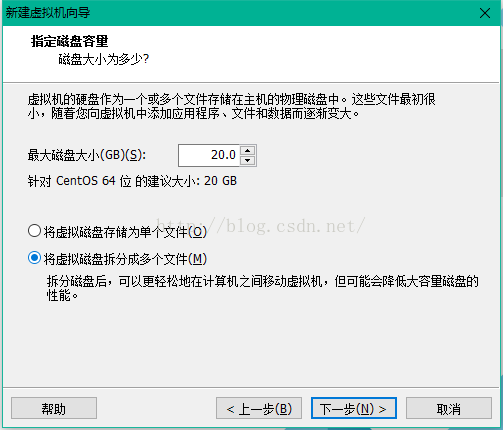
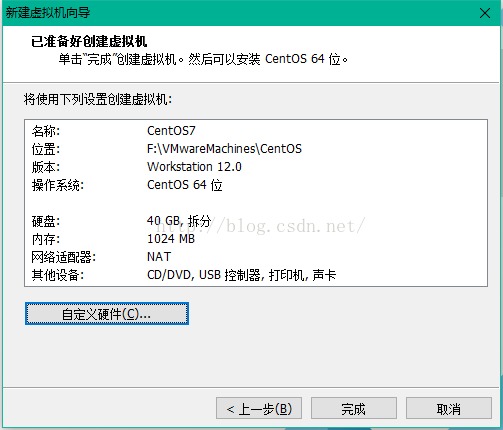
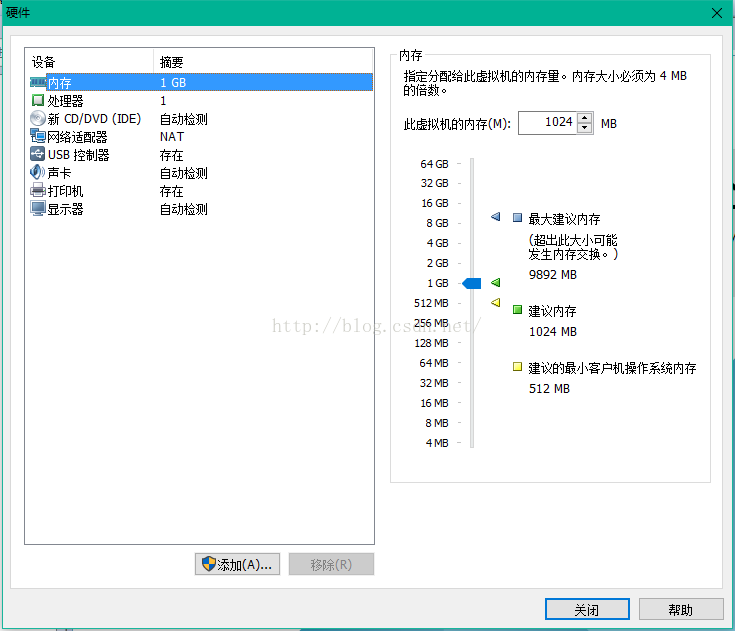
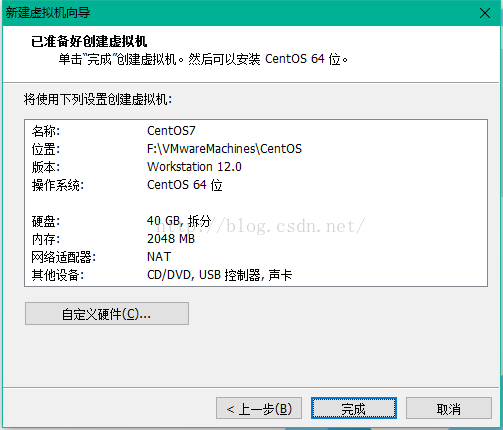
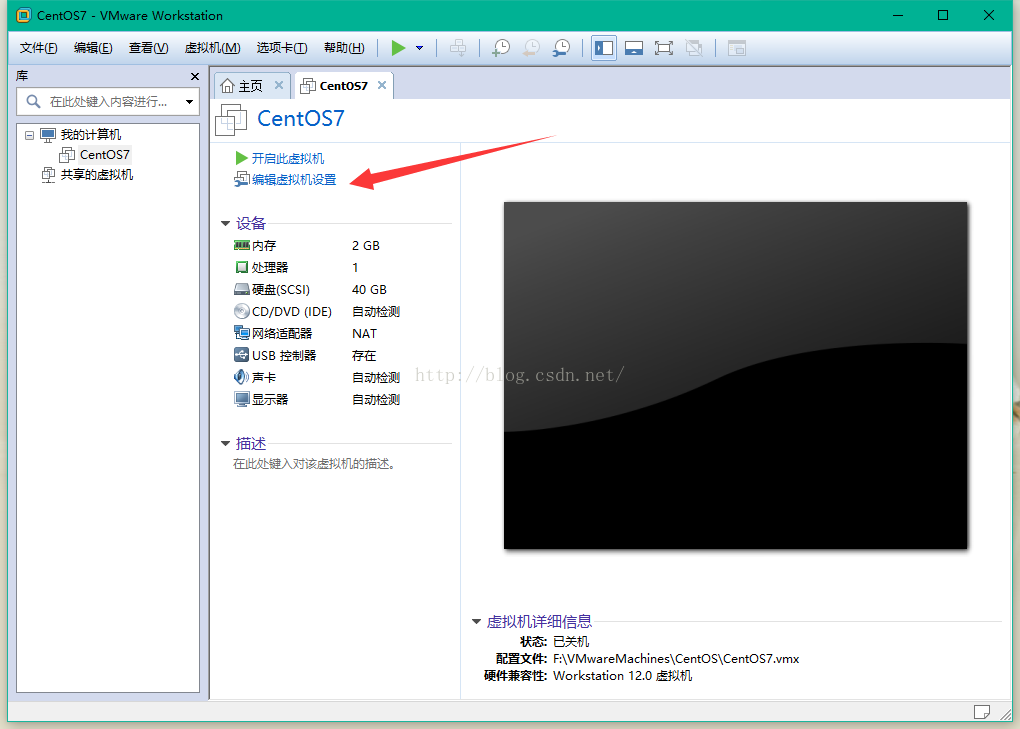
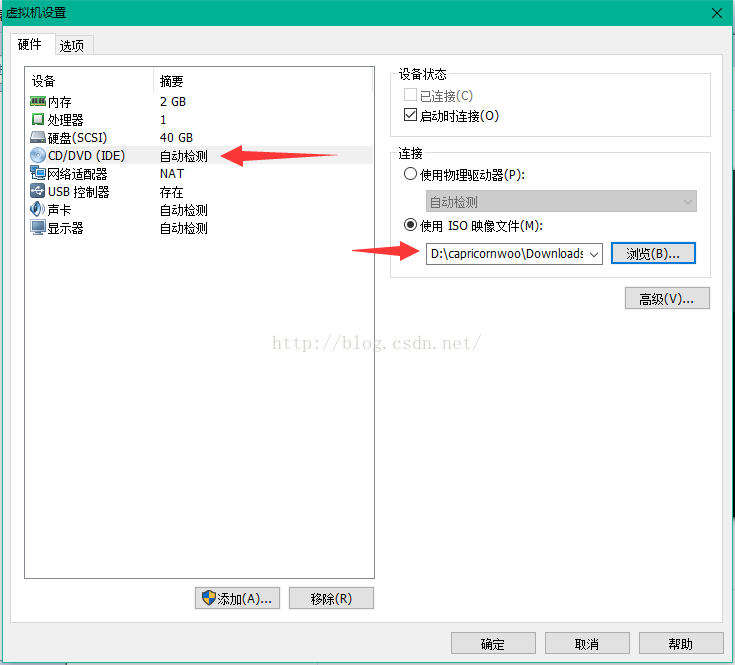
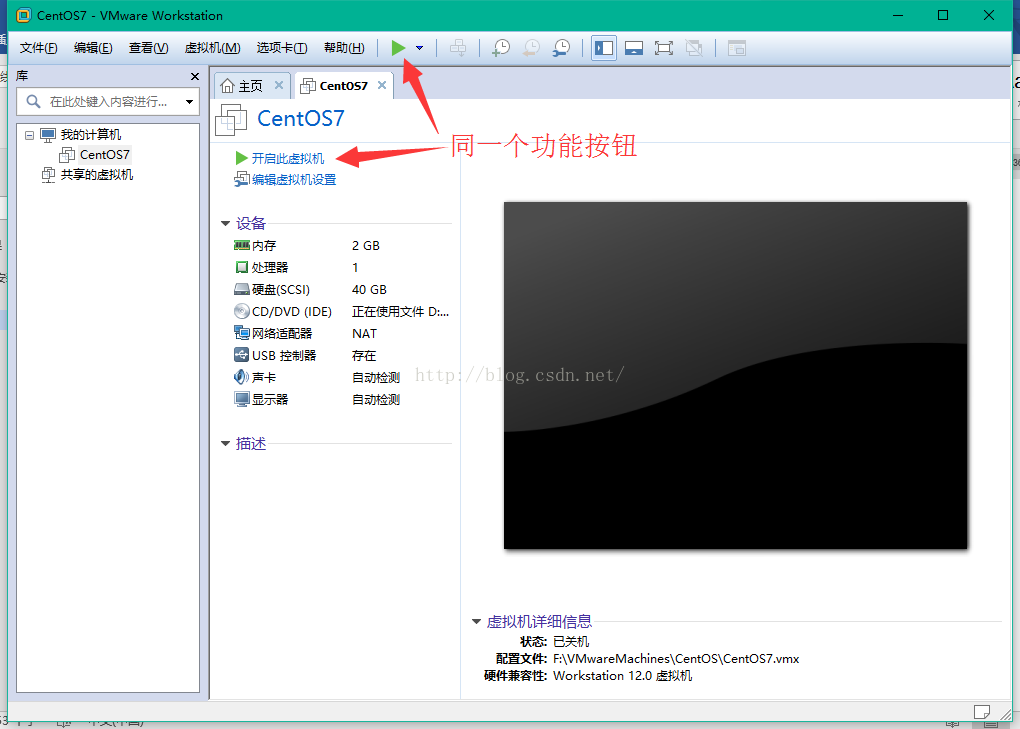
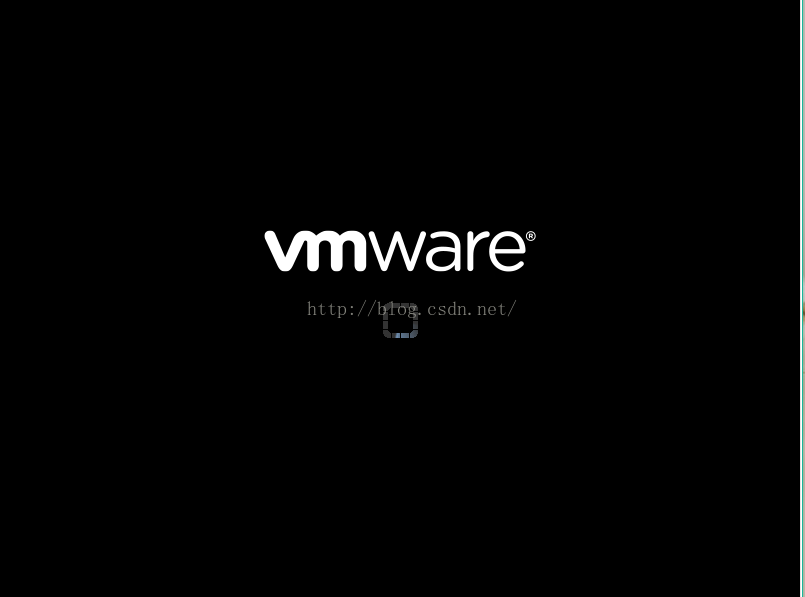
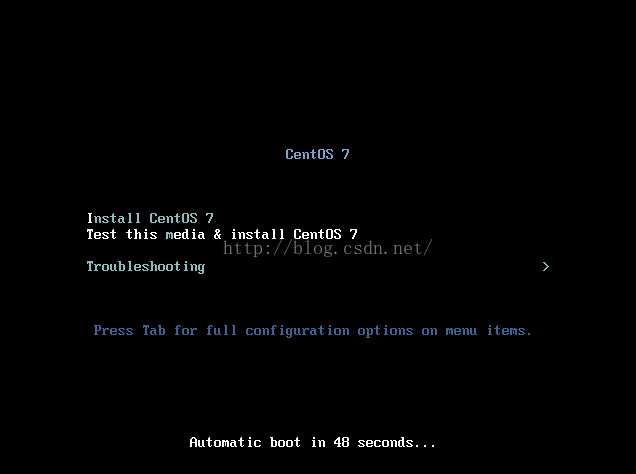
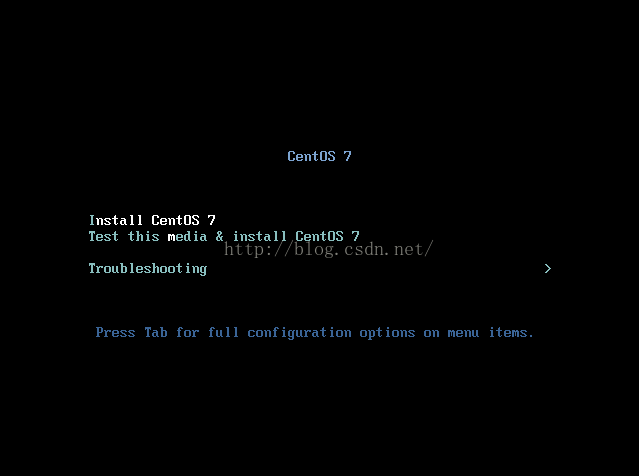
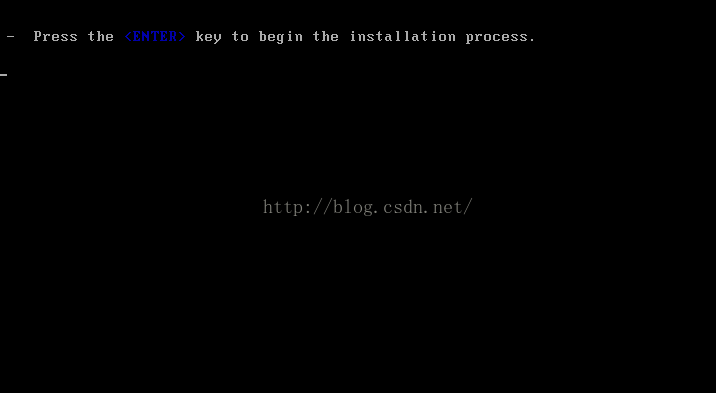
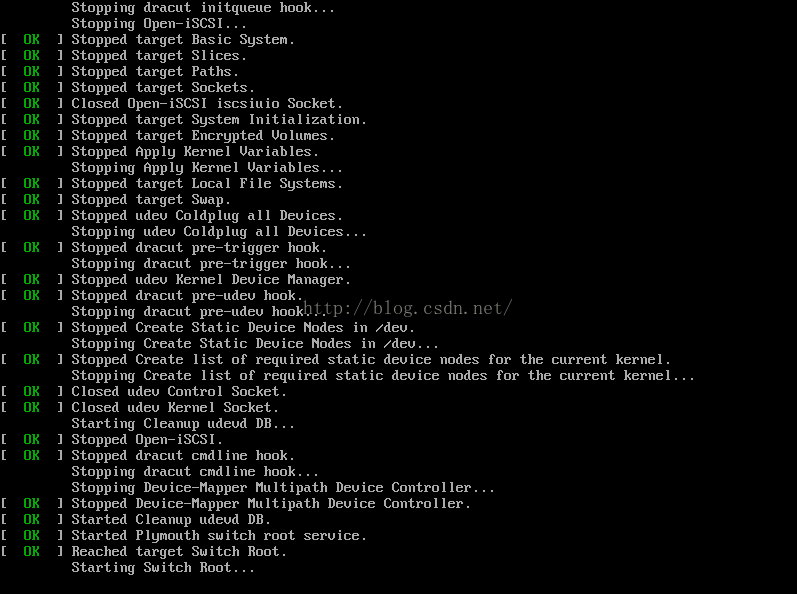
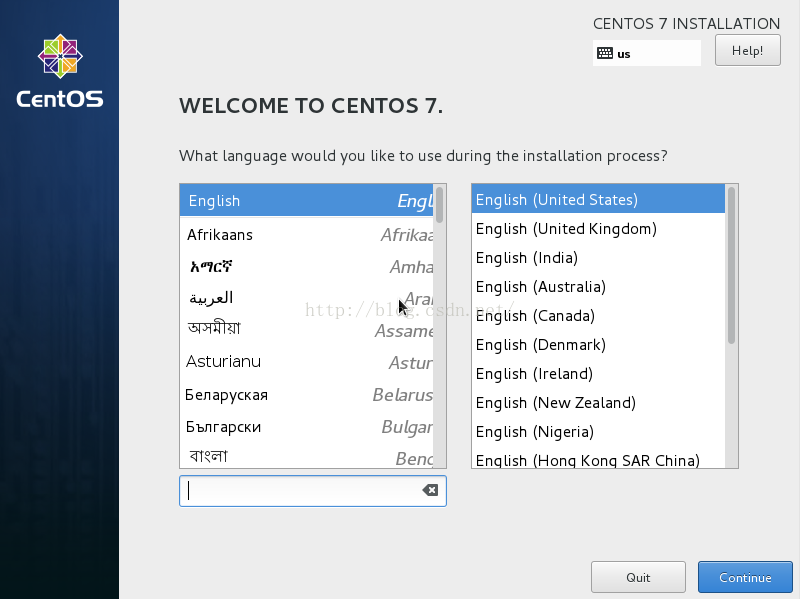
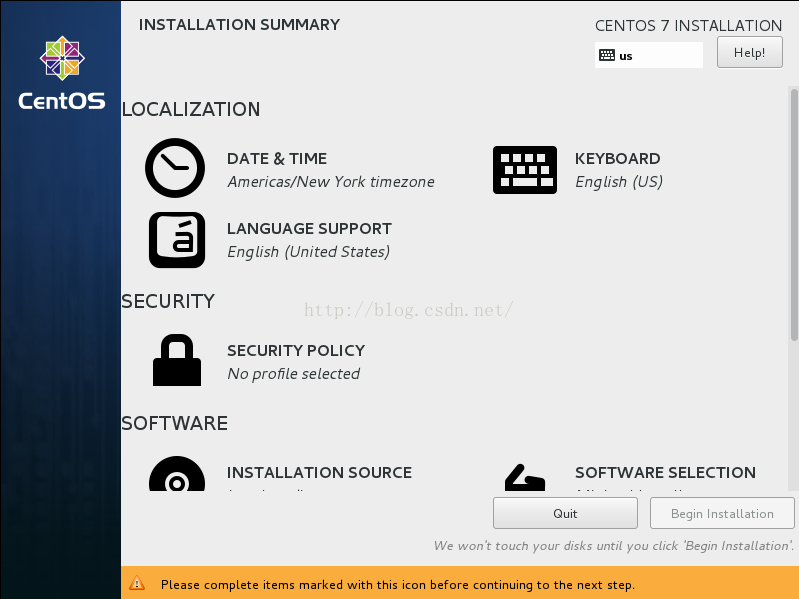
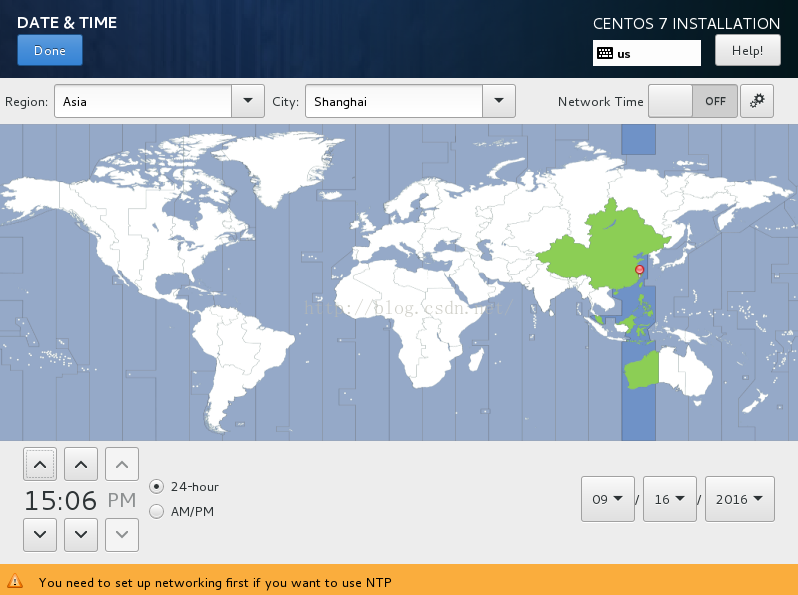
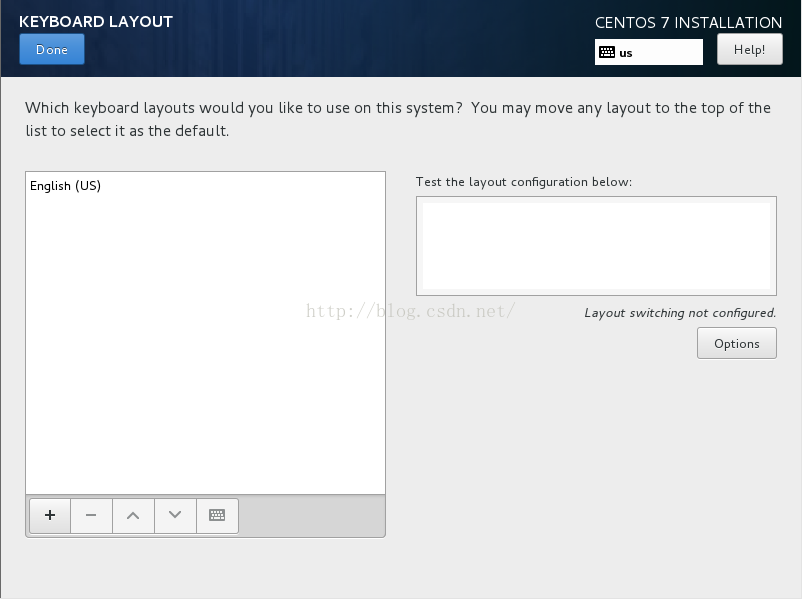
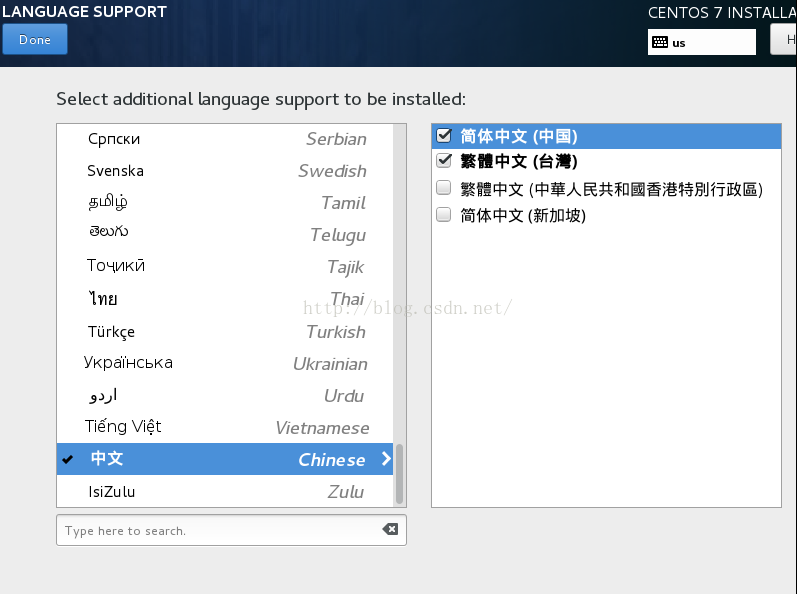
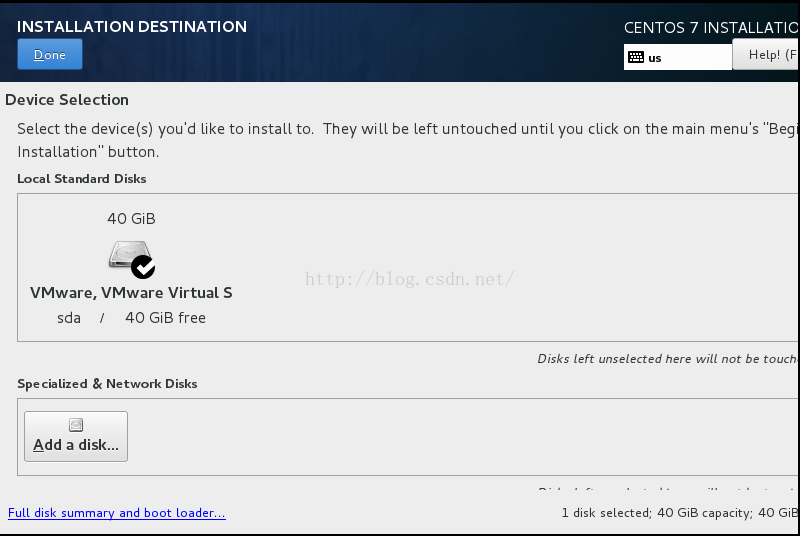
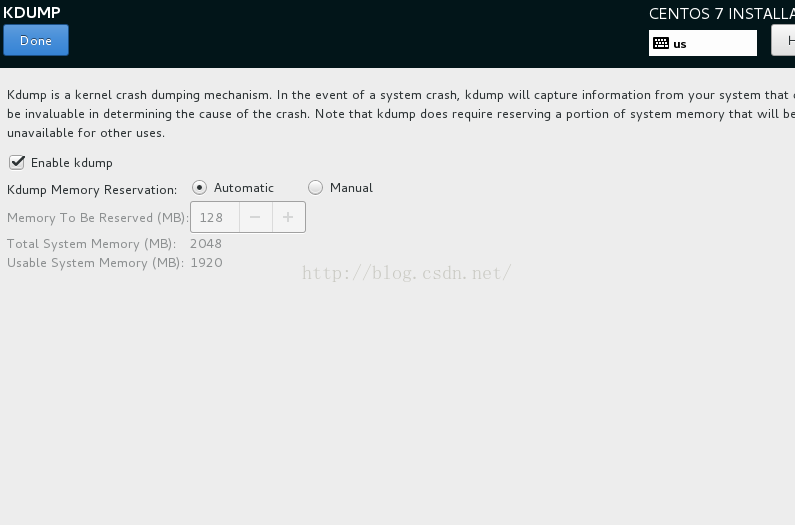
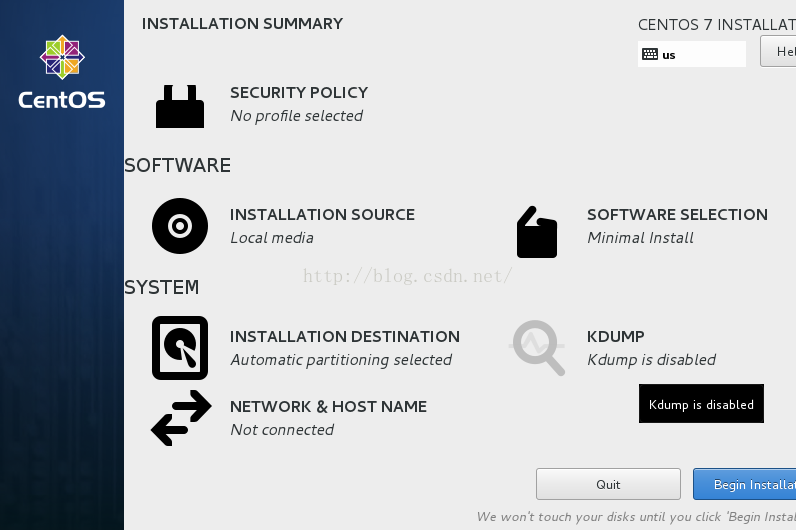
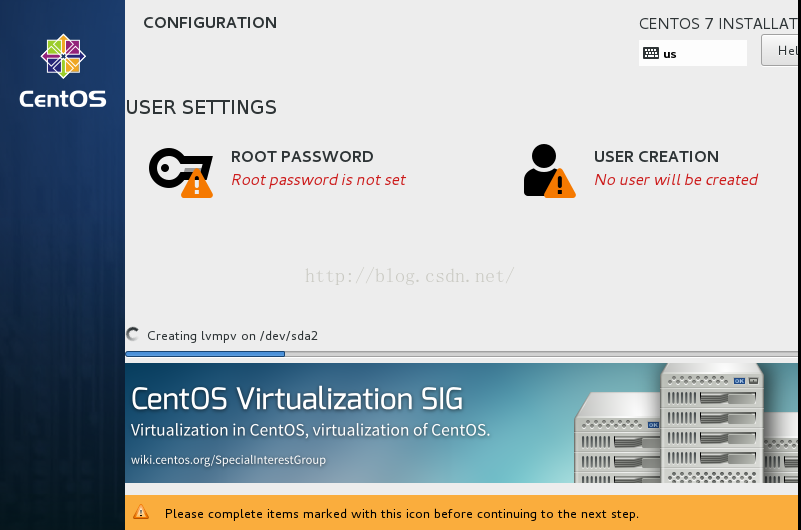
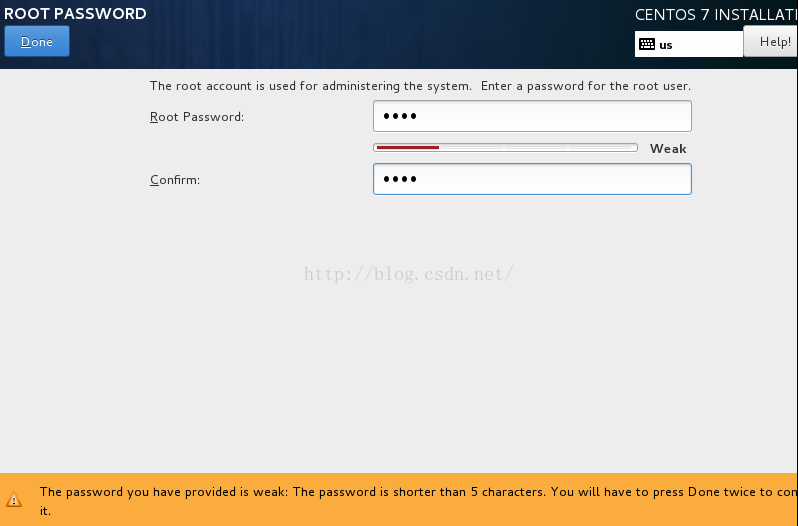
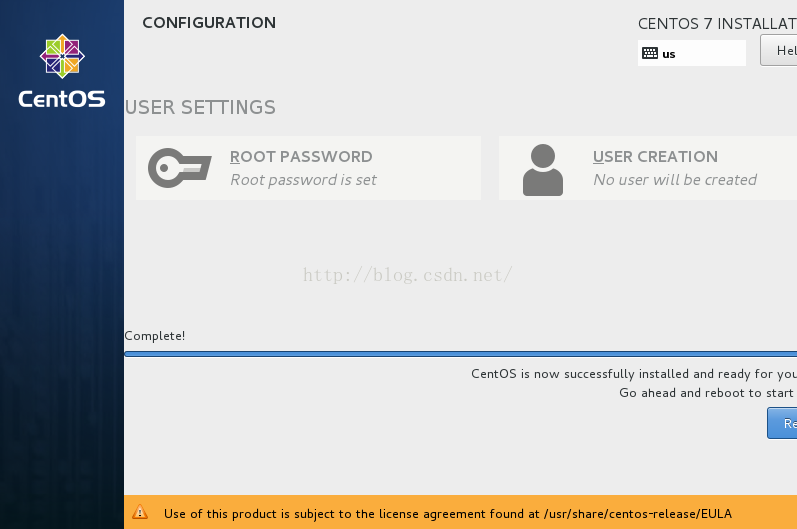
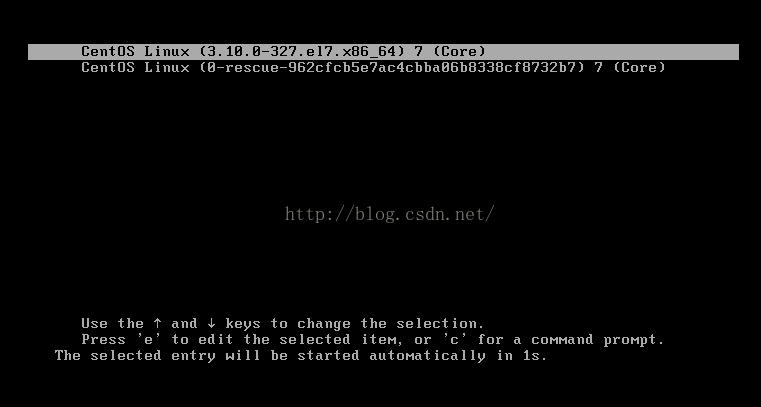
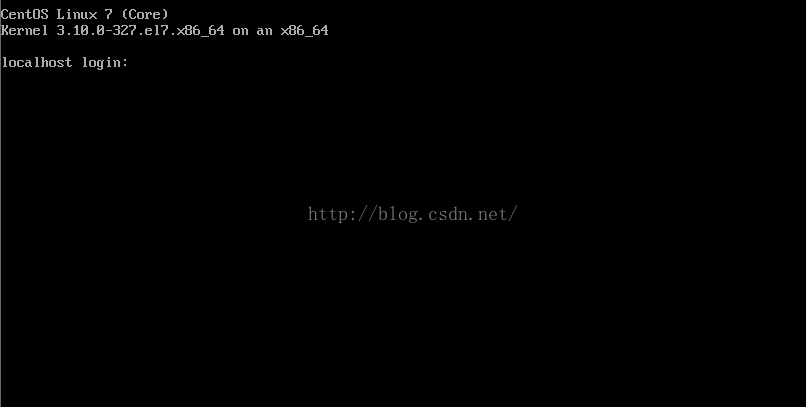
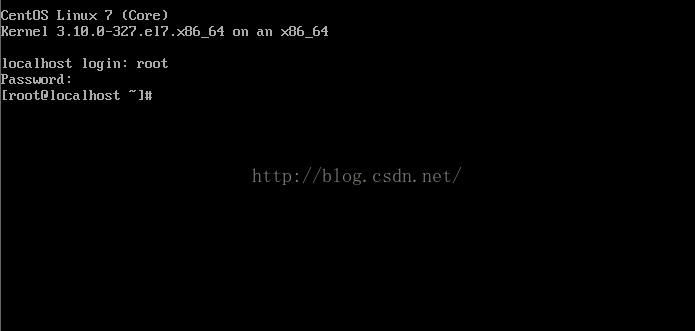
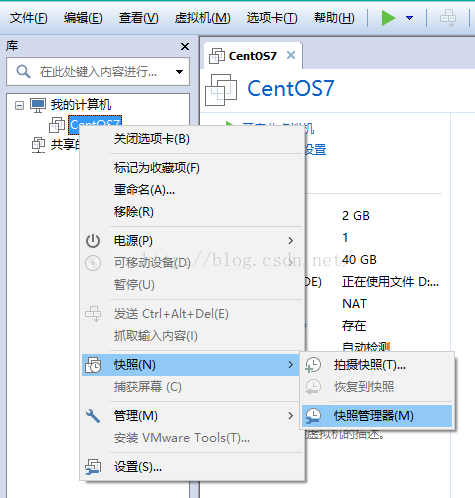
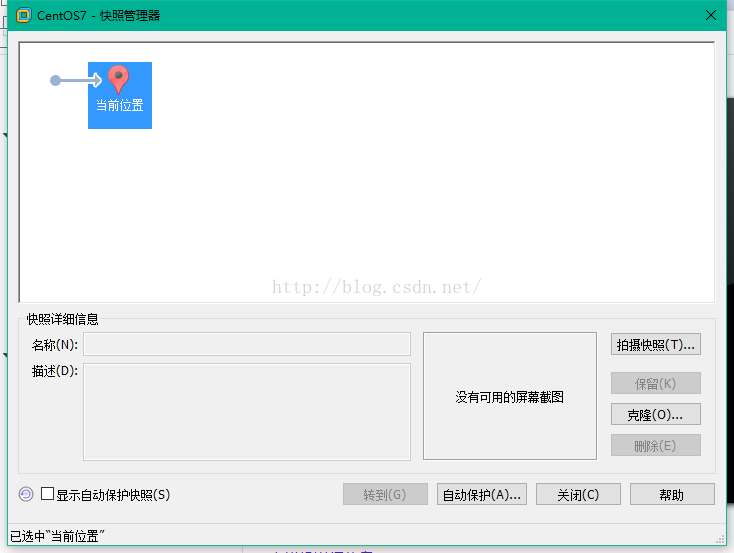
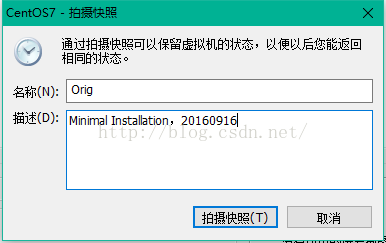
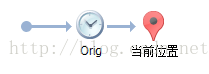














 840
840

 被折叠的 条评论
为什么被折叠?
被折叠的 条评论
为什么被折叠?








