**知识点:
1、FileZilla Sever软件
2、ftp
注意:小伙伴们的服务器要处于同一个局域网内
步骤:
1、打开FileZilla Sever软件时窗口是这样的
Host与Password输入项是默认的我们不管它,直接点击Connect
2、点击左上角处的人头标志,在跳出的User窗口中点击Add
3、输入一个用户名,点击Ok(我们要先创建一个用户,以供其他小伙伴访问)
4、在Password项输入需要创建的密码
5、依次点击shared folders–>Add(选择要分享的文件)
我们选择test,点击确定
6、在File与Directories处勾上要设置的文件/文件夹权限,点击OK
7、共享成功
8、接下来通过命令方式输入ipconfig获取本地服务器(windows)的ip地址为192.168.20.95
9、接下来只要我们把本地服务器的IP地址、用户名和用户密码告诉其他小伙伴,他们就能访问我们分享的文件了。
其他小伙在计算机窗口上方输入框输入ftp://192.168.20.95(刚刚获取的ip地址),回车
10、在弹出的登录身份窗口输入刚刚告诉小伙们的用户名和密码,点击登录
11、这样小伙伴们就可以看到我们共享的文件了(文件“jianxiaojianghu.mqb”是先前放在test文件夹的)
小伙伴们在有效的操作权限内可以对共享文件进行操作**








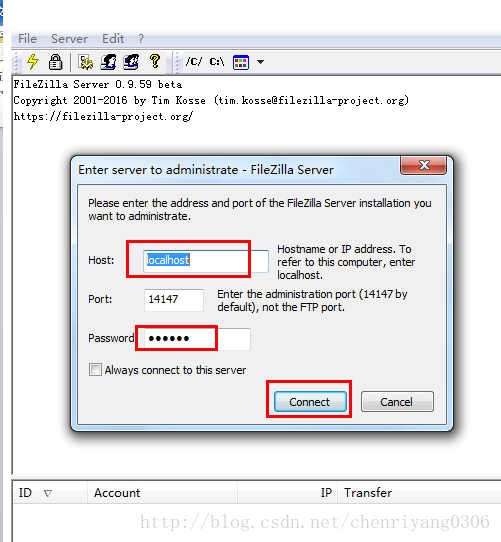
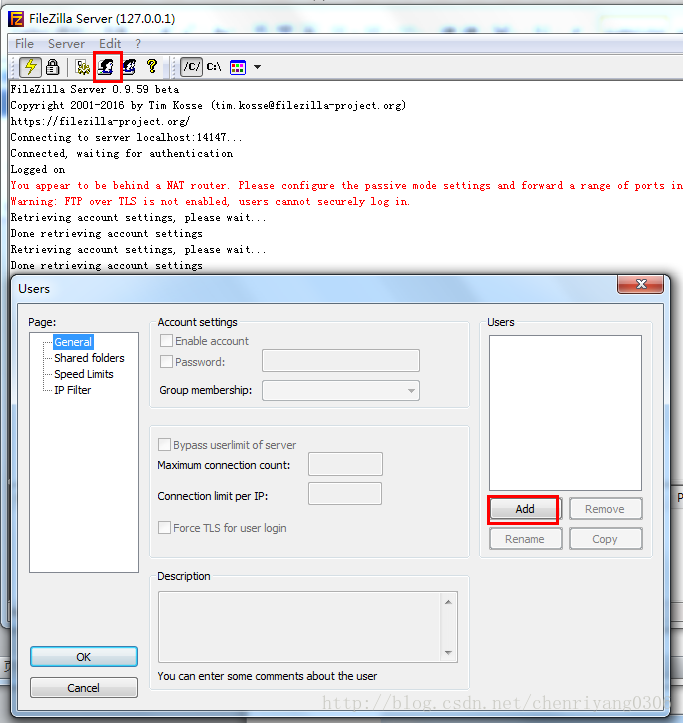
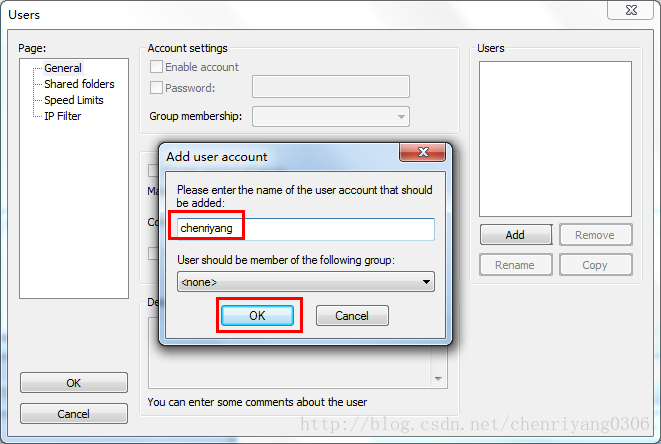
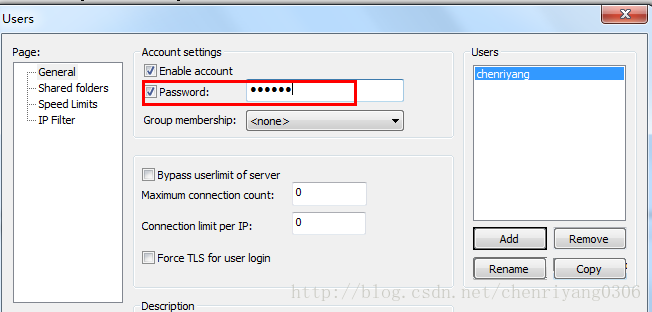
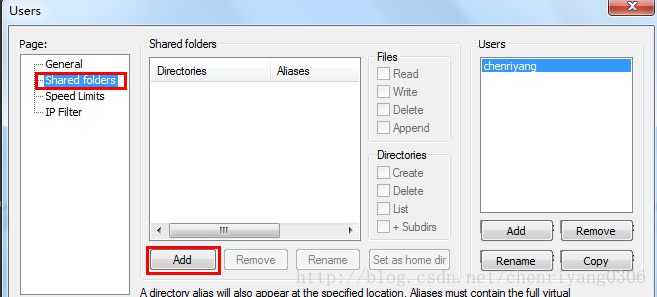
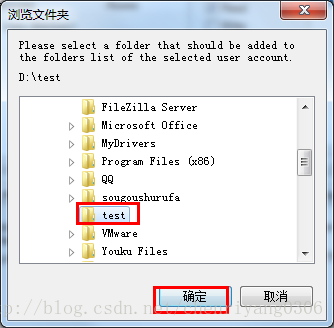
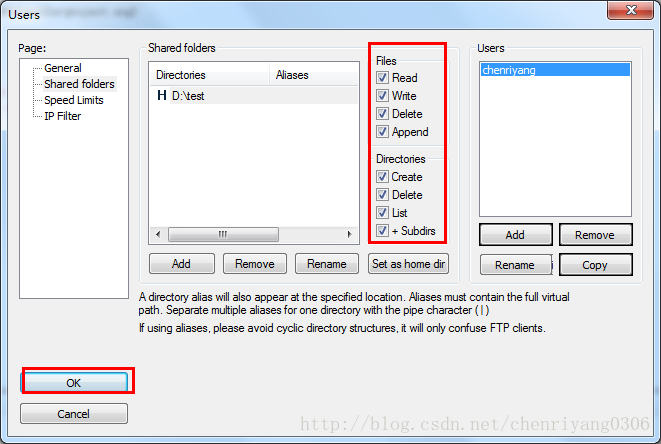
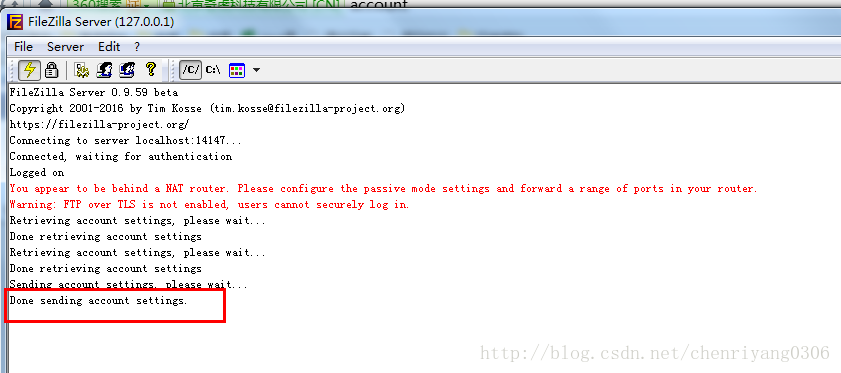
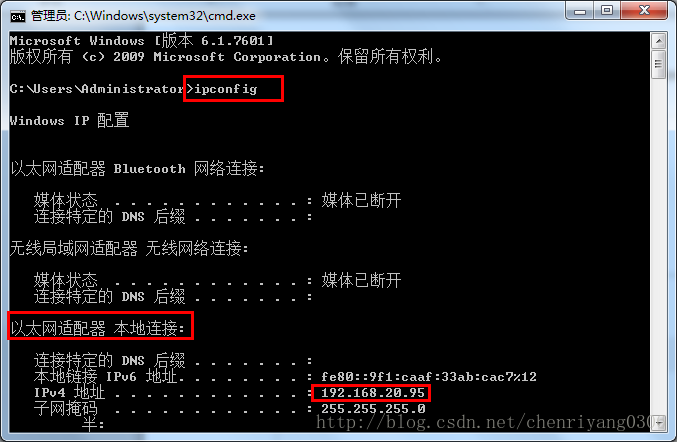
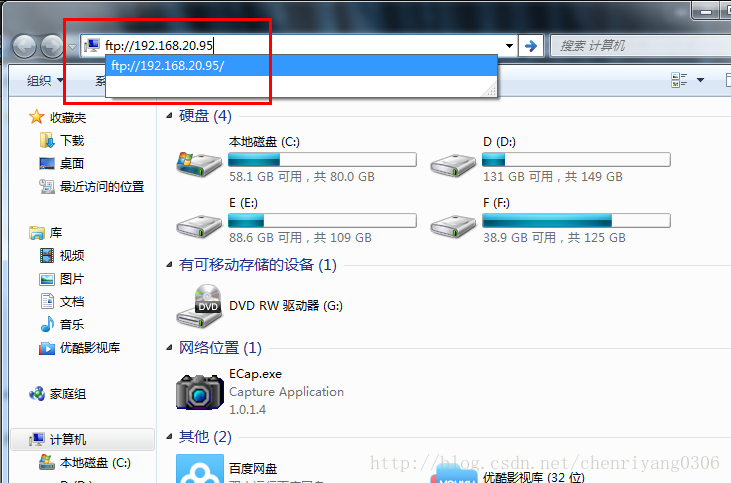
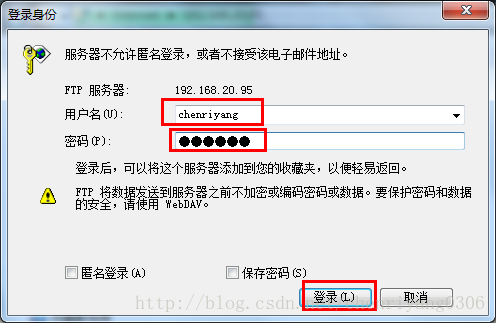
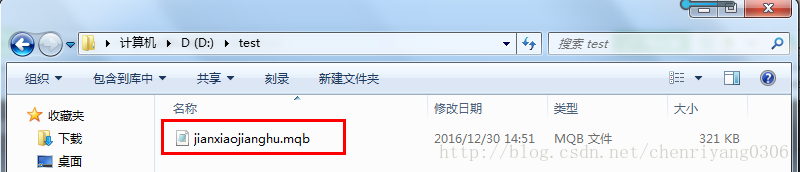













 306
306











 被折叠的 条评论
为什么被折叠?
被折叠的 条评论
为什么被折叠?








