下面的练习中,你将创建新的空白表单,添加所有必要的设计部件,如表格、图片和主题。这将是一个Fight Delay表单,假定Blue Yonder Airlines公司员工使用此表单来发送报告(关于飞机晚点到达终点的原因)。
1. 打开InfoPath,双击空白表单。
2. 点击“点击此处添加标题”。
3. 在功能区,插入图片。选择图片blue yonder header.bmp。
4. 双击插入。
5. 点击图片确保其被选中,在“开始”选项卡,点击“居中”。
6. 在“功能区”,点击“页面设计”选项卡。确保光标活动在底部表格行,从“页面布局模板”选择“颜色条”。
你的表单现在应该有一个颜色条和额外一行。
7. 为给表格专业的颜色主题,应用一个主题。通过点击设计界面左上角的选择按钮,选择整个设计界面区域。
小贴士:你可能需要点击顶部表格行内部,来激活选择按钮。
8. 选中整个设计界面,在“主题”区域,点击“下拉箭头”,选择“工业型—优势”主题。
应用主题后,让我们给表格的顶行(里面有图片的那个)添加阴影。
9. 光标放在表格顶行。在“功能区”,点击“布局”选项卡,点击“底纹”按钮。
10. 选择蓝色“强调文字颜色5,深色25%”。
你的表单应该像下面一样。Flight Delay表单已经有个伟大的开始啦!!!
11. 点击“点击添加标题”,输入FlightDelay Report。
12. 点击“添加表”区域,在“插入”选项卡,点击“其它”按钮(下拉箭头)。从“两列”部分选择“具有强调的两列偏移4 无标题”。
13. 光标放置在顶行(有图片那个),点击“布局”选项卡,点击“单元格衬距”,顶部设置为16px。这样图片上方就没有那么多的多余空间。
单元格衬距属性对于控制和管理表格单元格内部的空间很有用。
表单应该如下图。你的表单现在准备好了添加控件(你将在下个练习完成,在了解InfoPath控件之后)。









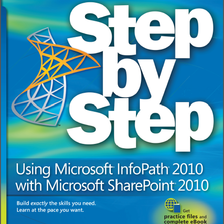

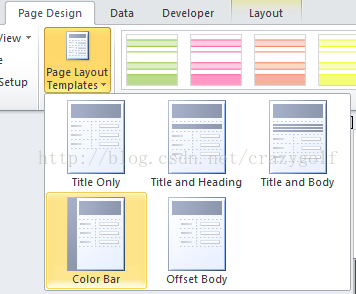

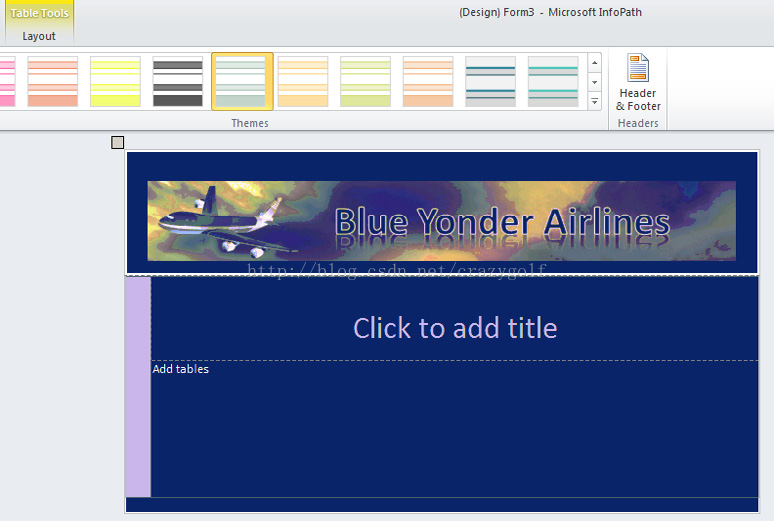
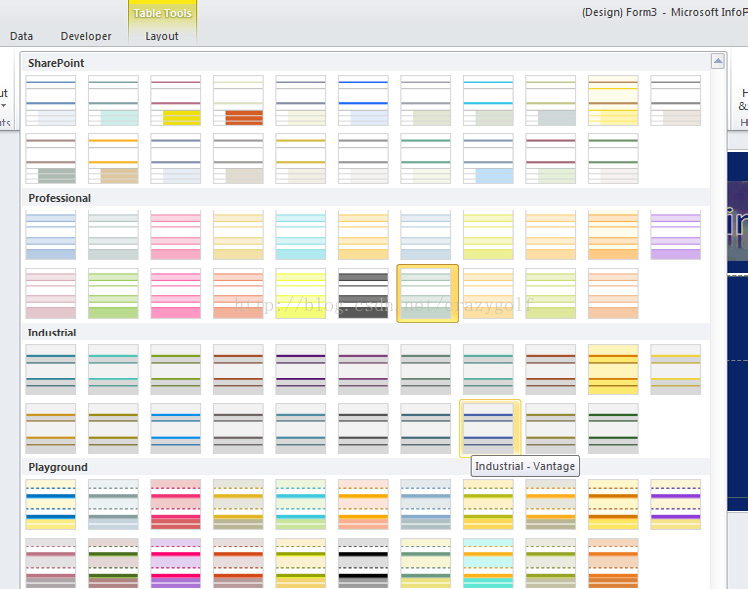
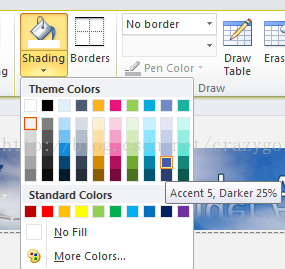
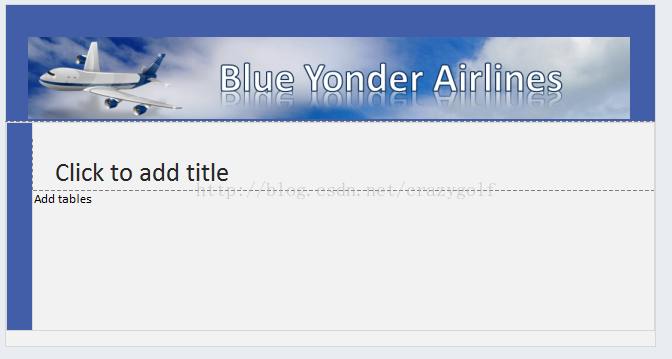
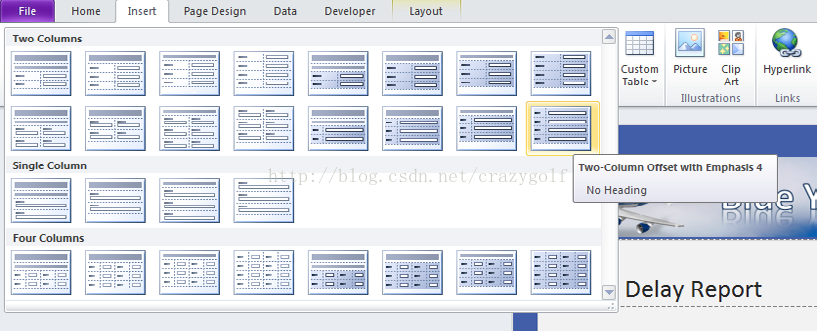
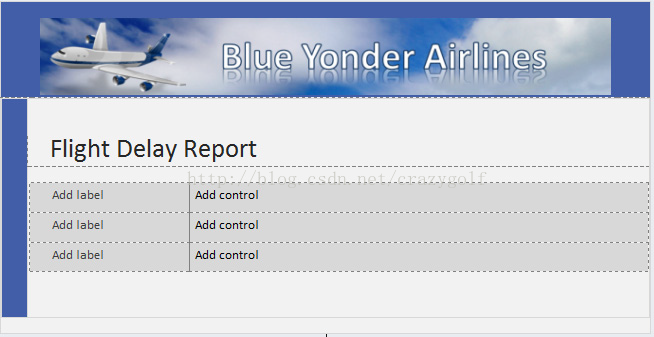














 116
116

 被折叠的 条评论
为什么被折叠?
被折叠的 条评论
为什么被折叠?








