1.任务描述
准备配置的环境
- 电脑系统:Windows 10 专业版
- OpenCV版本:3.1.0
- Visual Studio版本:2015
在配置OpenCV3之前,需要先把VS2015安装好。本文默认已经安装了VS2015。
如果没有安装VS2015,请参考我的博客中的关于
VS2015的下载和安装的内容:http://blog.csdn.net/quxiaoxia1986/article/details/52352114
2. OpenCV3.1.0的下载
下载网址:https://sourceforge.net/projects/opencvlibrary/
下载后得到的文件opencv-3.1.0.exe,如下图所示:
3. OpenCV3.1.0的安装
步骤1:双击下载的文件opencv-3.1.0.exe,如下图所示:
步骤2:点击extract,开始安装,其实也是解压,如下图所示:
步骤3:解压结束后,如下图所示:
4. 配置OpenCV3
配置OpenCV3主要分为2步:
(1)在电脑中配置环境变量
(2)在编程的开发环境(比如VisualStudio)中配置。
4.1第1步:配置环境变量
【打开控制面板】→【系统】→【高级系统设置】→【高级】→【环境变量】,
过程中出现的图如下面所示。打开【控制面板】后,如下图所示:
点击【系统】后,如下图所示:
点击左侧的【高级系统设置】后,弹出的对话框,如下图所示:
默认在【高级】选项下,点击【环境变量】,弹出的对话框,如下图所示:
双击【系统变量】下面的path,注意不是上面的用户变量。如下图所示:
编辑path,弹出的对话框,如下图所示:
点击【新建】,如下图所示:
将OpenCV安装/解压后所在的路径写进去,如下图所示:
本案例中OpenCV安装/解压后所在的路径,如下图所示:
点击【确定】,每一个对话框里的【确定】都点击一遍,环境变量配置完毕。
备注1:这里,vc14表明了openCV的编译环境为VS2015。
备注2:OpenCV3的build文件夹下面的vc12表示编译环境也可以是VS2013,vc12所在位置如下图所示:
备注3:OpenCV3的build文件夹,如下图所示:
4.2 第2步:配置VS2015
首先安装好VS2015中C++编程的内容。
由于VS2015默认安装里包含了C#,但是不包含C++。
所以可以选择自定义安装;也可以安装完以后继续下载安装通用Windows平台工具。
具体内容看VS2015安装文件(http://blog.csdn.net/quxiaoxia1986/article/details/52352114)。
4.2.1 新建一个C++的win32控制台项目
依此点击【文件】→【新建】→【项目】→【Win32控制台应用程序】,结果如下图所示:
选择【视图】--【其他窗口】--【属性管理器】,结果如下图所示:
左侧出现如下图所示窗口:
工程文件下边会有一个Debug|x64的文件夹,点开后有名称为Microsoft.Cpp.x64.user的文件。
右键选择该文件,选择【属性】,如下图所示:
然后选择通用属性下的VC++目录,右边会有包含目录和库目录。
准备添加后续的包含目录、库目录和动态链接库。请继续往下看。
4.2.2 包含目录的添加
点击【包含目录】的下拉菜单【编辑】,如下图所示:
在弹出的对话框中,添加以下三条路径:
E:\OpenCV\opencv3.1.0\build\include
E:\OpenCV\opencv3.1.0\build\include\opencv
E:\OpenCV\opencv3.1.0\build\include\opencv2
其实这些都是刚才OpenCV相关解压文件所在的目录 这三条路径要依据自己解压OpenCV3.1的路径进行修改.
修改完以后如下图所示:
包含目录添加完毕。
4.2.3 库目录的添加
如下图所示,点击【库目录】的下拉菜单,点击【编辑】,如下图所示:
在【库目录】添加下面一条路径
E:\OpenCV\opencv3.1.0\build\x64\vc14\lib
结果如下图所示:
库目录添加完毕。
4.2.4 动态链接库的添加
还是刚才的属性页面,点击【链接器】,选择【输入】,会在右侧看到【附加依赖项】,如下图所示:
点击【编辑】,添加如下两个文件:
opencv_world310d.lib 和 opencv_world310.lib
结果如下所示:
点击【确定】--【确定】。动态链接库添加完毕。
到这里为止,openCV配置完毕。
4.3 第一个程序,测试
打开VS2015,【文件】--【新建】--【项目】,如下图所示:
选择C++的win32控制台程序,写文件名称和存储路径,如下图所示:
点击【确定】,出现如下界面:
点击【下一步】,出现如下界面:
点击【完成】,出现如下界面:
添加代码如下:
#include <opencv2/opencv.hpp>
using namespacecv;
void main ()
{
MatsrcImage=imread(“TestImage.png”);//载入图像
imshow (“【输入的测试图像】”, srcImage);//显示图像
waitKey(0);//等任意键按下
}
Debug后面的框里,选x64。不是默认的x86。因为我们前面配置的是64位系统的环境。.cpp文件中代码输入后,如下所示:
点击绿色的运行按钮后,如下图所示:
可能的错误:
注意图片的路径,路径出错了之后,程序运行不通。
本案例中载入图像的代码为:“Mat srcImage=imread(“TestImage.png”);//载入图像”。对应的图像所放置的位置如下:
也可以随意放在别处,路径写正确即可。
5 参考资料
[1]CSDN博客:http://blog.csdn.net/hustlx/article/details/50974336
[2]书:《OpenCV3 编程入门》毛星云,冷雪飞等编著








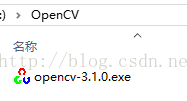

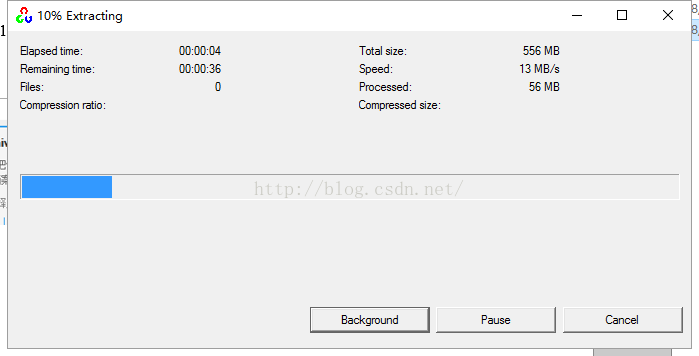
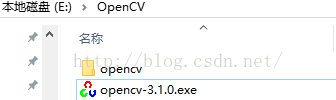

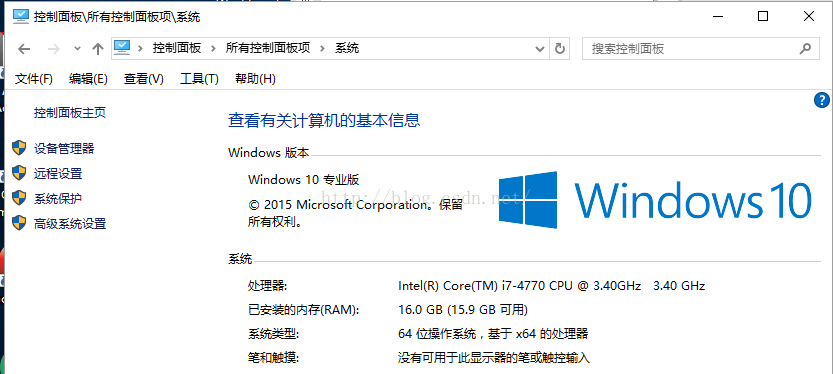

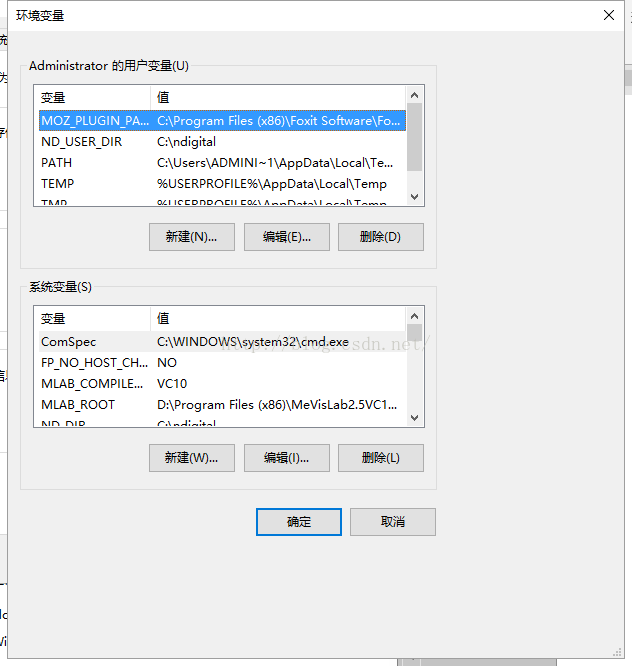
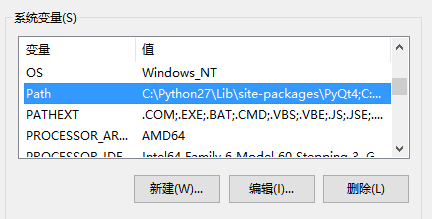
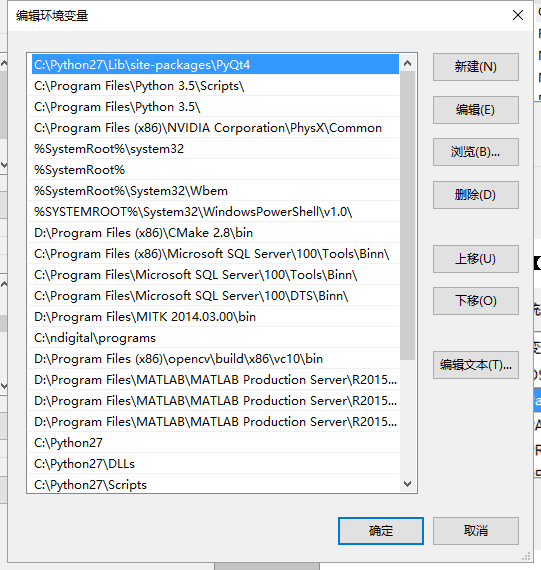
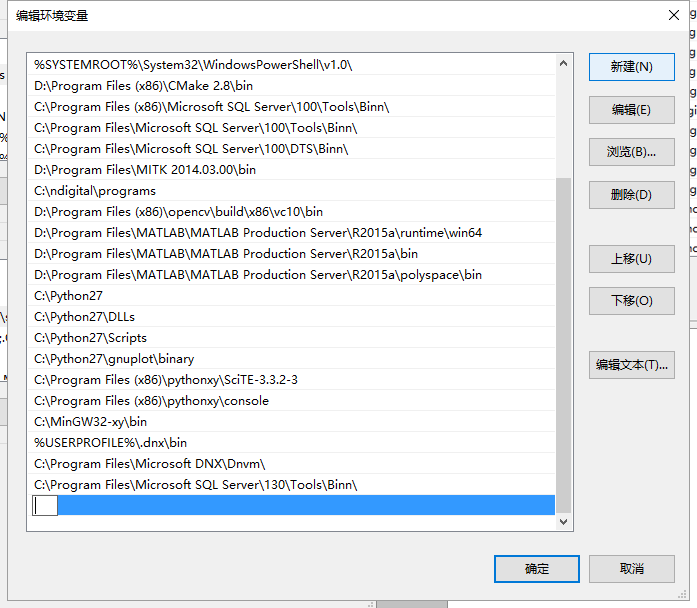
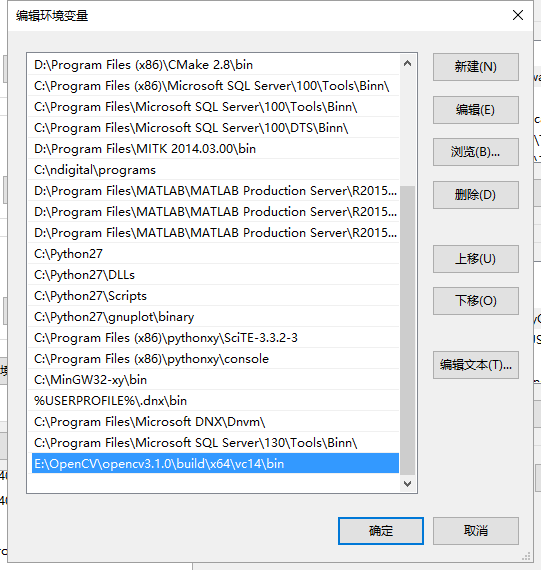
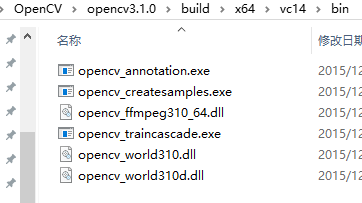
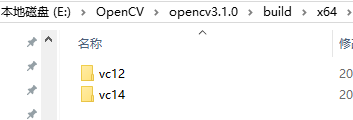
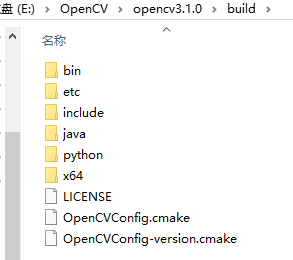
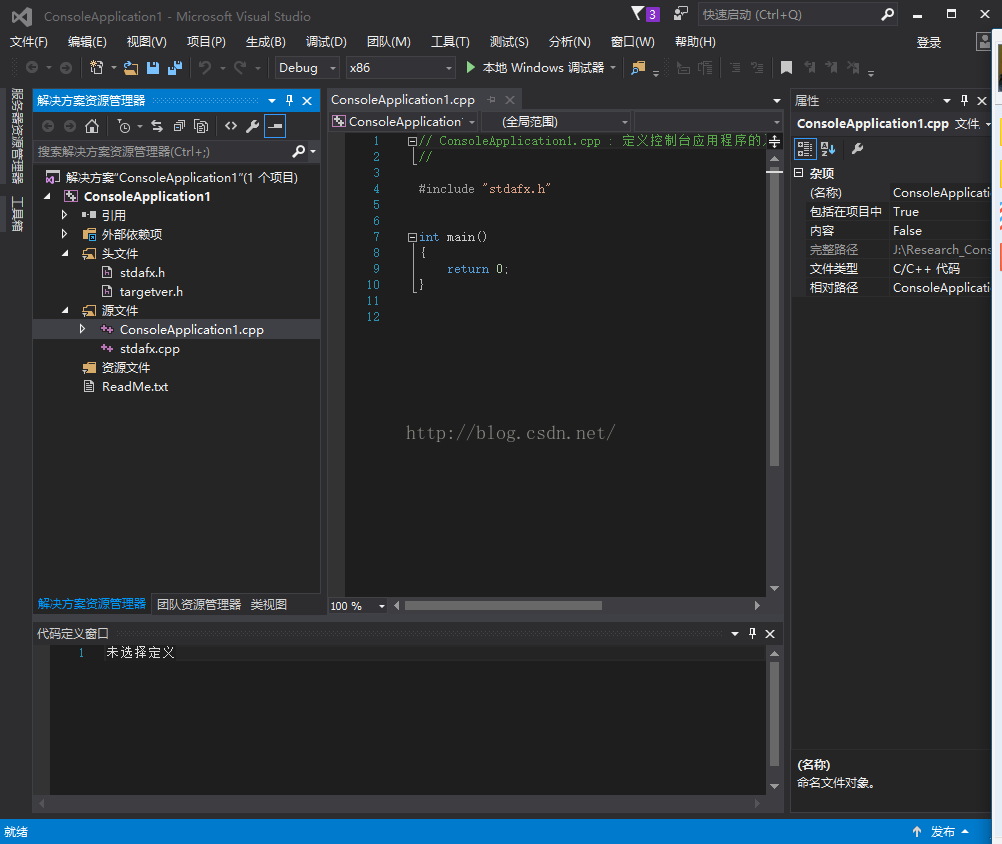
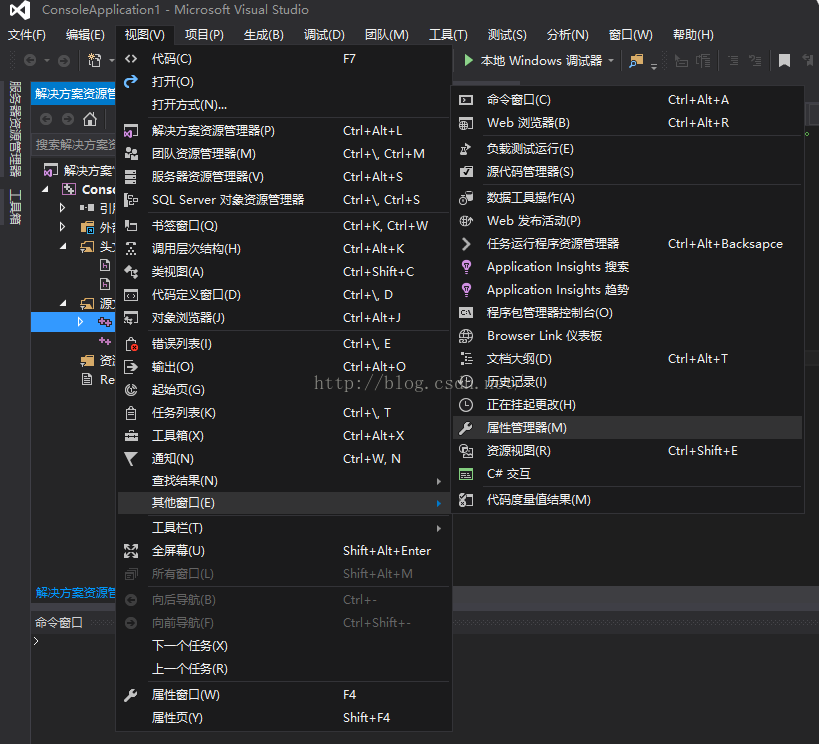

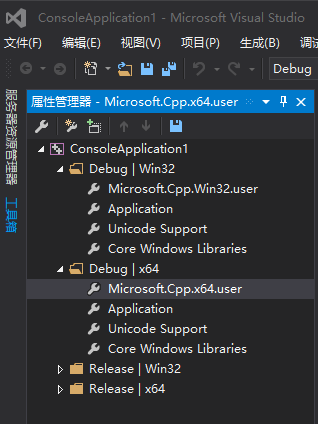
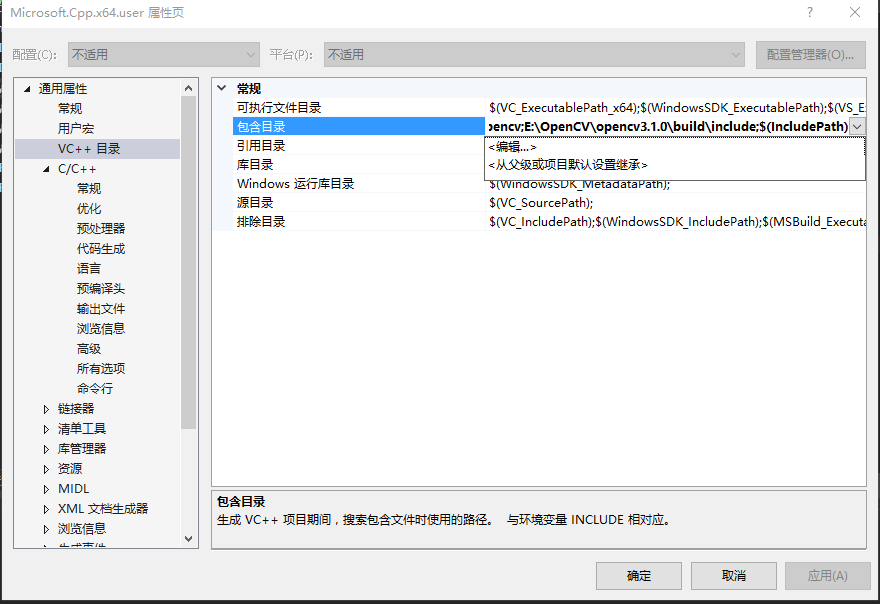
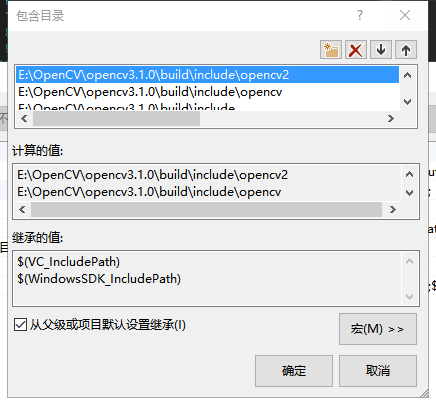
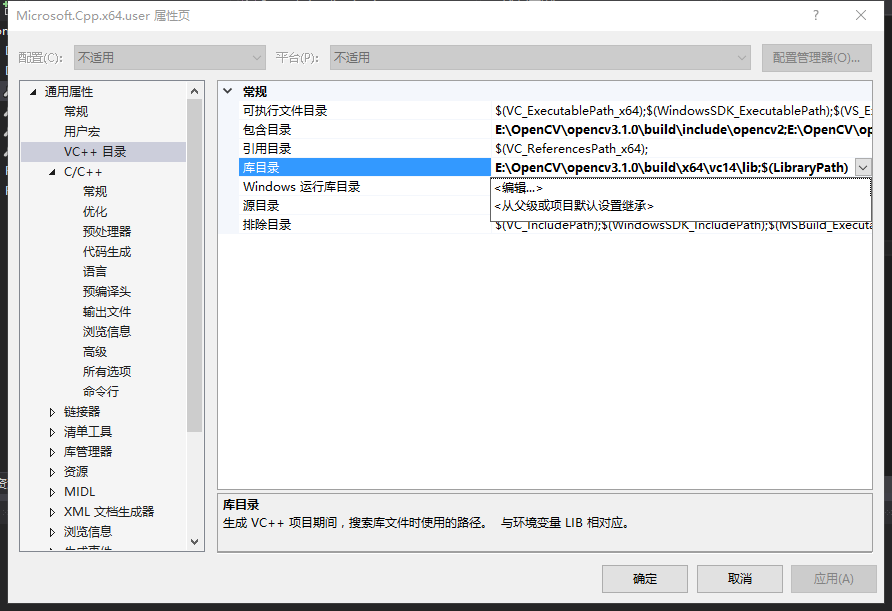
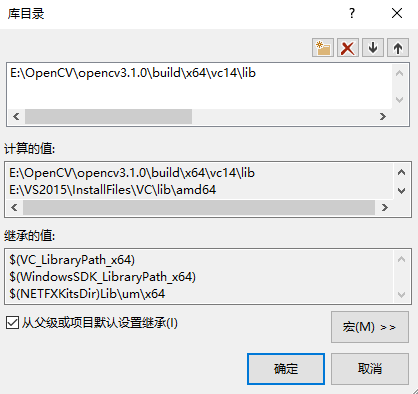
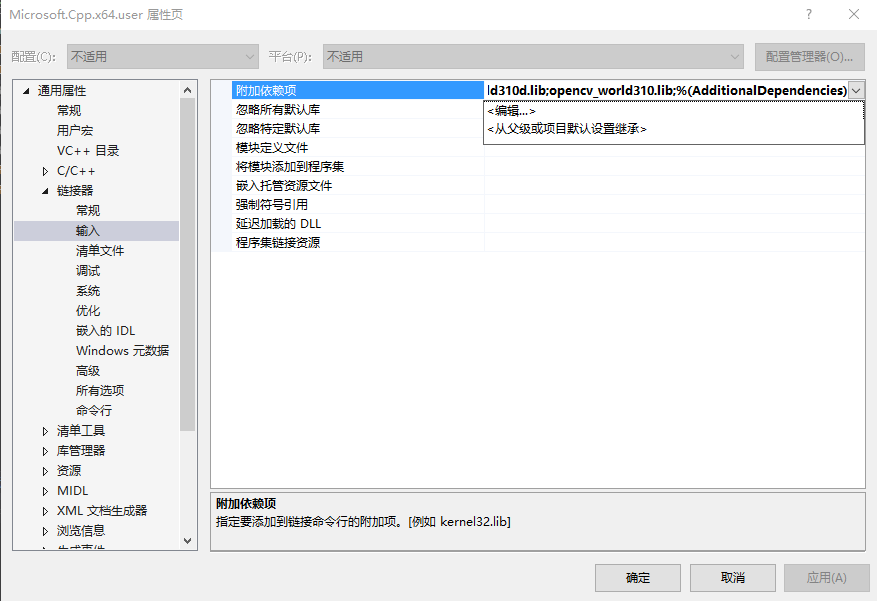
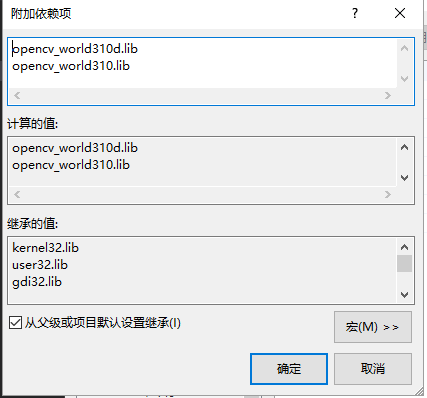
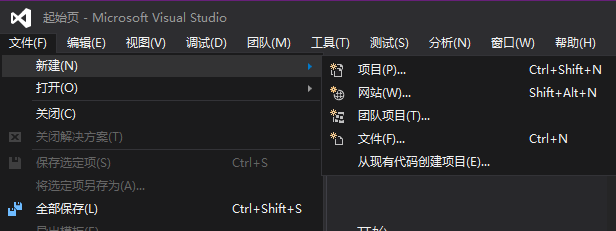
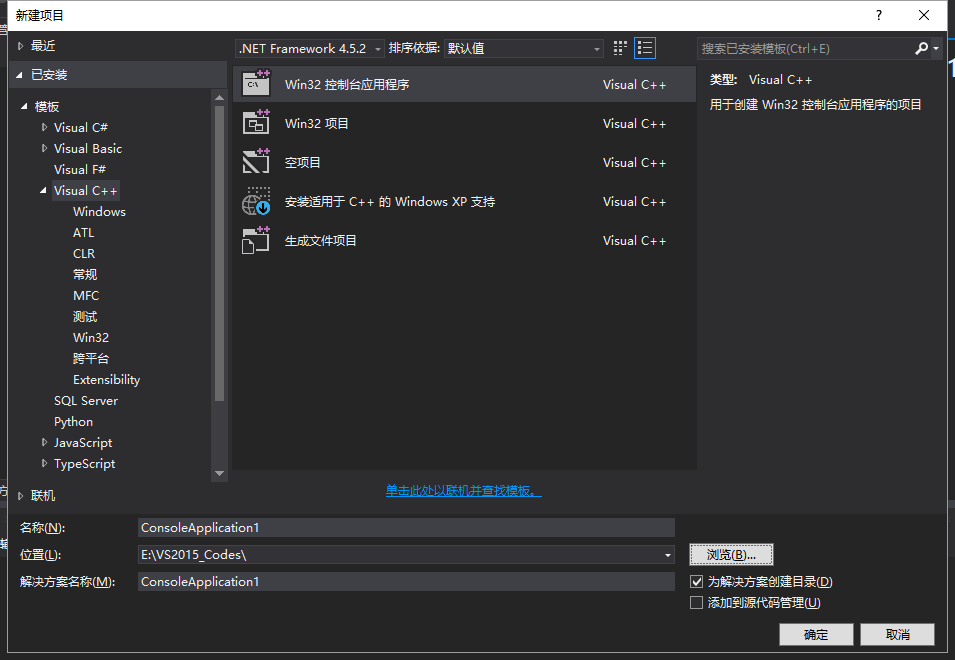
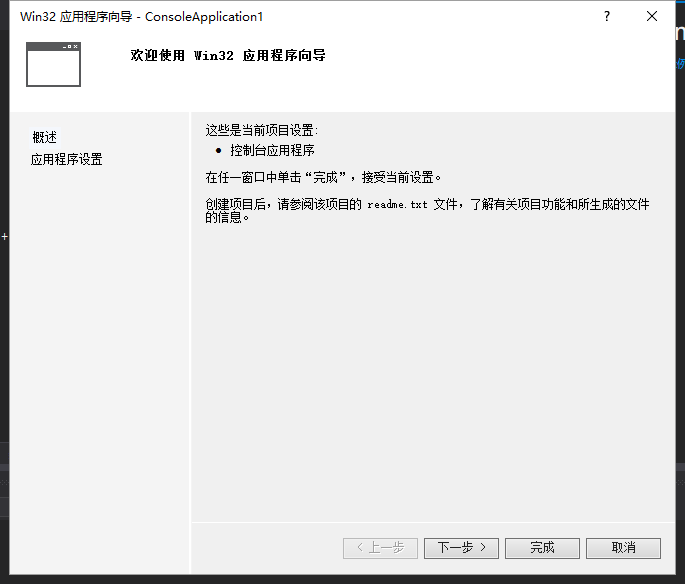
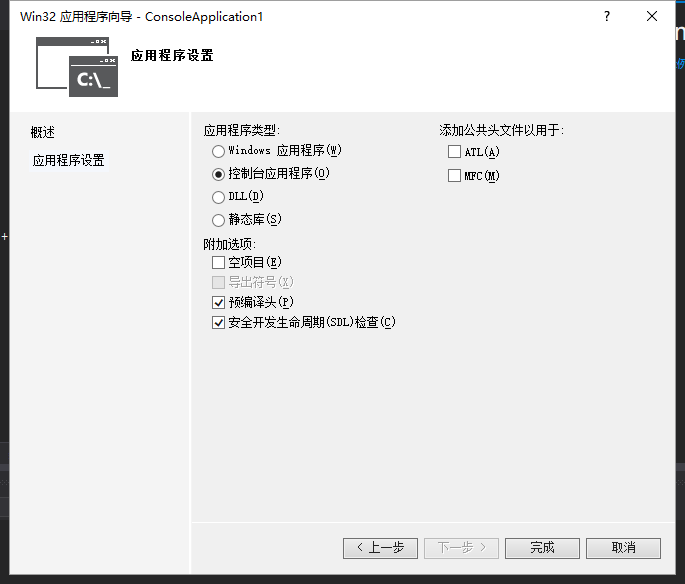
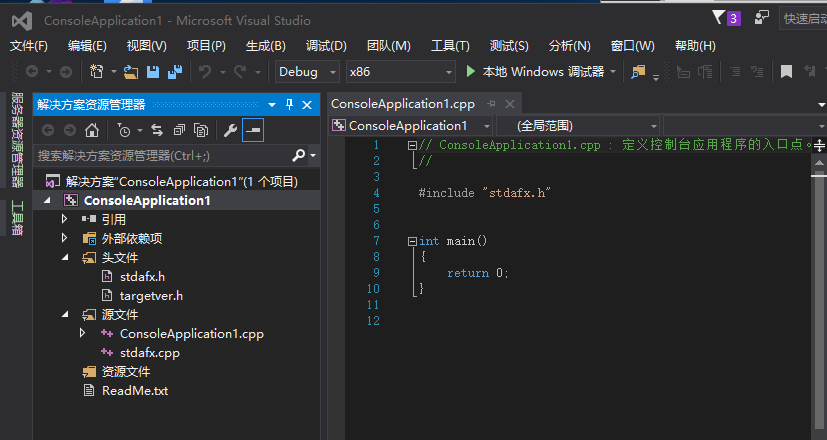
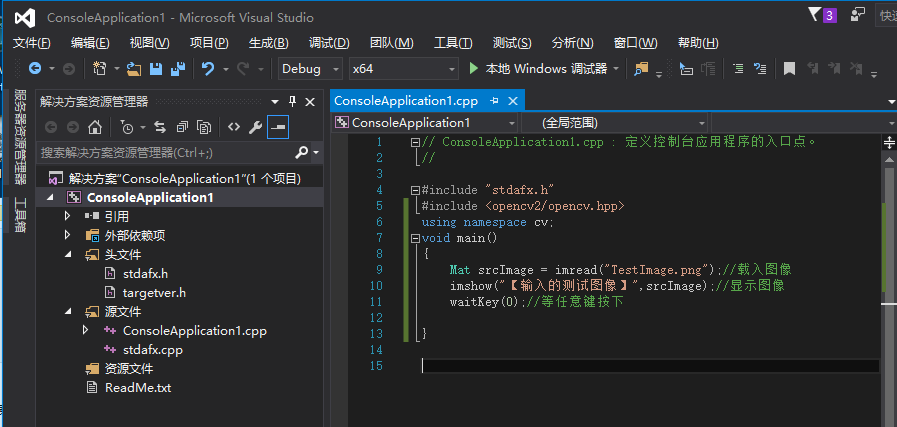
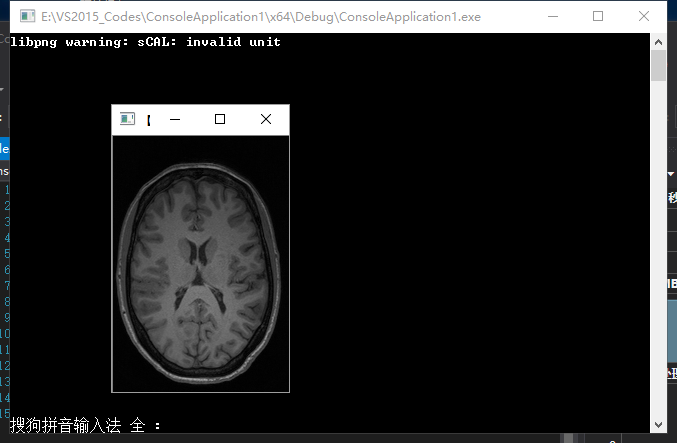
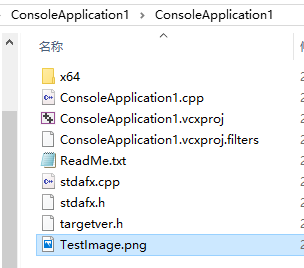














 1059
1059

 被折叠的 条评论
为什么被折叠?
被折叠的 条评论
为什么被折叠?








