from:http://blog.csdn.net/joshua_yu/article/details/6876978
为了能够同时开发iPhone应用程序和Android应用程序,我将所有的开发环境都集成到了自己的Macbook上,虽然用Macbook开发普通的Android应用程序没什么问题,但是你要是想用Eclipse浏览和编译Android源代码并且对其SDK进行调试,就是很麻烦的事情了。通过Google发现绝大部分Android源代码的编译和开发环境都是在Ubantu系统上,虽然Android官网提供了在MacOS X上编译源码的方式,但是尝试了多次总是发现有问题。
刚好这段时间Android源码网站被黑,终于找了一个方法能够下载到完整的代码,于是就借此机会再次尝试一下编译源码,同时在Eclipse里面调试成功,记录下来整个过程方便以后查阅。
一.设置MacOS X编译环境
这一点是根据Android官方网站提供的方法来设置的,我这里只做了一些翻译和解释工作。我自己的Macbook已经升级到了Lion,对于操作系统配置什么就不用去担心了。直接上吧。
1.创建一个大小写敏感的磁盘镜像文件
由于编译Android源代码需要将代码存放在大小写敏感的磁盘当中,所以我们需要首先创建一个大小写敏感的磁盘镜像文件(如果你的磁盘已经是大小写敏感的,则省略这个步骤,直接进入步骤2).
进入应用程序/实用工具/磁盘工具,选择文件->新建->新建空白映像:
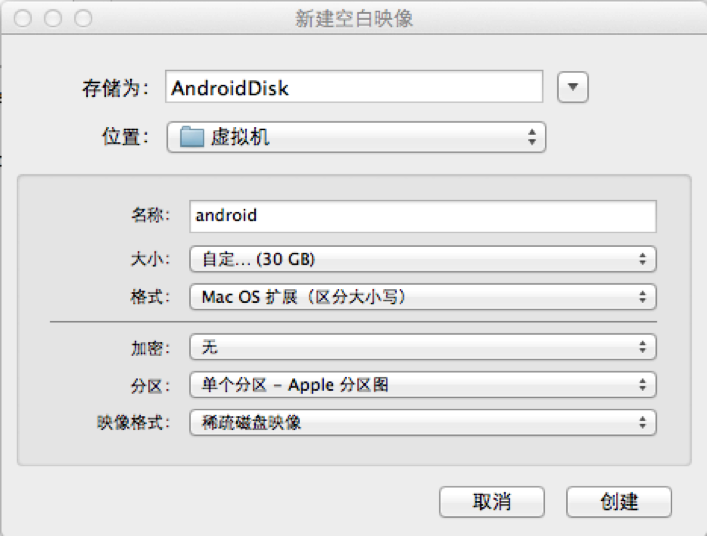
其中名称可以随意,大小可以选择自定义30G,格式选用MacOs扩展(区分大小写),映像格式选择稀疏磁盘映像,这样文件的大小会随着文件的多少而增长,不用一上来就搞30G那么大,其它都是默认选项。
同时,你还可以通过命令行方式生成该磁盘镜像:
$hdiutil create -type SPARSE -fs 'Case-sensitive Journaled HFS+' -size 30g /path-to-image/AndroidDisk.sparseimage
生成的硬盘镜像文件名就是AndroidDisk.sparseimage了。似乎创建完以后OS会自动把这个镜像加载上去,挂载点是/Volumes/android,其中android就是上面我们为磁盘镜像设置的名称。
另外也可以将如下一行代码加入到~/.profile当中,function mountAndroid { hdiutil attach /path-to-image/AndroidDisk.sparseimage -mountpoint /Volumes/android; }这样以后每次用mountAndroid命令就行了。
2.安装所需要的包
1)首先你要安装的就是Xcode,由于我的机器本身就是用来开发iPhone应用程序的,所以我的Xcode是最新的版本,如果你没有Xcode,可以到苹果的官网注册一个appleid,然后可以免费下载最新的Xcode工具和MacOS SDK。
2)从macports.org安装MacPorts工具
安装MacPorts之前需要确认环境变量PATH中,/opt/local/bin出现在/usr/bin之前,可以运行一下这行来确认:
$echo $PATH
否则,就将如下代码加入~/.profile当中。
export PATH=/opt/local/bin:$PATH
3)从MacPorts安装make,git, and GPG packages:
$POSIXLY_CORRECT=1 sudo port install gmake libsdl git-core gnupg
4)将gmake3.82还原到3.81
gmake3.82版本存在一个Bug,所以我们要将其还原为3.81版本。
$sudo vim /opt/local/etc/macports/sources.conf
然后在rsync那行的上面一行加上:
file:///Users/Shared/dports
然后按照下面的步骤依次执行:
$mkdir /Users/Shared/dports
$cd /Users/Shared/dports/
$svn co --revision 50980 http://svn.macports.org/repository/macports/trunk/dports/devel/gmake/devel/gmake/
$portindex /Users/Shared/dports
$ sudo port install gmake @3.81 执行完成后,检查一下gmake的版本:
$gmake –version
GNUMake 3.81
5)修改文件标识符限制
于是最后下载Android源码前的最后一步就是,修改文件标识符限制:
由于MacOS默认将同时打开的文件标识符数量限制得太小,并行编译处理时可能会超出这个限制。所以在 ~/.profile里加上这么一段:
#set the number of open files to be 1024
ulimit -S -n 1024
二.下载gingerbread源代码
Android源代码网站android.git.kernel.org已经被黑了很长一段时间,后来在网上另外找到一网站提供源代码下载。
1.创建~/bin/目录
$mkdir ~/bin
$PATH=~/bin:$PATH
2.安装repo
$curl http://git-repo.googlecode.com/files/repo-1.12 > ~/bin/repo
3.设置repo可执行权限
$chmoda +x ~/bin/repo
4.修改~/bin/repo文件将第五行
REPO_URL='https://code.google.com/p/git-repo/'
改为
REPO_URL='http://code.google.com/p/git-repo/'
5.新建目录gingerbread,并进入该目录
$mkdir android_gingerbread_src
$cd android_gingerbread_src
6.执行repoinit
$repo init -u git://Android.git.linaro.org/platform/manifest.git -b gingerbread
7.找到android_gingerbread_src目录中的.repo下面的manifest.xml文件,该文件只是一个链接,实际上是manifest目录下面的default.xml文件,将
fetch="git://Android.git.kernel.org/"
改为
fetch="git://Android.git.linaro.org/"
8.回到android_gingerbread_src目录下,执行reposync
$repo sync
这一步需要很长时间,喝杯茶等吧。
三.编译gingerbread源代码
1)设置必要的编译环境
编译gingerbread首先需要jdk1.6版本,不过Mac上已经自带了,所以省却这个步骤。
其次是gingerbread的编译还依赖于MacOSX10.5.sdk,但是我安装Xcode最新版本后,始终都无法通过编译,后来自己看了一下编译脚本配置文件external/qemu/Makefile.android,其中第72行,LEOPARD_SDK:= /Developer/SDKs/MacOSX10.5.sdk,将其修改为:
LEOPARD_SDK:= /Developer/SDKs/MacOSX10.6.sdk,即可通过编译。
初始化编译环境:
$source build/envsetup.sh
2)选择编译目标
$lunch full-eng
3)开始编译代码
$make
如果运气好的话,你可以看到最终成功的提示,goodluck!
四.将源代码导入Eclipse
1.拷贝.classpath
进入gingerbread源代码目录,也就是上面的android_gingerbread_src。
$cd android_gingerbread_src
$cp ./development/ide/eclipse/.classpath ./
将.classpath设置为可写
$chmod +w .classpath
2.新建Eclipse工程
运行Eclipse,选择File->New->Java Project,项目位置就选择android_gingerbread_src根目录,导入成功以后,Eclipse开始编译源代码,不过会报告两个错误,如下:
Project'gingerbread' is missing required library:'out/target/common/obj/JAVA_LIBRARIES/google-common_intermediates/javalib.jar'
Project'gingerbread' is missing required library:'out/target/common/obj/JAVA_LIBRARIES/gsf-client_intermediates/javalib.jar'
删除.classpath中的这两行路径:
<classpathentrykind="lib"path="out/target/common/obj/JAVA_LIBRARIES/google-common_intermediates/javalib.jar"/>
<classpathentrykind="lib"path="out/target/common/obj/JAVA_LIBRARIES/gsf-client_intermediates/javalib.jar"/>
添加
<classpathentrykind="lib"path="out/target/common/obj/JAVA_LIBRARIES/android-common_intermediates/javalib.jar"/>
然后重启Eclipse,即可解决。
五.利用Eclipse调试gingerbread代码
通过对gingerbread源代码的调试,我们可以更为清晰的了解Android的内部工作机制,也可以省却大量的阅读代码的时间,提高学习效率。
如果要想通过Eclipse来调试gingerbread代码,我们必须首先能够成功通过编译,编译以后,会生成几个系统文件,其中包括system.img,userdata.img和ramdisk.img,三个文件位于源码目录下的out/target/product/generic子目录下,如果熟悉Android系统开发的朋友应该知道,一个完整的Android映像应该还包括一个叫kernel-qemu的文件,这就是Linux内核镜像,不过我们并没有编译内核,所以这里没有生成这个文件。
要想成功调试,我们还需要安装androidsdk,网上此类文章很多,这里就不多说了。将上述三个文件拷贝到/path-androidsdk/platforms/android-10/images目录下,替换该目录下的三个同名文件(由于gingerbread代码版本是2.3.3,这个版本对应的就是android—10,一定不要搞错了)。
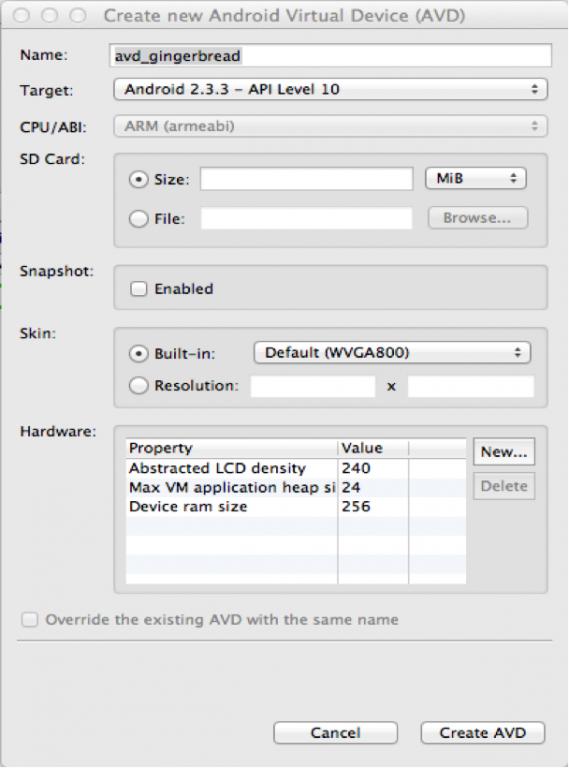
创建一个新的avd虚拟设备,Target选择Android2.3.3,如图,并启动模拟器。
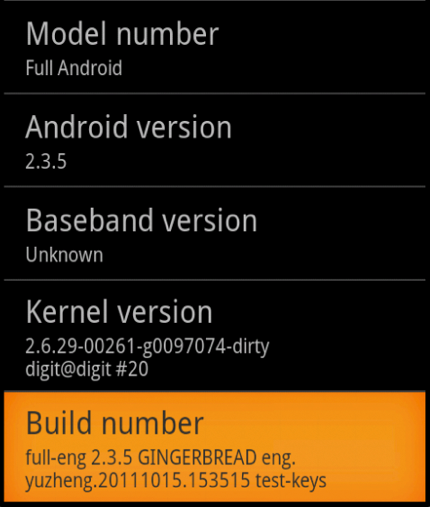
我们可以看出,Android的版本是2.3.5,Build number是full-eng 2.3.5 GINGERBREAD eng,编译时间是2011.10.15日。确实是我们自己编译的镜像。
启动Eclipse,选择gingerbread源码工程后,选择Run->Debug Configurations,在左边列表中选择“Remote Java Application”,并创建一个新的项目gingerbread,将端口(Port)设置为8700,其它保持缺省,如图所示:
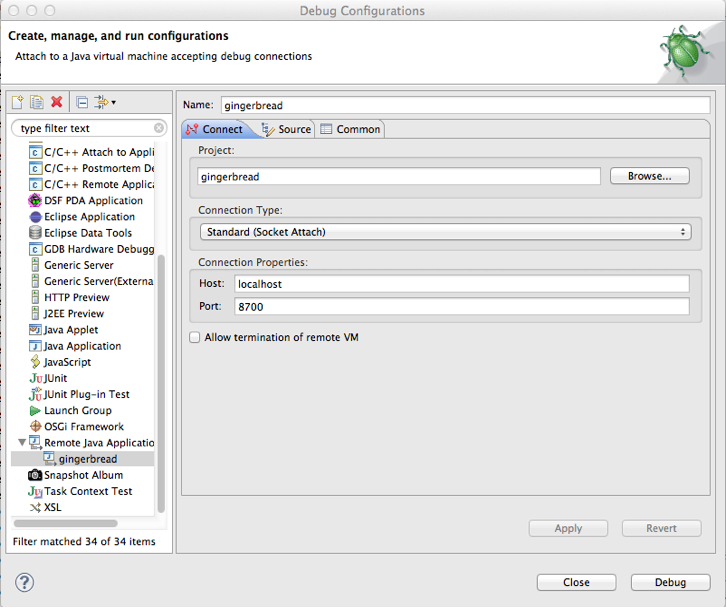
在eclipse中,选择DDMS视图,并选中你要调试的进程,如图:

回到上面的Remote Java Application界面,点击“Debug”按钮来启动调试,此时再打开DDMS视图,可以看到我们要调试的进程显示一个绿色的小图标:
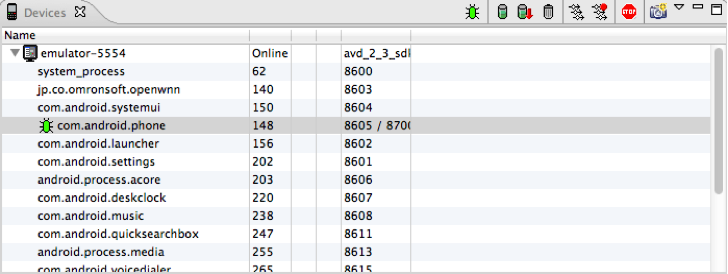
你可以在eclipse中下断点开始调试了。





















 4146
4146











 被折叠的 条评论
为什么被折叠?
被折叠的 条评论
为什么被折叠?








