在今年的Google I/O大会上,Google推出了Android Studio2.2,同时也推出了一种新的布局ConstraintLayout布局,称为约束布局,本文我们就来简单了解一下这个新布局的使用方法,其实ConstraintLayout跟RelativeLayout是有一些相似的,只是用起来更方便,并且是可以直接完全通过拖拽界面元素去设计布局,下面链接是Google官方的原文链接:
https://codelabs.developers.google.com/codelabs/constraint-layout/index.html
我们先放一张Google官方给出的图片来大致看一眼这个布局,乍一看左侧布局并没有什么亮点,但是看看右边的界面,什么鬼,这没见过,其实不用慌,看完本文你就能够简单的去使用这种布局了
首先在Android Studio新建一个Module(这里要注意的是,我们Android Studio的版本需要先检查升级,否则不支持),打开布局,如图所示,我们先将原来的布局转换为ConstraintLayout
首先我们来看一下这个页面,左上角的图标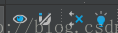




右边是显示我们的控件的约束,如下图,下文中我们会介绍如何使用这个。
接下来我们开始开始去设计我们的布局,首先我们拖动几个控件到布局中(这里我拖了几个TextView和ImageView),先将其拖到我们大致要显示的位置去,当我们点击选中其中一个控件时,例如选中其中一个ImageView,我们会发现选中状态时,它的四个角上和四条边上都有小方块或小圆点,四个角上的小方块我们并不陌生,在其他布局中也有,这是用来拖动缩放控件大小的,而四条边上的圆形图形我们没见过,这个是什么呢?这个就是用来操控控件约束条件的手柄,四条边上分别控制控件的上下左右四个方向的约束条件(TextView的中间还有一个长条状的手柄,这个是文字的基线),如下图所示:
下图为我摆放的控件的布局,我们在这个摆放的基础上去设置各个控件的约束
首先我们先设置最上面的ImageView,我们分别拖动其上、左、右三个方向的圆形手柄,将其最上边约束到父View的最上边,左右同理,以上面为例,用鼠标点击ImageView的上边的圆形手柄,按住鼠标不放,拖动至父View的最上边,等到手柄变成绿色,就可以松手了,这个时候我们就会发现,这个ImageView移到上边去了,用同样的方法设置完左右边,如下图所示(这样就把这个ImageView约束好了,在布局最上面,左右居中),另外再放一张Google官网的拖动时的动图
这里需要注意的一点,在设置控件的约束时,至少要保证在水平方向和垂直方向上都要设置一个约束,否则会有提示错误;当设置好一个控件的固定位置之后,剩下的控件都可以以这个固定控件去约束他们的位置。
接下来我们设置各个控件之间的约束,用上述方法,将各个控件的位置去固定,例如,对下面的第一个小的ImageView,拖动左边的手柄连接到上面大的ImageView的左边的手柄,这样就保持两个ImageView的左侧边是保持一致的,同理,设置其他边,如下图所示:
注:设置约束时,左侧的约束只能与其他控件的左侧约束,不能与其他边约束,例如,下面小ImageView的左侧边,只能约束到上面大的ImageView的左侧的手柄上去,不能约束到上面、右面和下面,同理,下文中的TextView的基线也是,基线只能约束到基线;
接下来我们看右侧的设置属性的界面,如下图,分别可以设置控件的宽高,相对位置(按百分比),约束方式
如上图所示,左右显示的16,意为这个控件与父View的左右边距为16dp,这个可以自行设定,下面有个拖动条,上面有个圆形写着50,表示位置在左右居中,可以拖动这个圆形,去改变他的位置,这样控件就是显示在你需要的位置,这里需要注意区分的一下是,这个位置,边距,还有约束的区别,边距很简单就不说了,位置是相对位置,即如果你拖动下方的拖动条到30,就是这个控件的位置会显示在父View水平方向左侧30%的位置,而约束是指将控件之间或父View之间的位置关系。
这个图中是指一个控件的内部,点击内部的线(循环变化三种)可以设置控件的填充模式,默认的是Fixed:


设置完这些控件的约束条件之后,我们可以去试试效果,真机运行或者在Android Studio中将手机屏幕旋转,看看布局的变化,控件之间的位置约束。
以上内容如果不妥之处,望大家指出,谢谢!










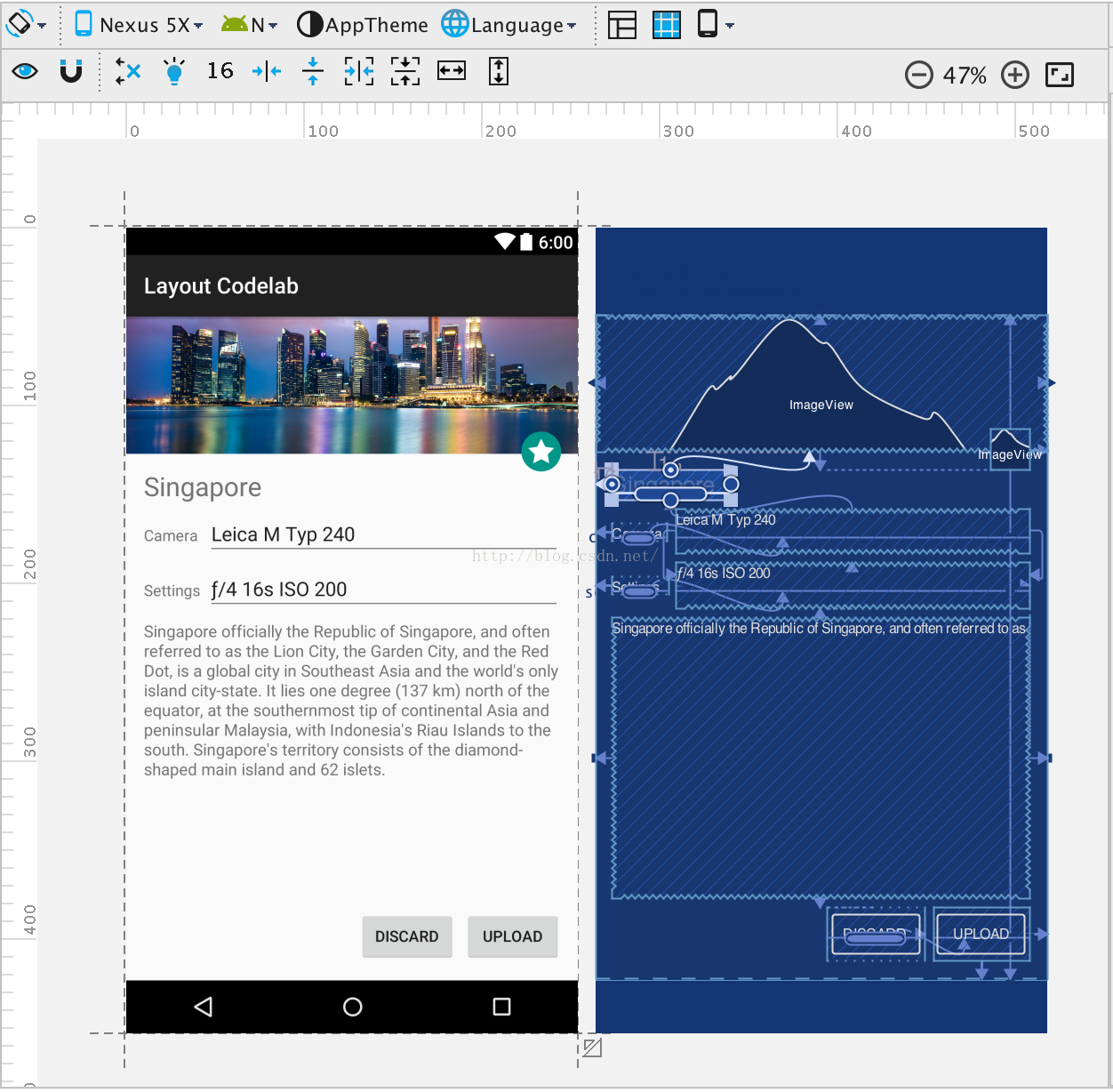
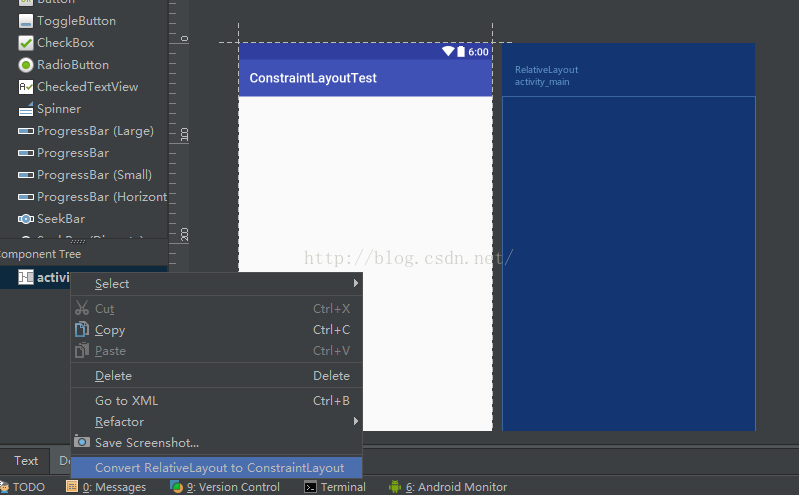
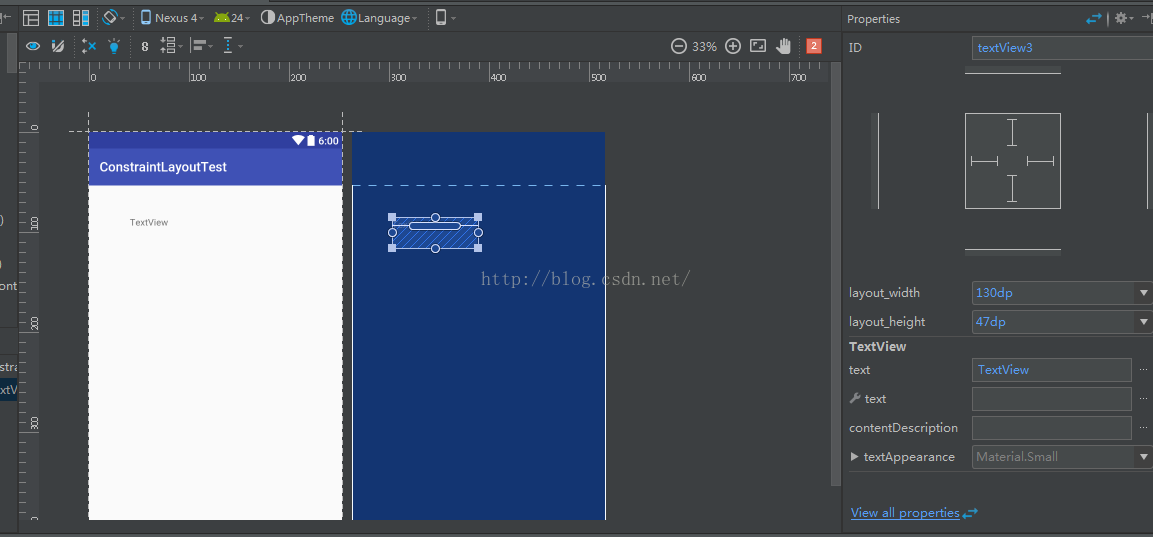
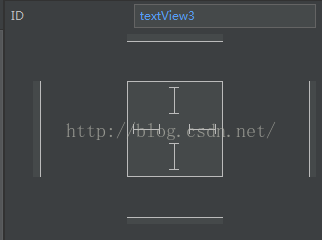

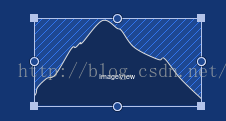

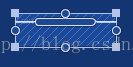
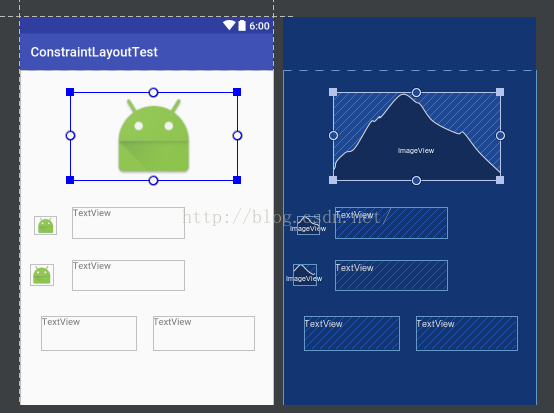
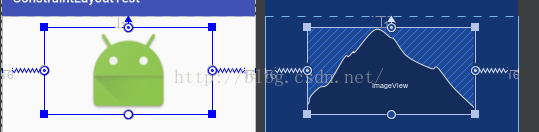
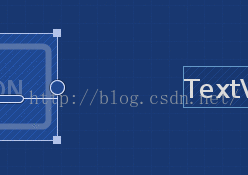


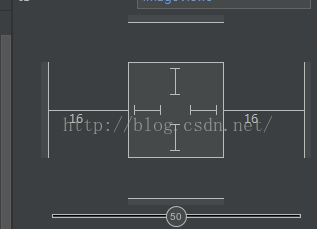
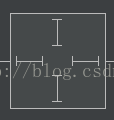














 642
642











 被折叠的 条评论
为什么被折叠?
被折叠的 条评论
为什么被折叠?










