这个章节鸟哥主要讲述的是他以CentOS 5.x为例,进行实际Linux Distribution的安装。鸟哥讲的非常详细,基本上 可以说是手把手的教了,而且又是图形界面的安装方式,所以基本上只要按照安装提示一步一步进行,就基本上不会有什么大问题。
这里我将记录自己安装CentOS的一些体会和小问题。
虽然提供的是图形界面安装方式,而且也很简单,但是还是需要把前面讲过的
MBR,partion,
boot loader,mount等概念掌握清楚,这样自己在安装的过程中心里才能比较踏实,而且可以做到“知其所以然”。
首先我选择的是当前最新的CentOS 6.5进行安装。CentOS 6.5的镜像可以在CentOS官网上下载,我是在我们自己学校bbs提供的镜像服务上下载的,下载网址是http://mirrors.stuhome.net/centos/6.5/isos/ 。
下载镜像后,通过UltraISO这个软件把镜像文件写入U盘,并且需要把U盘制作成为启动盘。通过UltraISO把U盘制作成为启动盘是非常简单的,不会的可以自己上网搜索一下。
U盘启动盘制作完成后,就可以进行CentOS的安装了。
首先需要插上U盘,电脑开机后进入BIOS界面,调整电脑启动顺序,设为USB 启动,或者可以直接通过电脑的快捷键,选择开机启动项(具体电脑可能不同,我的电脑是F12)。设为U盘启动后,就可以进入CentOS安装了。
不幸地是没有想象中的顺利,在设置从U盘启动后,电脑屏幕上出现了一行文字
press the <enter> key to begin the installation
在我按下回车键后并没有开始安装,相反,一直卡在这个界面。
没有办法,只能上网搜寻解决方法,果然,很多人也遇到了这个问题,并提供了几种解决方法。其中一种简单方法是需要替换syslinux文件夹里的一个文件vesamenu.c32(具体原因我看不太懂)。
所以用这个新的vesamenu.c32来替换原始的vesamenu.c32。替换之后,重新开始U盘安装,便顺利地可以进行CentOS的安装.
接下来的过程都非常简单,都是图形界面操作,唯一可能需要注意的就是磁盘分区了,但是只要把前面一章中的磁盘分区的基本概念搞懂了,也不会有什么问题。我最开始是分了四个区,挂载点分别是“/” “/boot”“home”以及一个内存交换空间“swap”。
这是我安装CentOS过程的几张图片,呵呵,有点小激动,第一次使用Linux.
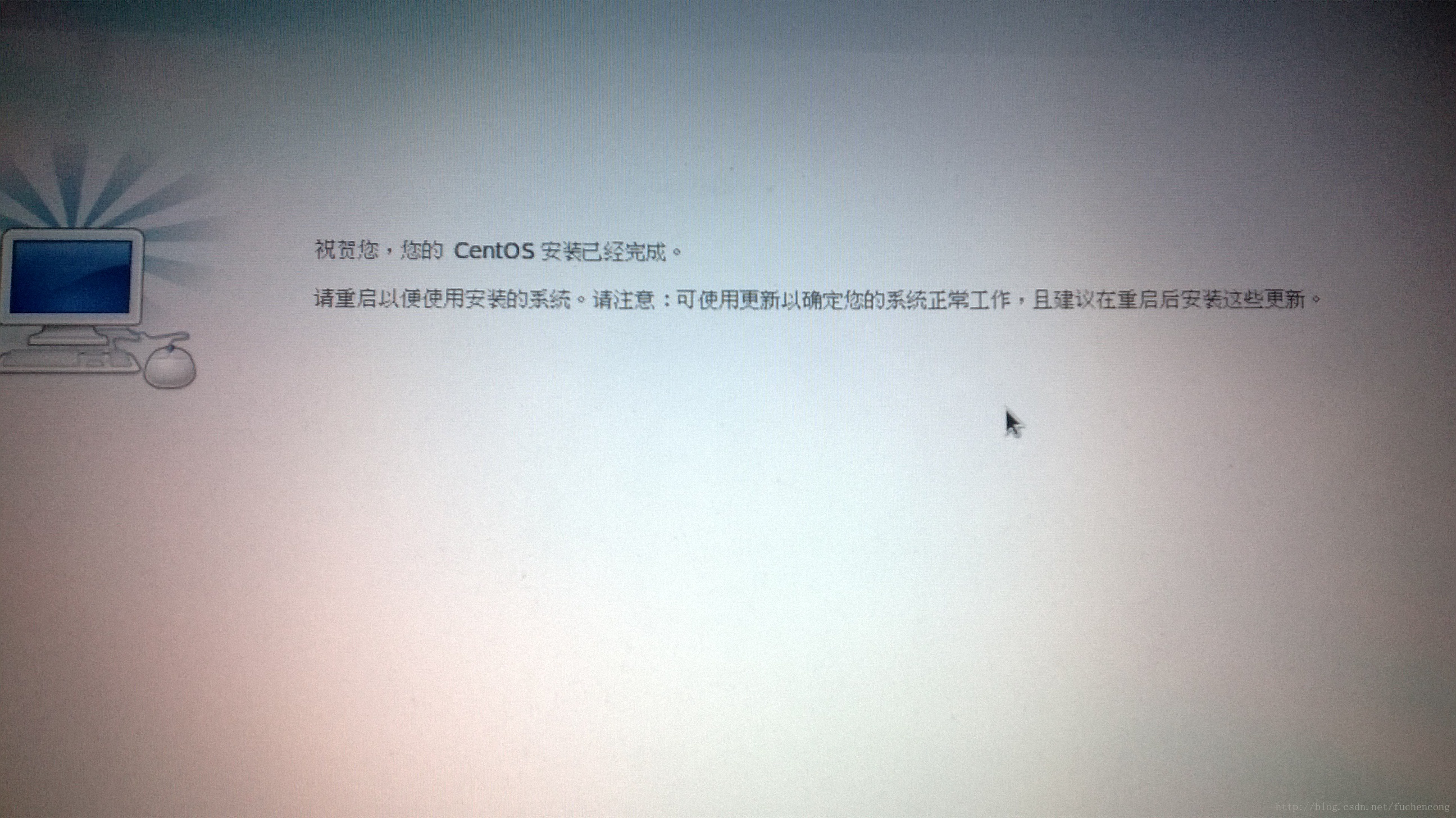
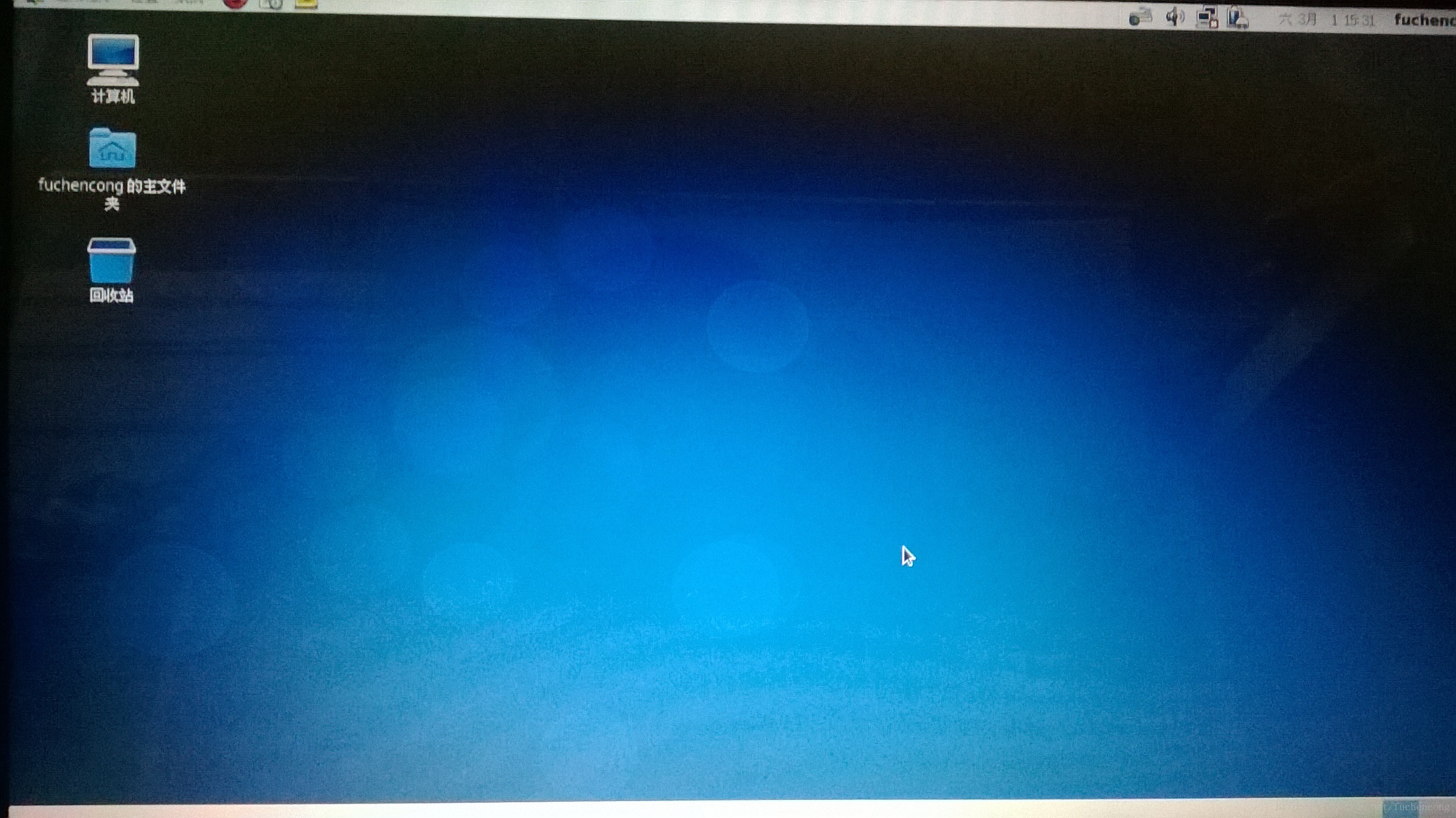
写下这篇文章时,其实我已经安装CentOS几遍了,而且也成功地在电脑上安装了Windows和Linux双系统。所以你只需要把前面的基础概念(MBR,boot loader等等) 搞清楚了,而且把电脑的整个开机流程掌握透彻,再在安装前上网查询一些注意事项,安装双系统也不会有什么难度。
呵呵,终于可以使用Linux了,太激动了。





















 1675
1675











 被折叠的 条评论
为什么被折叠?
被折叠的 条评论
为什么被折叠?








