酷课堂(ID:coolketang)独家文章,其他媒体转载请注明出处
本期导读
当您在使用Xcode软件开发iOS平台的应用程序时,可以使用Apple提供的iOS模拟器进行应用程序的测试。Apple提供了各个版本的iPhone和iPad模拟器供您测试应用程序,这样您无需花费大量的金钱去购买测试设备。
iOS模拟器的使用
尽管iOS模拟器无法模拟所有的真机功能,但是它可以提供真实设备绝大部分的功能,所以iOS模拟器在应用程序开发工作中的地位非常重要。
1使用多种iOS模拟器
要使用iOS模拟器,首先打开光盘中的示例项目,在示例项目中添加了一个UIImageView图像视图。所以当您点击Xcode界面左上角的[编译并运行]按钮,打开模拟器之后,模拟器窗口中将显示一幅图像,如图2-2-1所示:
各种模拟 |

图2-2-2
由于当前使用Xcode 8运行项目,所以系统默认启动iPhone SE模拟器。如果需要使用其它的模拟器,可以点击Set the active scheme选项 ,弹出测试设备列表,如图2-2-2所示。测试设备列表拥有四个分组,每个分组的含义如下:
1.在位于顶部的[Device]分组中,列出了所有连接Mac电脑的iOS真机设备,如果您需要在真机中测试程序,可以选择该组中的真实设备;
2. 如果您需要将应用程序编译并发布至App Store或面向企业内部的分发,需要选择[Build OnlyDevice]分组中的选项;
3. 在[iOS Simulators]分组中,列出了所有可以使用的各种版本的iOS模拟器;
4. 在位于底部的分组中,允许您安装Xcode目前所没有具备的模拟器;
在[iOS Simulators]分组中,选择[iPad Air 2 10.0]模拟器,然后再次点击[编译并运行]按钮 ,将切换至iPadAir2模拟器,并在该模拟器中重新安装并打开当前的应用程序,如图2-2-3所示。iPad Retina版本以上的设备由于分辨率较大,往往在Mac电脑中占据了很大一块面积,如图2-2-3
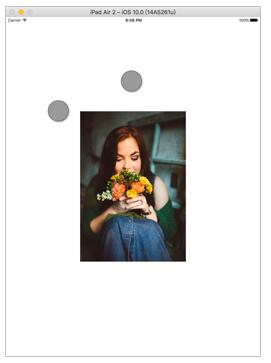
如果影响到了工作,您可以使用[Window> Scale > 50%],将其缩小至原来的一半大小。iOS模拟器可以缩放至100%、75%、50%、33%、25%等五个级别。
另外,也可以使用[Hardware> Device]命令,切换至其它的模拟器。
在模拟器中您可以使用鼠标替换手指进行操作,如同在真实设备操作一样使用单击、滑动等手势。如果使用多点手指的话,可以按下键盘上的Option键,此时将出现两个灰色透明圆点,这样就可以使用双指捏合等操作了。如果需要改变两个圆点的位置,保持Option键的按下状态,然后再次按下Shift键,即可同时移动两个圆点的位置。
2模拟器方向的切换
如果您的应用程序支持多朝向的话,可以对模拟器执行旋转操作,以测试应用程序界面在四个朝向下的变化。依次点击[Hardware > Rotate Left]或[Hardware>Rotate Right]菜单命令,对模拟器进行向左或向右旋转,也可以使用[Command +<]或[Command + >]快捷键对模拟器进行旋转,模拟器旋转90度的效果如图2-2-4所示:
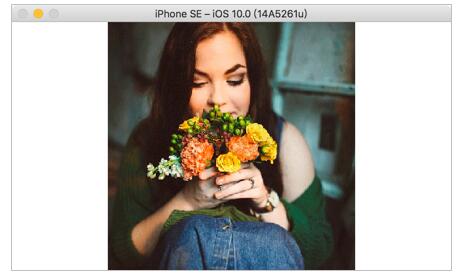
3iOS模拟器语言的切换
iOS模拟器默认为英文环境,如图2-2-5所示。
如果您需要更改模拟器的语言,以进行应用程序本地化的测试,可以在模拟器中依次点击[Settings> General > Language & Region > iPhoneLanguage]命令,进入语言列表页面,然后在列表中选择[简体中文]选项,接着点击右上角的[Done]按钮,将iPhone模拟器调整为简体中文,如图2-2-6所示,调整后的效果如图2-2-7所示:
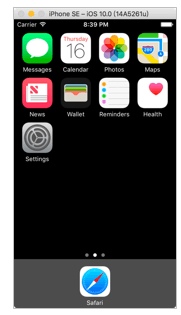
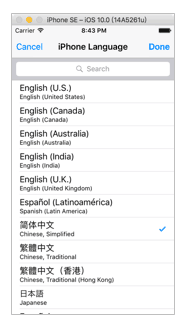
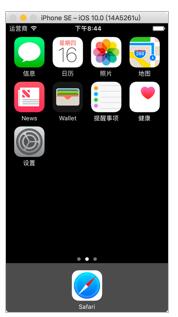
4截取模拟器屏幕
当您向App Store提交应用程序打包后的产品时,需要在iTunesConnect中上传应用程序在各种设备中的截图。由于苹果对应用程序截图的尺寸进行了限制,所以您最好直接截取iOS模拟器中的画面。
截取模拟器的画面非常简单,依次点击菜单命令[File > SaveScreen Shot]命令,或者使用键盘上的[Command+ S]快捷键,模拟器的截图将默认保存在桌面位置,如图2-2-8所示:
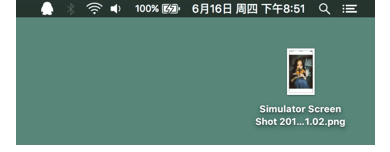
5应用的退出和删除
在模拟器打开应用程序之前,Xcode已经将该应用程序安装在iOS模拟器中,就像在真实设备上安装应用程序一样。如果需要在模拟器中退出当前的应用程序,可以使用[Hardware > Home]命令,或者使用[Command + Shift+ H]快捷键。
在进行应用程序测试工作中,我们经常需要将应用程序从内存中清除。如果要从内存中移除该应用程序,可以在按下[Command + Shift]键的同时,快速按两下H键,即可进入后台程序列表界面,如图2-2-9所示。然后在应用程序的缩略图上按下手指,并向上方拖动,即可将应用程序从内存中移除。
将应用程序从内存中清除后,该应用程序仍然保留在模拟器中,直至您删除它。要删除模拟器中的某个应用程序,可以使用鼠标长按该应用程序的图标,以进入删除模式,就像在真机上操作一样。如图2-2-10所示。然后点击图标左上角的删除按钮,即可删除该程序。
如果需要删除在模拟器中,由开发者安装的所有应用程序,并将模拟器恢复至默认状态,可以使用[Simulator > Reset Content and Settings]命令,然后在弹出的警告窗口中,点击[Reset]按钮。重置模拟器后,除模拟器自带的应用程序外,其它由开发者编译安装的应用程序都将被清除,如图2-2-11所示

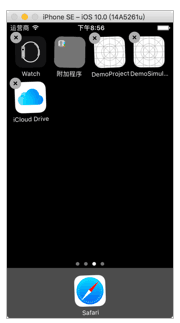
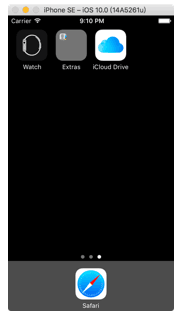
第二章结语:
本章为大家讲解了Xcode 8.0及其自带的iOS模拟器的使用。
您在本章中学到了Xcode 8.0各个功能区域的使用,以及查找、替换、调试等各种实用的功能。
通过学习iPhone SE模拟器的使用,可以方便、快捷地对应用程序进行测试操作,而无需连接真实的设备。
磨刀不误砍柴工,熟练使用这两个开发和调试工具,在如今强调敏捷开发的时代显得尤为重要。
如果您还能够记下Xcode的各种常用快捷键,那就再好不过了!









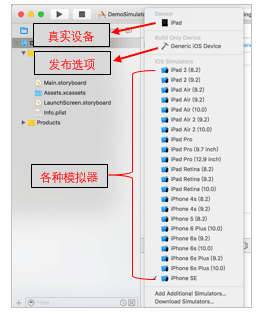




















 5363
5363











 被折叠的 条评论
为什么被折叠?
被折叠的 条评论
为什么被折叠?










