查看原文:http://coolketang.com/staticCoding/5a995088a22b9d00443aaf57.html
1. 本节课将为您演示,如何制作可以采集用户数据的提示窗口。首先确保在您的项目中,已经安装了所需的第三方库,双击查看此处的Pod配置文件。

2. 根据配置文件中的相关设置,安装第三方库。安装完成之后,双击打开此处的项目文件。

3. 然后在左侧的项目导航区,打开视图控制器的代码文件。

4. 现在开始编写代码,首先创建一个简单的弹出窗口。

5. 在当前的类文件中,引入已经安装的第三方类库。

6. 然后添加一个按钮,当用户点击该按钮时,弹出警告窗口。

7. 将按钮控件放置在屏幕的中心位置。

8. 依次设置按钮控件的背景颜色为橙色,以及在正常状态下的标题文字。

9. 给按钮绑定点击事件。

10. 设置根视图的背景颜色为橙色,并将按钮添加到根视图。

11. 添加一个方法,用来响应按钮的点击事件。

12. 当用户点击该按钮时,初始化一个信息类型的弹出窗口,并设置弹出窗口的标题和子标题。接着点击左上角的[编译并运行]按钮,启动模拟器预览项目。

13. 在弹出的模拟器中,点击此处的按钮,以弹出一个警告窗口。

14. 当前弹出了一个警告窗口,窗口中包含了标题和子标题,同时在窗口的上方,还有一个信息类型的图标。点击窗口中的完成按钮,关闭弹出窗口。

15. 点击此处的[停止]按钮,关闭模拟器。

16. 接着点击右侧的垂直滚动条,跳转到编辑区的底部位置。

17. 然后对代码进行一些修改。

18. 当用户点击该按钮时,初始化一个成功类型的弹出窗口,并设置弹出窗口的标题和子标题。

19. 可以通过弹出窗口的设置标题方法,重新设置窗口的标题文字。

20. 通过弹出窗口的设置子标题方法,可以重新设置窗口的子标题文字。接着点击左上角的[编译并运行]按钮,启动模拟器预览项目。

21. 在弹出的模拟器中,再次点击此处的按钮,以弹出一个警告窗口。

22. 当前弹出了一个警告窗口,窗口中包含了标题和子标题,同时在窗口的上方,还有一个成功类型的图标。点击窗口中的完成按钮,关闭弹出窗口。

23. 点击此处的[停止]按钮,关闭模拟器。

24. 接着点击右侧的垂直滚动条,跳转到编辑区的底部位置。

25. 继续对代码进行一些修改。

26. 弹出窗口包含多种样式,这里创建一个错误类型的弹出窗口,并设置弹出窗口的标题和子标题。

27. 这里创建一个通知类型的弹出窗口,并设置弹出窗口的标题和子标题。

28. 此处创建一个警告类型的弹出窗口,并设置弹出窗口标题信息。

29. 创建一个信息类型的弹出窗口,您之前已经创建过该类型的窗口。

30. 创建一个编辑类型的弹出窗口,并设置弹出窗口的标题信息。然后点击左上角的[编译并运行]按钮,启动模拟器预览项目。

31. 在弹出的模拟器中,再次点击此处的按钮,以弹出一个警告窗口。

32. 当前弹出了一个警告窗口,窗口中包含了标题和子标题,同时在窗口的上方,还有一个编辑类型的图标。点击窗口中的完成按钮,关闭弹出窗口。

33. 点击此处的[停止]按钮,关闭模拟器。

34. 继续对代码进行一些修改。

35. 对弹出窗口的视觉样式进行了一些修改。依次设置窗口的标题、子标题、持续时长、完成提示文字、主题样式、窗口颜色和按钮文字的颜色等属性。

36. 也可以初始化一个外观样式类,从而进行窗口样式的设置。

37. 我们在此对窗口的标题字体、内容文字的字体、按钮字体进行了自定义设置,此处还设置不允许关闭按钮的显示。

38. 然后根据该外观对象,初始化一个指定外观样式的弹出窗口。

39. 调用弹出窗口的显示通知方法,创建一个通知类型的弹出窗口。接着点击左上角的[编译并运行]按钮,启动模拟器预览项目。

40. 在弹出的模拟器中,再次点击此处的按钮,以弹出一个警告窗口。

41. 当前弹出了一个具有自定义样式的警告窗口。点击窗口中的完成按钮,关闭弹出窗口。

42. 继续对代码进行一些修改。

43. 初始化一个警告窗口。

44. 在窗口中添加一个按钮控件,并给按钮绑定点击事件。

45. 接着添加另一个按钮控件,并给按钮添加一个闭包语句,以响应按钮的点击事件。

46. 调用弹出窗口的显示成功方法,创建一个成功类型的弹出窗口。然后点击左上角的[编译并运行]按钮,启动模拟器预览项目。

47. 在弹出的模拟器中,再次点击此处的按钮,以弹出一个警告窗口。

48. 当前弹出了一个具有三个按钮的警告窗口。点击窗口中的第二个按钮,关闭弹出窗口,并观察底部控制台的日志输出。

49. 点击此处的[停止]按钮,关闭模拟器。

50. 继续对代码进行一些修改,我们将创建一个自动隐藏的弹出窗口。

51. 初始化一个外观样式常量,并设置在窗口中不显示关闭按钮。

52. 根据外观样式创建一个弹出窗口对象。

53. 然后调用弹出窗口对象的显示警告方法,弹出一个警告类型的弹出窗口,并设置在显示三秒之后自动关闭弹出窗口。

54. 初始化一个外观样式常量,设置在窗口中显示圆形图标。

55. 根据外观样式创建一个弹出窗口对象。

56. 然后从项目中加载一张图片素材。

57. 通过调用弹出窗口的显示信息方法,弹出一个信息类型的弹出窗口,并设置窗口顶部的圆形图标。接着点击[编译并运行]按钮,启动模拟器预览项目。

58. 在弹出的模拟器中,再次点击此处的按钮,以弹出一个警告窗口。

59. 当前弹出了一个具有自定义圆角图标的信息窗口。点击窗口中的完成按钮,关闭弹出窗口。

60. 点击此处的[停止]按钮,关闭模拟器。

61. 继续对代码进行一些修改,您将创建一个包含文本输入框的弹出窗口。

62. 初始化一个新的弹出窗口对象。

63. 接着往弹出窗口中,添加一个文本框,并设置文本框的占位文字。

64. 继续往弹出窗口中,添加一个按钮,当点击该按钮时,在控制台输出用户在文本框中输入的内容。

65. 然后通过调用弹出窗口的显示编辑方法,打开一个编辑类型的弹出窗口。接着点击左上角的[编译并运行]按钮,启动模拟器预览项目。

66. 在弹出的模拟器中,再次点击此处的按钮,以弹出一个警告窗口。

67. 接着在文本框内点击,使文本框获得输入的焦点。

68. 通过点击键盘提示区中的单词,往文本框内输入文字内容。

69. 继续输入其它的文字。

70. 输入完成后,点击文本框下方的按钮,并观察底部控制台的日志输出。

71. 点击此处的[停止]按钮,关闭模拟器。

72. 继续对代码进行一些修改,您将创建一个包含自定义视图的弹出窗口。

73. 初始化一个新的弹出窗口对象。

74. 创建一个指定显示区域的普通视图。

75. 然后根据视图的宽度,计算即将添加的文本框的水平位置。

76. 初始化一个文本框,并将文本框放置在视图的中心位置。

77. 接着依次设置文本框边缘的颜色和宽度。

78. 继续设置文本框的圆角半径和占位文字等属性。

79. 设置文本框的文字对齐方式,并将文本框添加到视图中。

80. 使用相同的方式,创建第二个文本框。

81. 设置文本框是否为密文的显示方式。


本文整理自:《app开发中的神兵利器》,真正的[手把手]教学模式,用最快的速度上手iOS开发,苹果商店App Store免费下载:https://itunes.apple.com/cn/app/id1209739676,或扫描本页底部的二维码。课程配套素材下载地址:资料下载









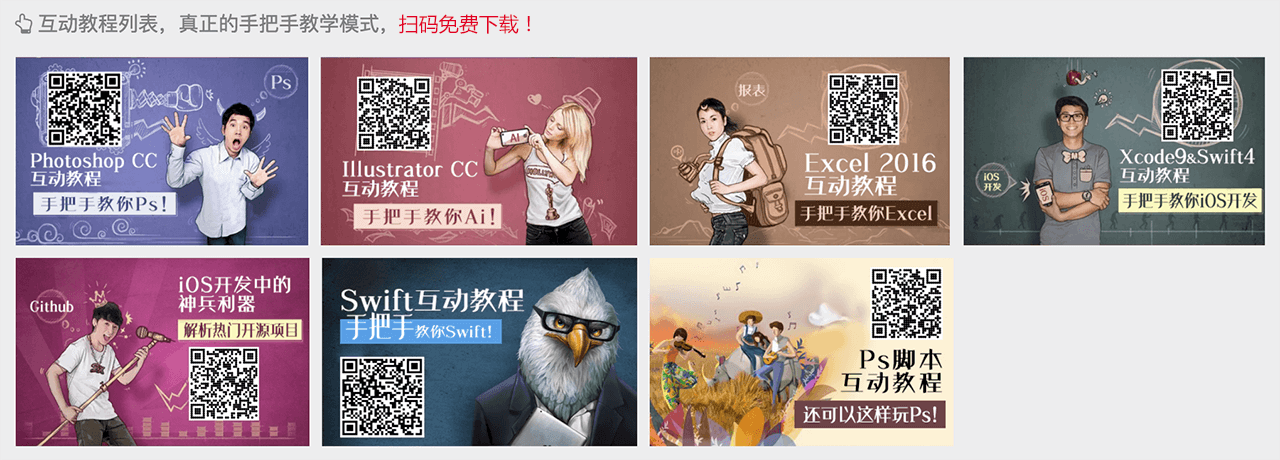














 286
286











 被折叠的 条评论
为什么被折叠?
被折叠的 条评论
为什么被折叠?










