但近日有网友反映在windows10_64位系统电脑上安装Net framework3.5,操作时总是遇到失败的情况。尝试使用“启用于关闭windows功能”、控制面板在线安装、使用下载的离线安装包离线安装、使用安装介质或者iso镜像文件里面\sources\sxs直接安装 。。。。等一系列的方法,都没有解决。怎么办呢?下面小编就为大家介绍win10 64位系统无法安装Net framework3.5的两种解决方案。
解决方案:
方案一:
1、这么棘手的问题估计是一些系统文件出问题了,所以第一步就是修复系统:按“Windows+X”点击“命令提示符管理员”,输入“SFC /scannow”回车(该操作可能需要一段时间,please wait a minute…),再输入“dism /online /cleanup-image /restorehealth”回车。然后,估计还得等一会儿。
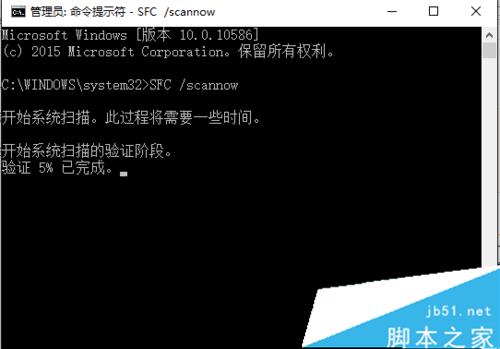
2、导致你安装不上的原因还有可能是你的注册表里残留的无用注册表引起的(比如删除过的用户信息注册表、过期软件注册表….),可以去百度上download一个注册表清理工具,很快就能清理完(即便不是这个原因导致的,清理一下注册表也没什么坏处)。
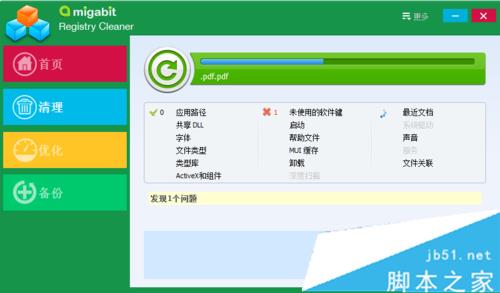
3、以上两步都完成后,中间也没出现不良状况的。那么,你可以安装了,不过我个人建议使用本机安装镜像文件(或者介质文件),毕竟本是同根生嘛,还挺方便的。
4、具体方法是:解压ios镜像文件(打开介质文件),找到目录下source文件夹,进去,找到sxs文件夹,把它弄到D盘、E盘…随便哪个盘根目录下,记住,是根目录。我的是H盘。
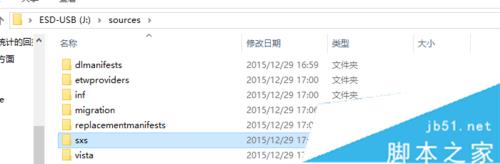
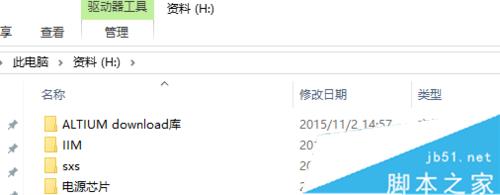
5、然后按“Windows+X”点击“命令提示符管理员”,进入dos界面,键入(直接粘贴就行,复制粘贴的话,一定要把那个H换成你存储sxs文件夹的盘)dism.exe /online /enable-feature /featurename:NetFX3 /Source:H:\sxs。然后会出来一个进度条,几分钟就可以了。
6、好了,你可以在左下角搜索栏里输入“启用于关闭windows功能”,点开,你会发现,确实安装成功了。你还可以试试那些没有Net 3.5不能安装的软件,现在是不是可以安装了?我的就是这么解决的。XenCenter也能装上了。
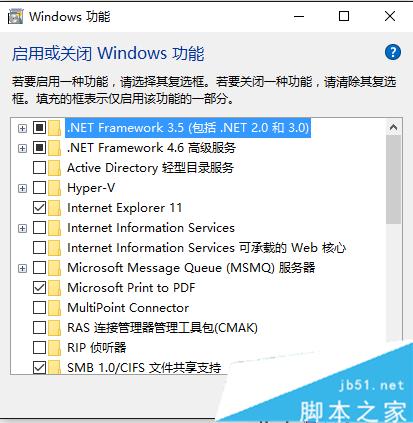
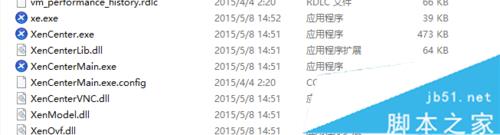
方案二:
另外,出现“Error: 0x800f0922”这样的情况你首先可以把安全管家一类的软件先停掉,这个错误可能是安全拦截造成的。如果关掉还不行,你再试试我介绍的第一种方案吧。
如果碰到同样问题,大家可以感觉自己的需求,任选一种方案进行解决!
以上就是脚本之家汇总的关于64位win10系统无法安装.Net framework3.5的两种解决方法,大家可以参考一下,希望对大家有帮助!欢迎大家继续关注其他信息!




















 136
136











 被折叠的 条评论
为什么被折叠?
被折叠的 条评论
为什么被折叠?








