《 Eclipse开发环境配置 》
一、Java开发环境配置
JDK 下载地址 :《 JDK 1.9 Win64Bit 官方版下载 》
《jdk-1.7-win64bit 百度云下载地址 》
《jdk1.6-win64bit CSDN下载 》
我是用的是JDK1.8版本开发的,如下图:

关于这个JDK开发工具,可以根据大家的喜好进行安装,当然前提是你的系统必须是64位的操作系统。
JDK 安装简单就不在这儿写了,JDK下载完成后直接双击下一步到底,然后进行环境变量配置就可以了,安装时JDK/JRE的安装路径可以自定义安装,也可以默认安装。
安装完成后配置环境变量,变量名中输入JAVA_HOME,变量值中输入JDK的根目录:C:\Internet Applications File\java\jdk1.8.0_131,点击确认即可,如下图:
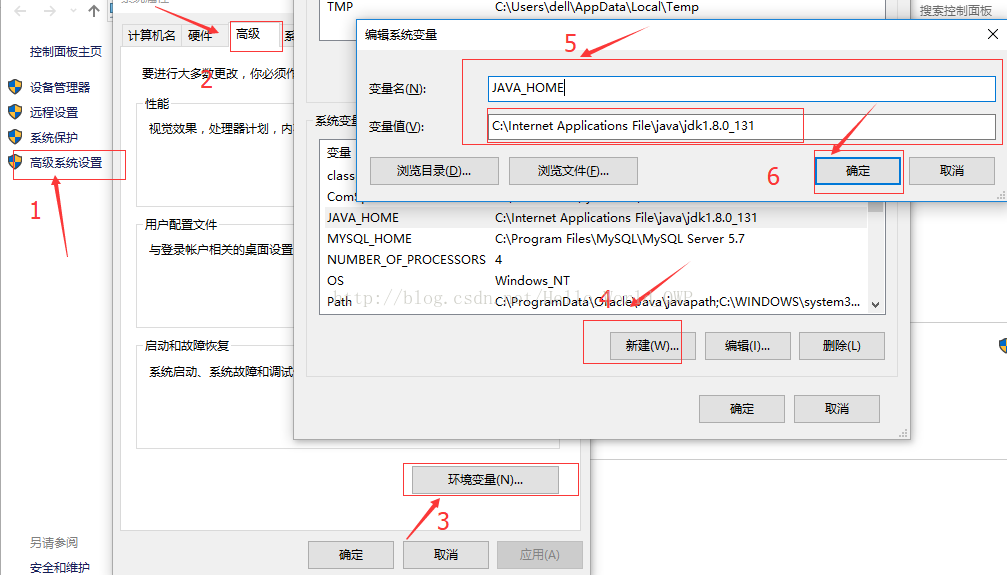
在classpath下新增变量值 :" .;%JAVA_HOME%\lib\tools.jar;%JAVA_HOME%\lib " ,如果没有则新建classpath,注意前面的英文逗号不能少,如下图:
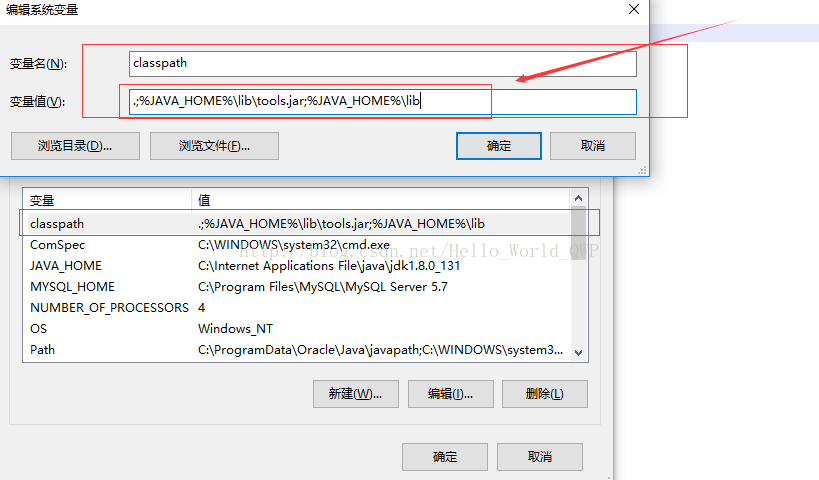
并在path中添加JDK1.8安装目录中的bin目录路径: " %JAVA_HOME%\bin;%JAVA_HOME%\jre\bin " ,注意分号,如下图:
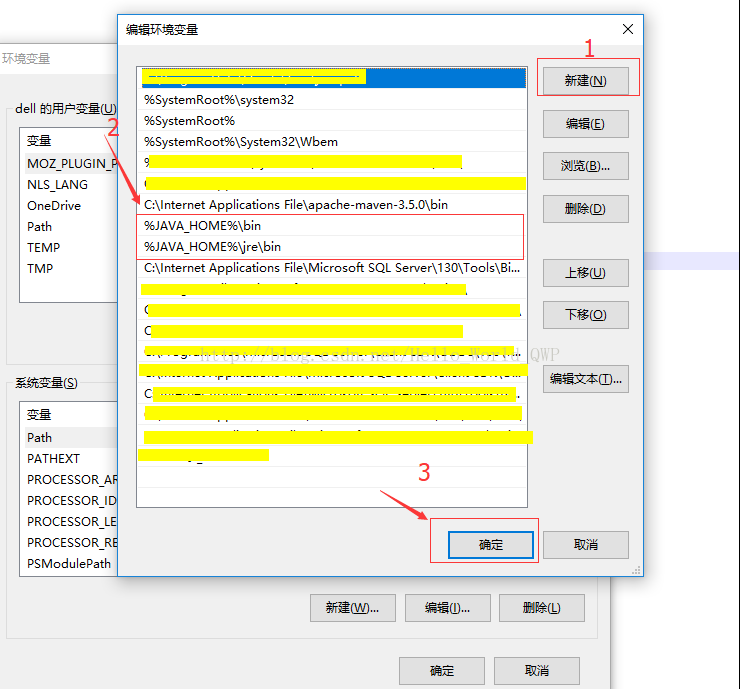
检验是否安装成功,cmd进入命令行模式,输入 " javac " 或者 " java -version " ,出现如下画面表示安装java完成:
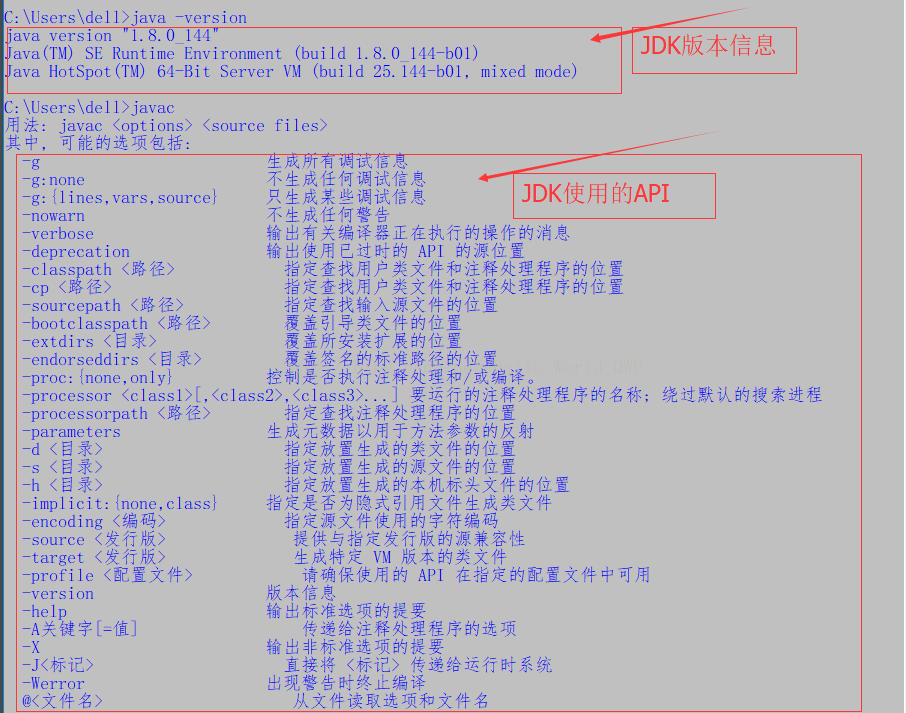
二、Web应用容器配置
Tomcat下载 :
我的开发环境使用Tomcat8及以上版本,我在这儿提供了 apache-tomcat-9.0.1-windows-x64.zip / apache-tomcat-9.0.1-windows-x64.zip 和 apache-tomcat-8.5.23-windows-x64.zip三个程序,分别为Tomcat9的绿色版/安装版和Tomcat8的绿色版的安装包。
解压安装包到自己的电脑上,建议不要解压到中文目录下,我的tomcat9放在了C盘根目录 D:\ApacheTomcat8 。
配置Tomcat :
注意:网上有些安装教程提到需要配置CATALINA_HOME环境变量,此变量指向了Tomcat的根目录,主要是为了方便Tomcat运行使用,如果配置了CATALINA_HOME环境变量,你的电脑上有多个Tomcat根目录时只能成功运行那个和CATALINA_HOME一致的Tomcat,如果不配置,在你启动Tomcat时它会自己确定Tomcat目录,这里我就不配置了。
运行startup :
运行 Tomcat根目录中的bin/startup.bat,启动Tomcat,如果启动不起来就到logs查看错误日志,启动后在浏览器中输入http://localhost:8080/,进入如下界面表示Tomcat安装成功:
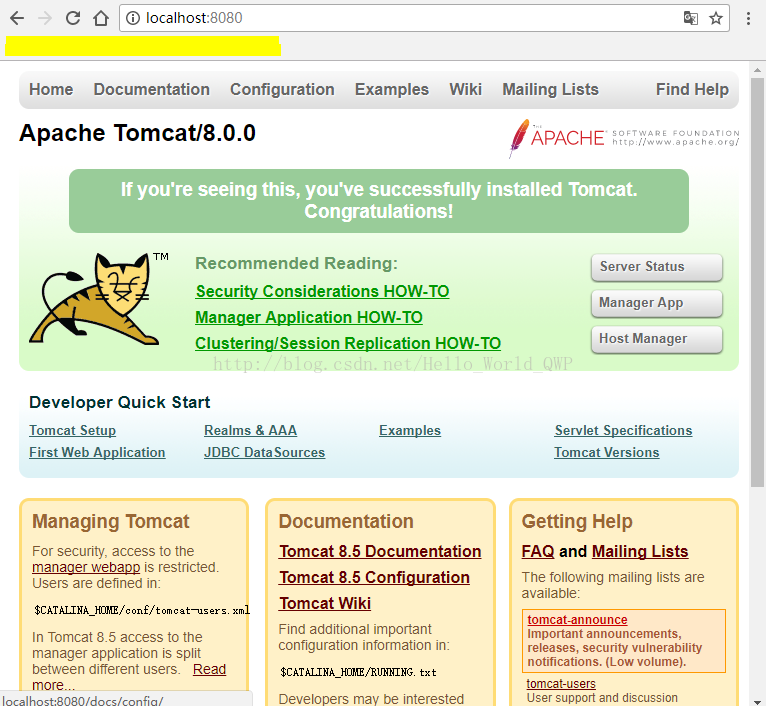
三、配置Eclipse
Eclipse 下载 :
《 Eclipse-Installers-Win64Bit 最新安装版下载 》 安装程序允许选择需要的Eclipse IDE 开发环境安装的程序包。
《 eclipse-4.7.1 for javaee 64位最新绿色版下载 百度云 》 面向Java EE开发人员的Eclipse IDE开发人员创建Java EE和Web应用程序的工具,包括Java IDE,Java EE,JPA,JSF,Mylyn,EGit等工具。
《 eclipse-4.7.1 for java 64位最新绿色版下载 百度云 》 适用于Java开发人员的Eclipse IDE适用于任何Java开发人员的基本工具,包括Java IDE,Git客户端,XML编辑器,Mylyn和Maven集成。
《 eclipse-4.7.1 for javascript 64位最新绿色版下载 百度云 》 适用于JavaScript开发人员的基本工具,包括JavaScript语言支持,Git客户端,Mylyn和JavaScript,HTML,CSS和XML编辑器。
本系统开发使用Java EE For Eclipse进行开发的,以上 Eclipse IDE 都为64位的,现在很少使用Eclipse 32位的了。解压安装包到固定位置,建议不要解压到中文目录,解压完成后双击运行:eclipse.exe,初次运行会让你确定自己的工作区,工作区是你创建Project工程的地方,选择一个容易记住的工作目录作为你的工作区,
建议工作区目录不要设在中文目录中。
Eclipse配置 :
Java开发环境配置 :
设置Java编译版本 :
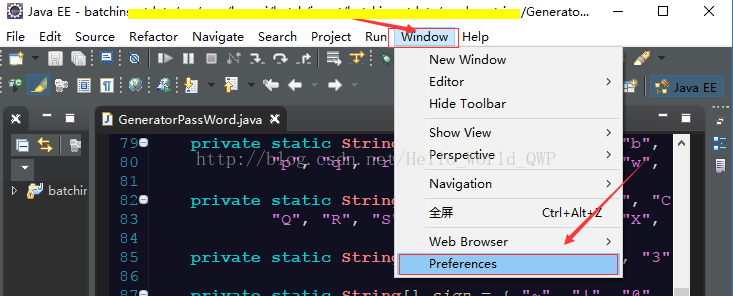
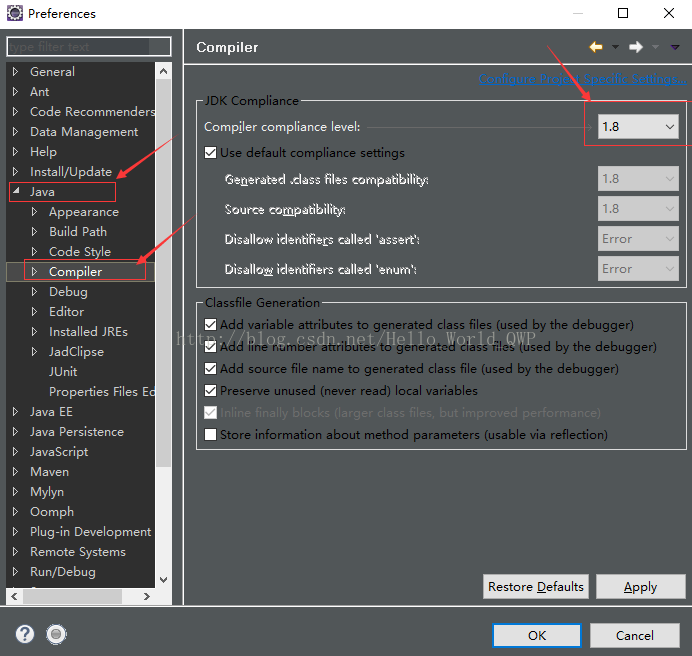
选择Java的运行环境 :
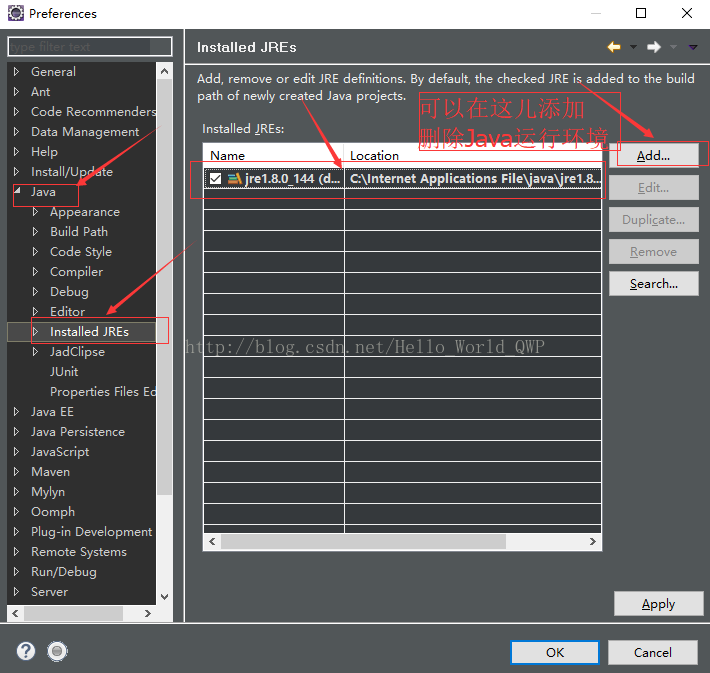
服务器(Server)配置 :
配置web应用服务器,使用Tomcat8作为web容器,需要配置Tomcat Server,配置步骤如下。添加Tomcat运行环境 :
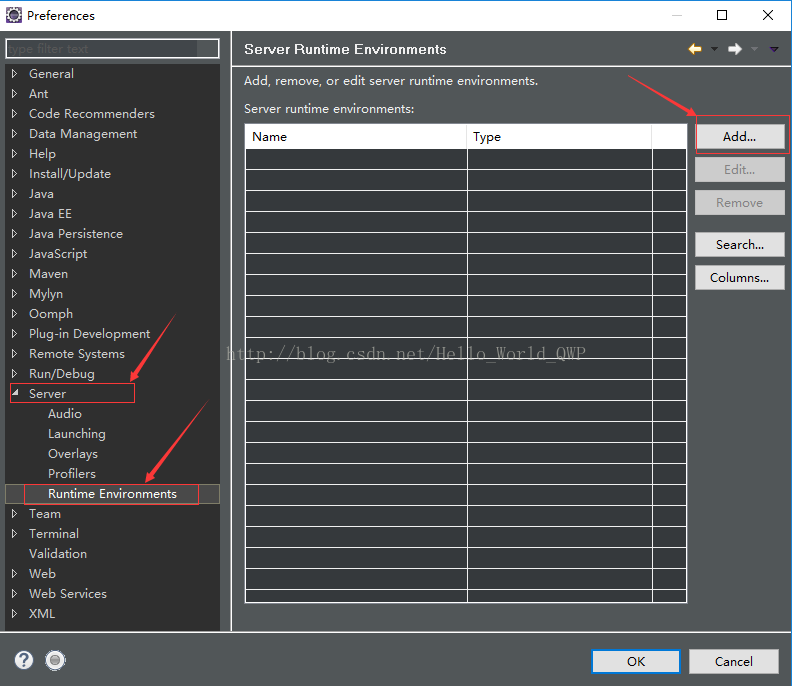
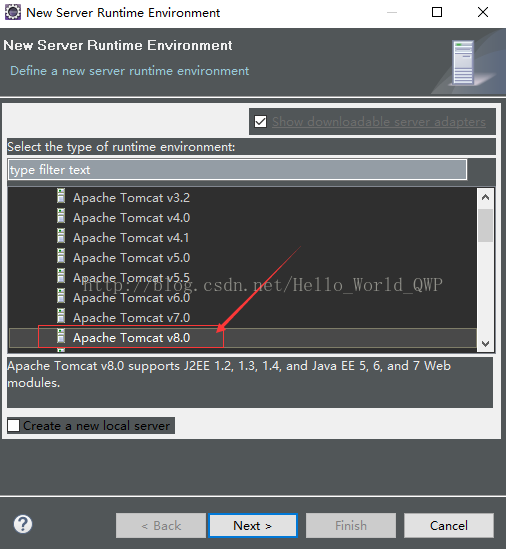

添加Tomcat Server :
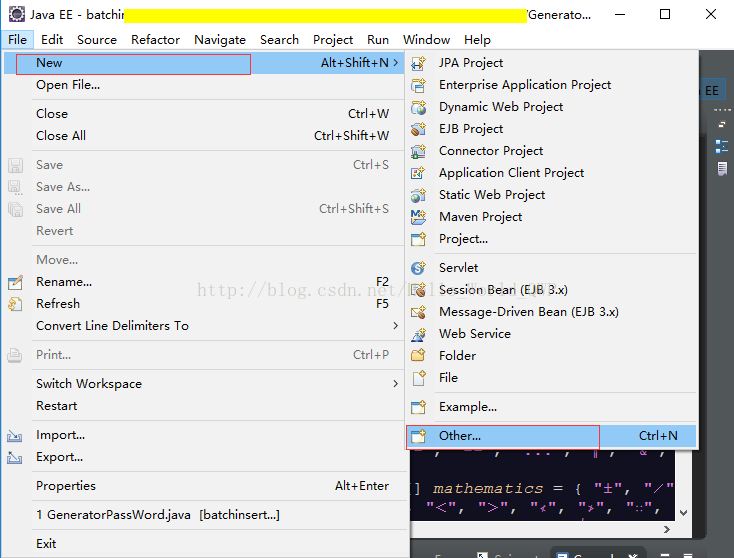
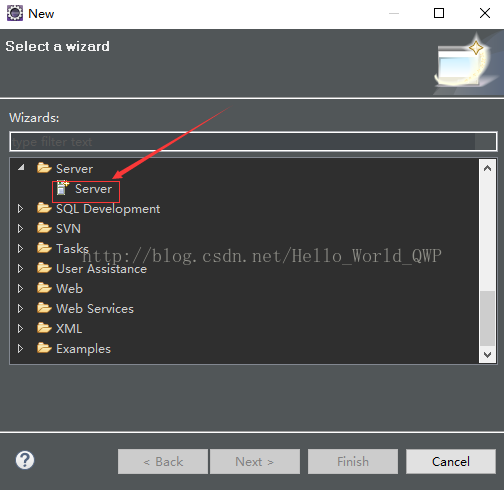
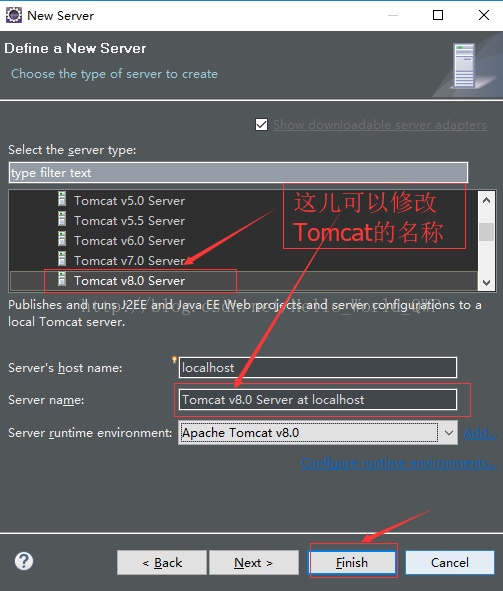
显示Tomcat Server :
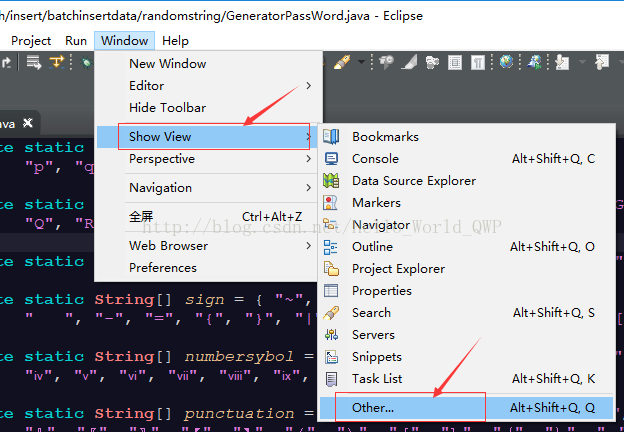
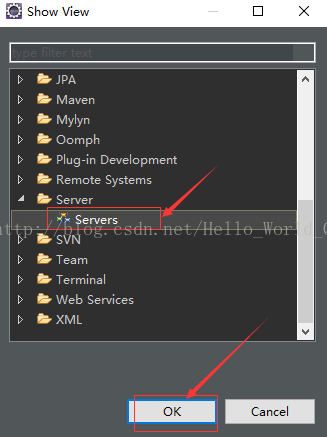
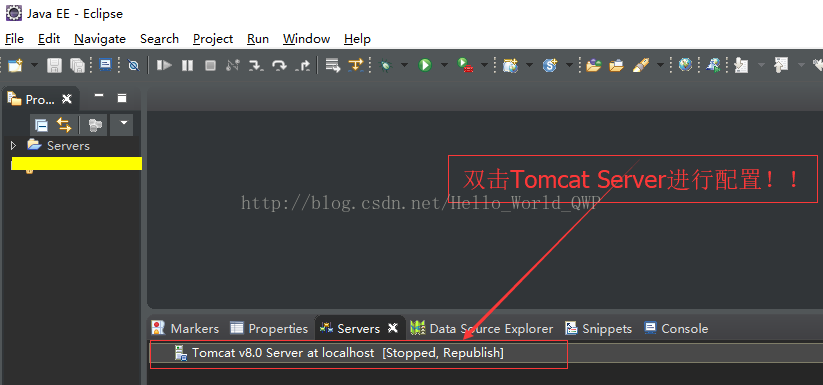
Tomcat参数配置 :
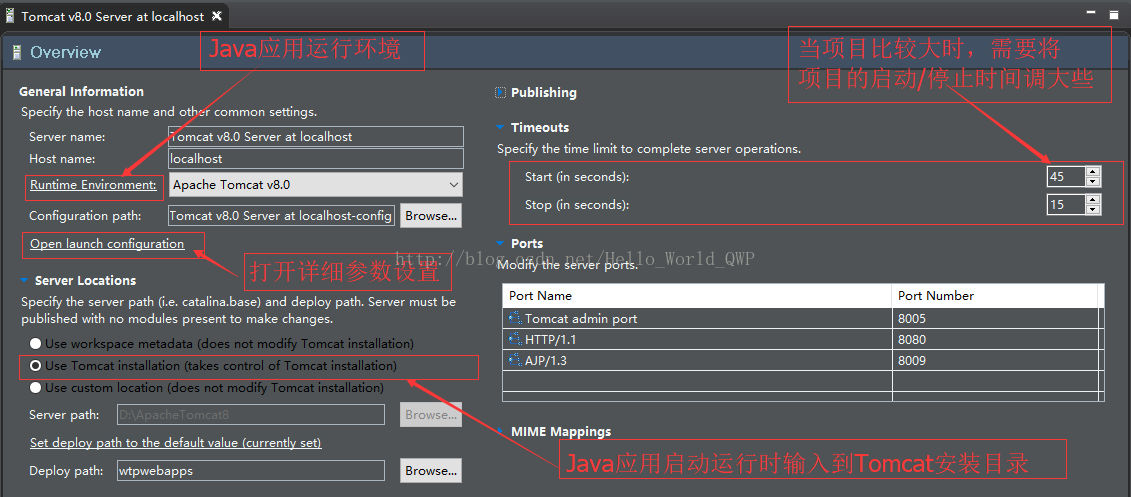
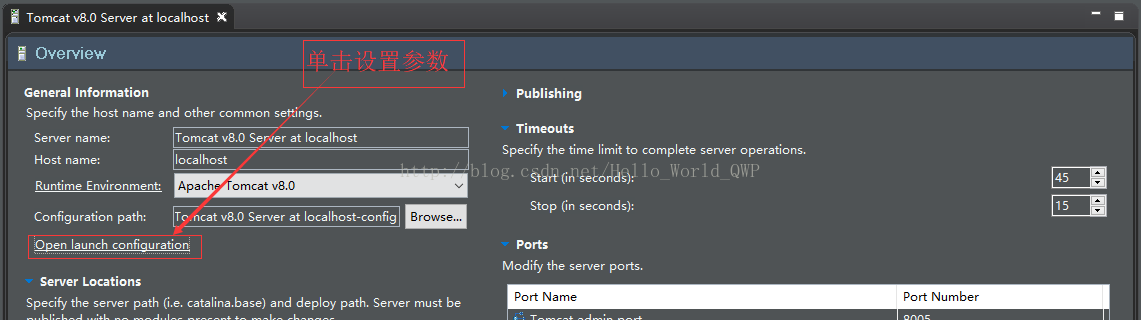
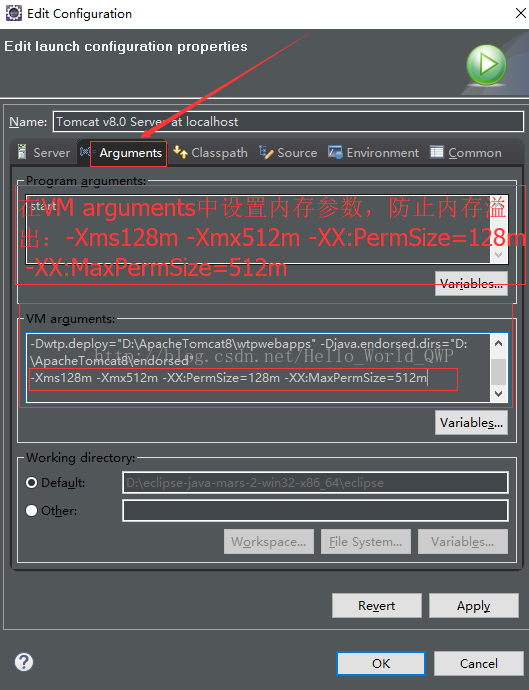
-Xms128m -Xmx512m -XX:PermSize=128m -XX:MaxPermSize=512m
Eclipse默认将工程部署至Eclipse的目录中,目录层次如果较深不易操作,这里改到Tomcat 自己的部署目录 中。
注意:如果Eclipse的Tomcat已添加工程需要在Eclipse中将Tomcat下的工程全部移除后方可设置该项:
配置完成后,Ctrl + S 保存。
四、设置Eclipse默认字符集
在项目开发时,需要将Eclipse默认字符集更改为utf-8,避免出现乱码的现象,如下图: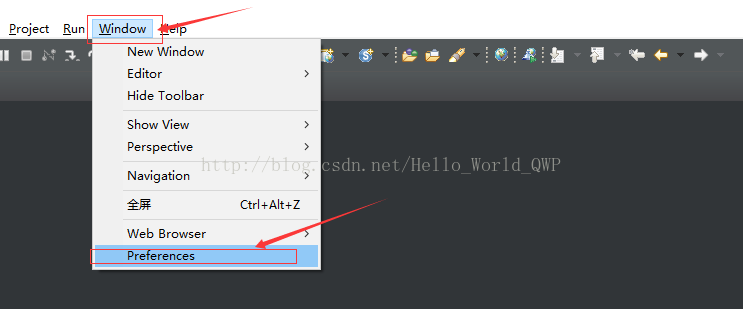
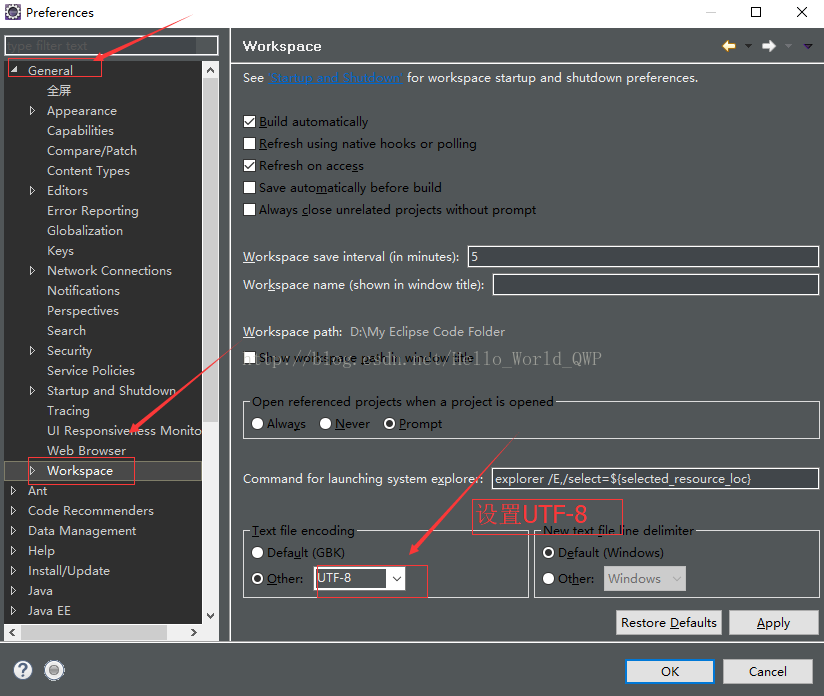
五、Eclipse 字体修改
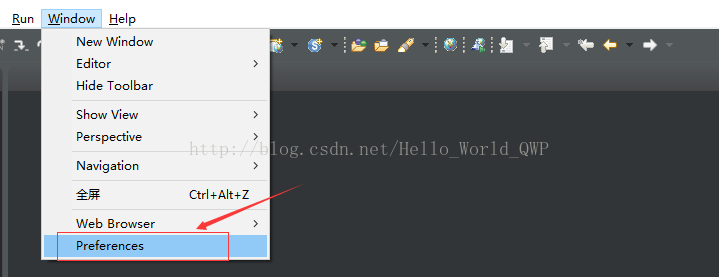
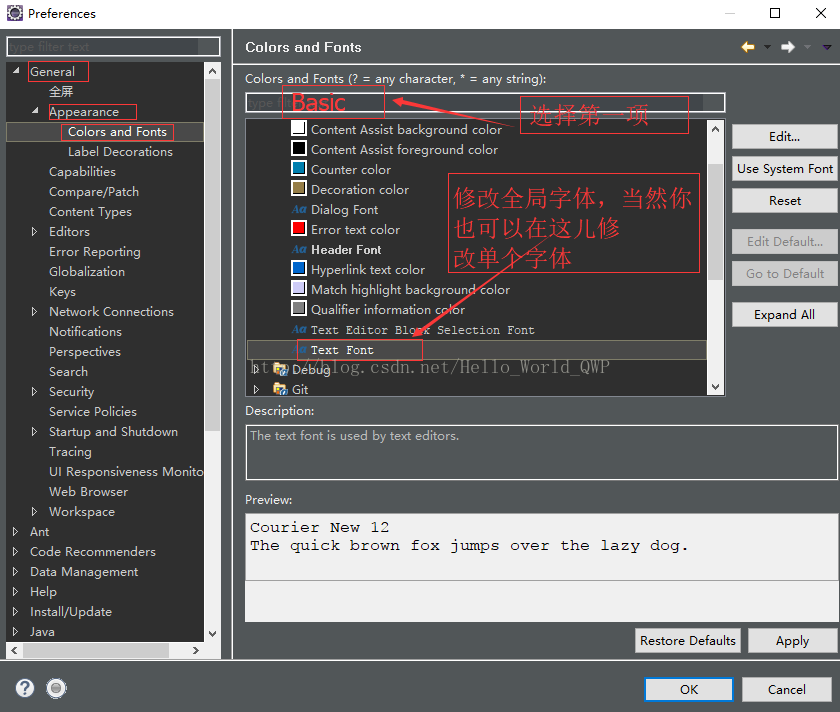
六、设置 Eclipse 代码自动提示
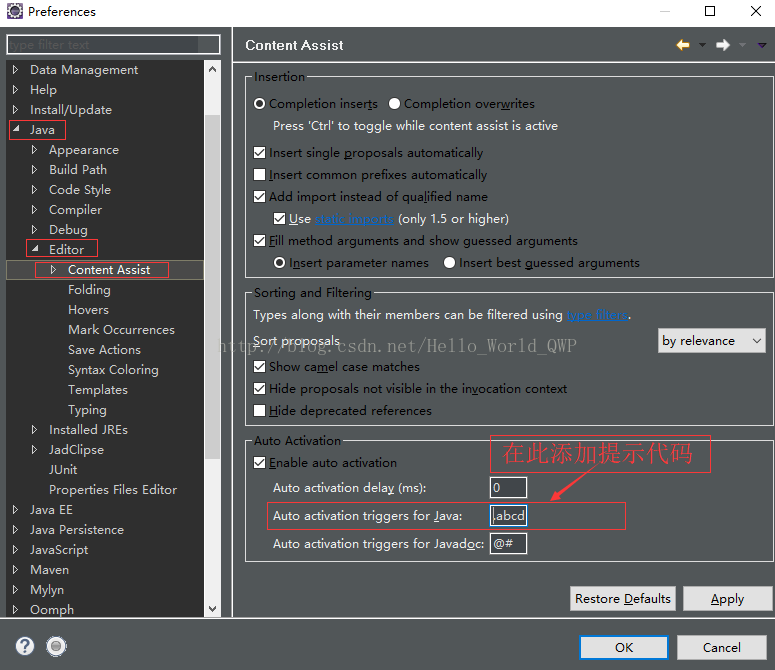
在上边红色框内输入 " .abcdefghijklmnopqrstuvwxyzABCDEFGHIJKLMNOPQRSTUVWXYZ "
七、设置Jsp默认字符集
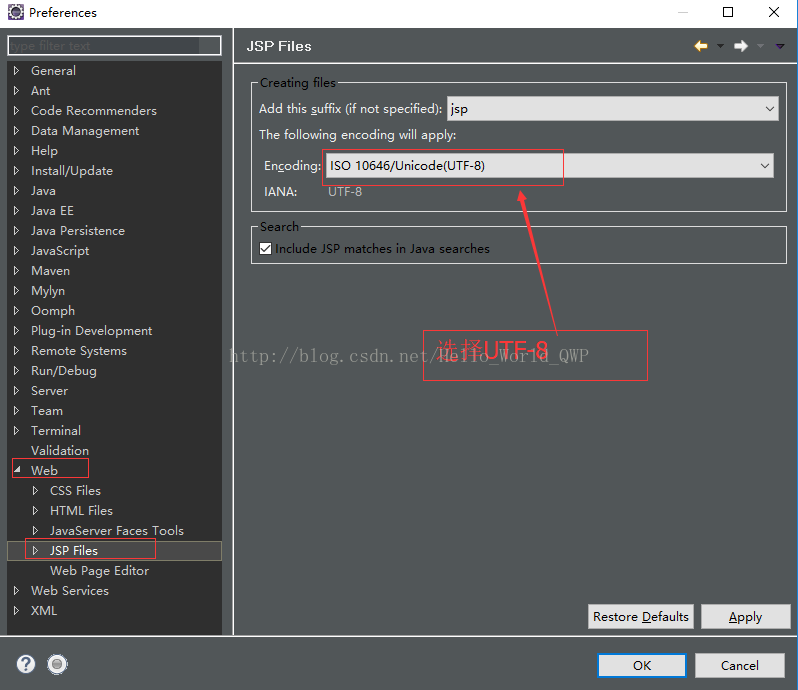
八、设置选中变色
选中高亮显示,如下图: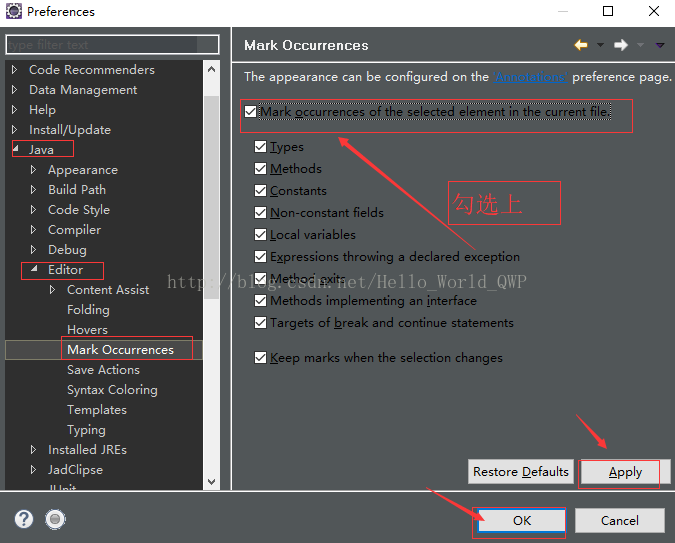
选中一个变量名,相同变量都变色显示设置,如下图:
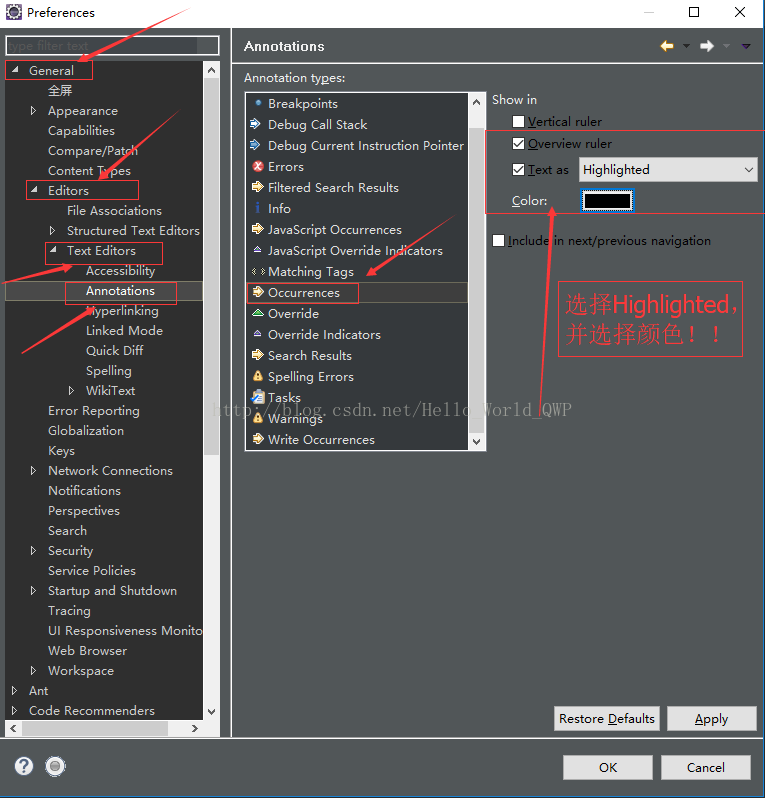
九、新建Web项目
创建一个动态Web工程测试Tomcat容器是否可以使用。创建动态web工程,如下图:
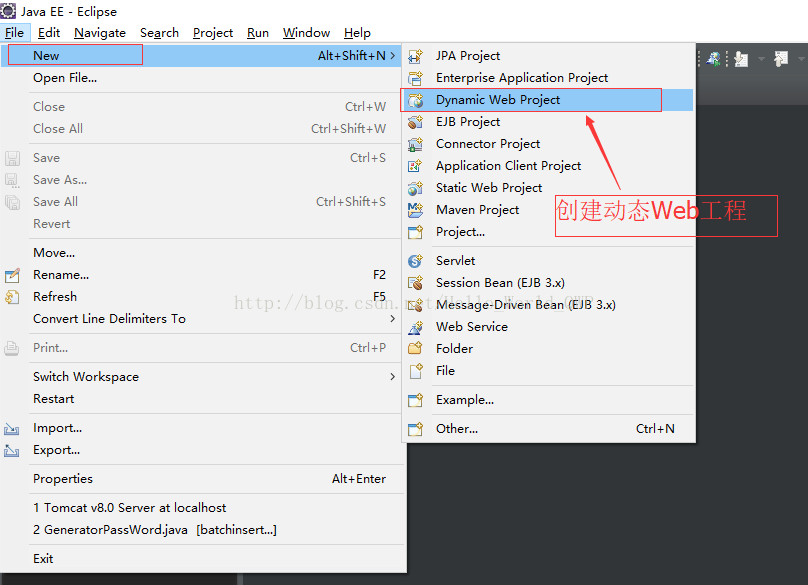
如果你的选项中没有此项,可以到Other中进行设置,如下图:
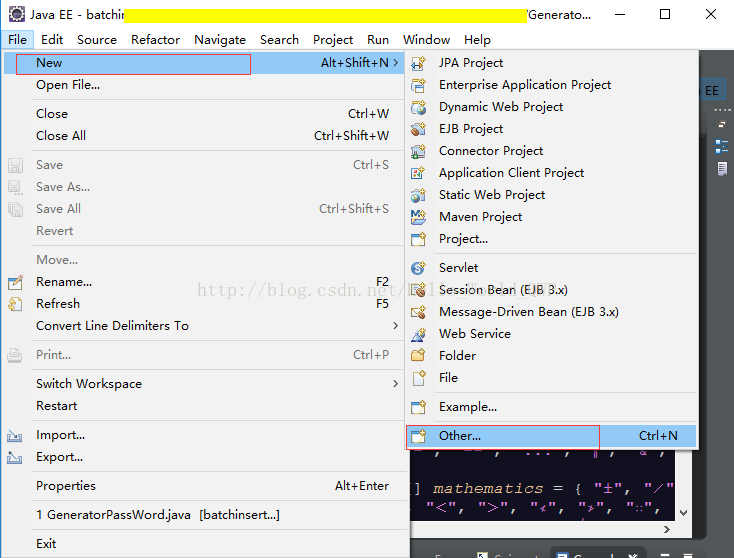
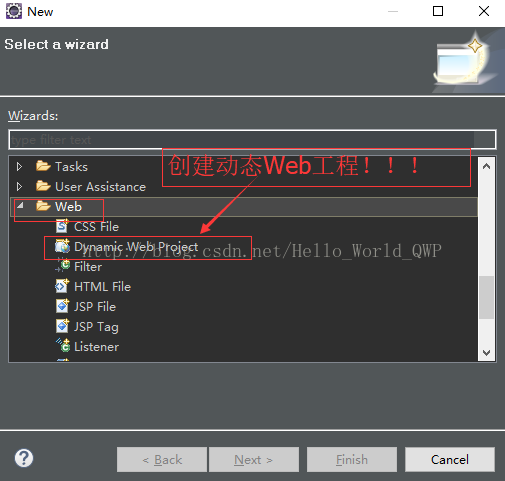
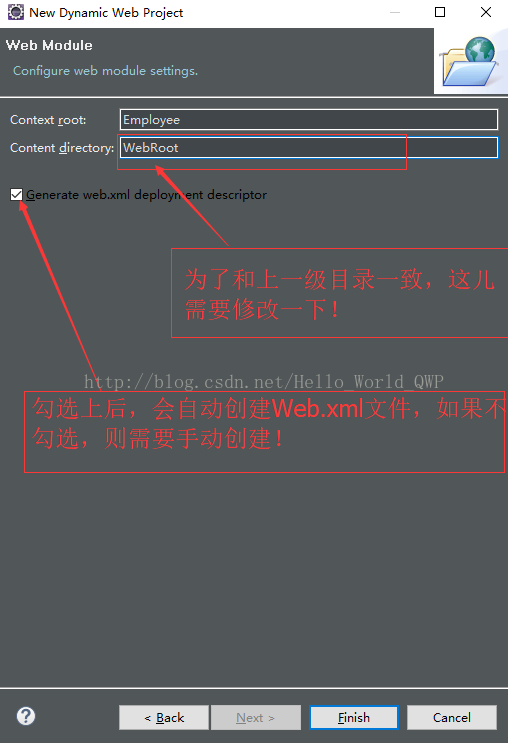
十、新建Jsp文件并测试
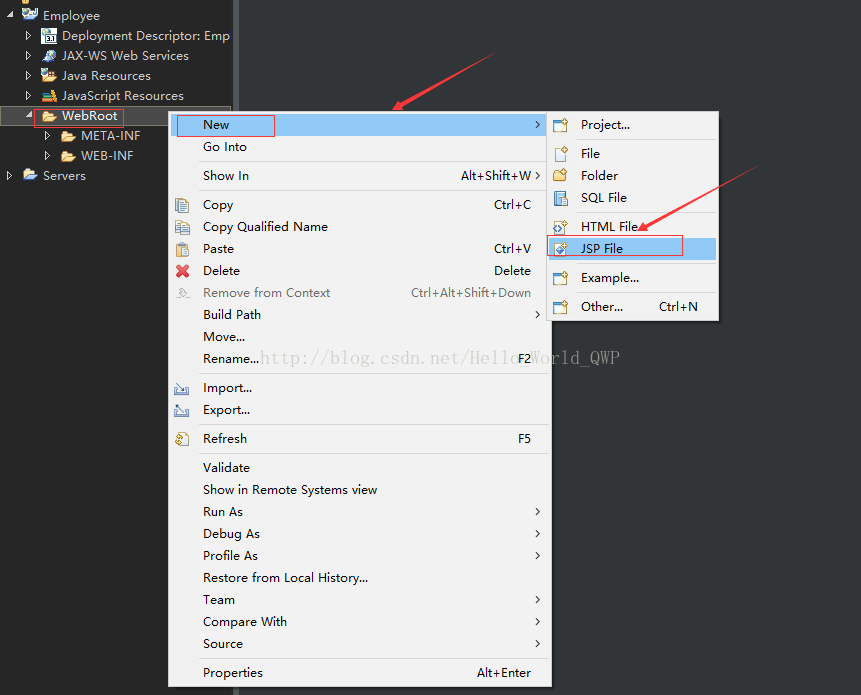
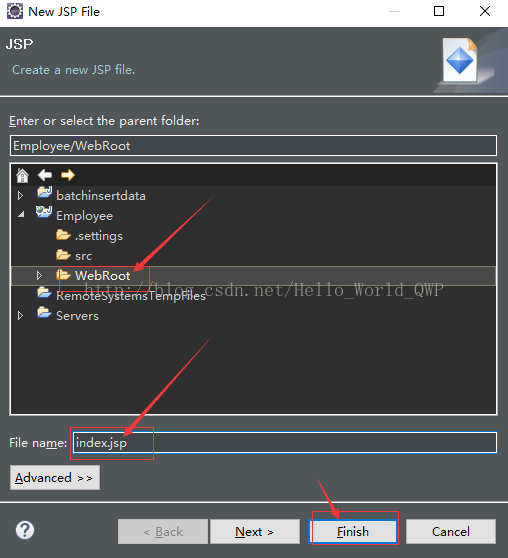
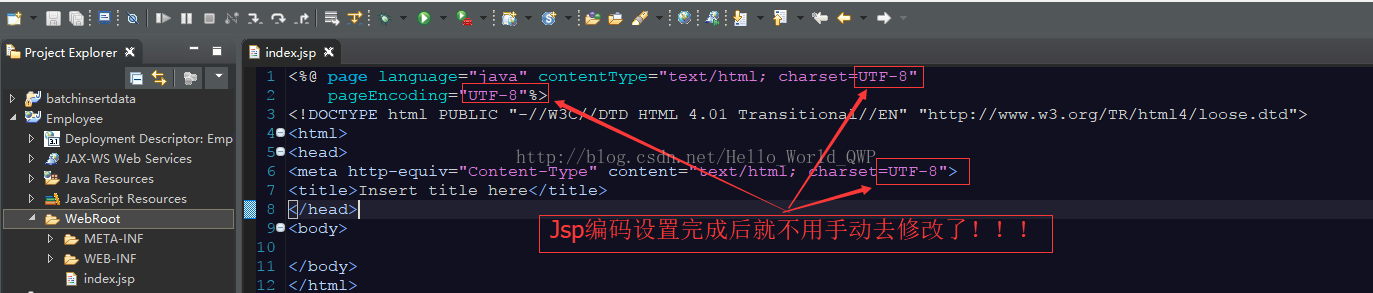
部署并启动项目,如下图:
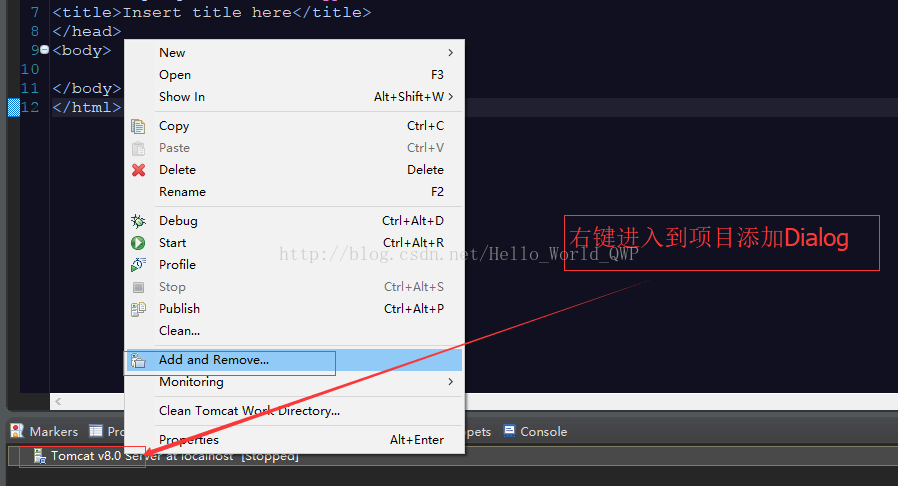
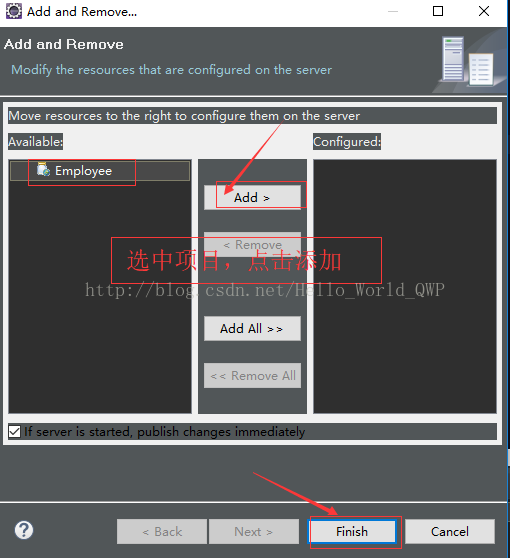
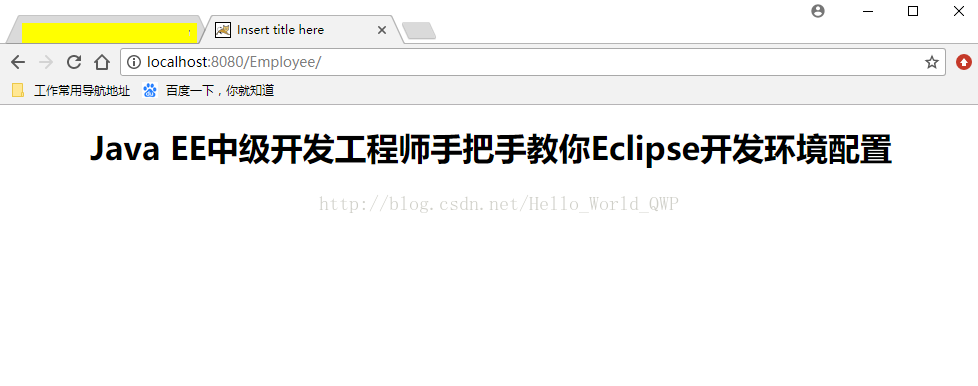
在项目完成后的空闲时间中,突发奇想,编写本篇博客。
如果本篇博客帮助到了你,那我感到很欣慰。
如果你也有更好的意见或建议也欢迎你的分享。











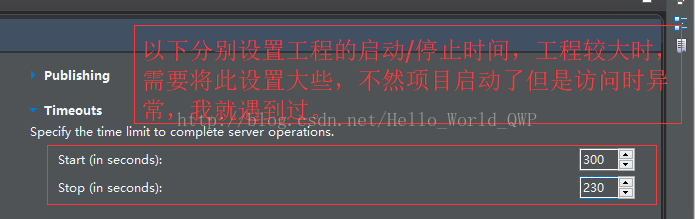
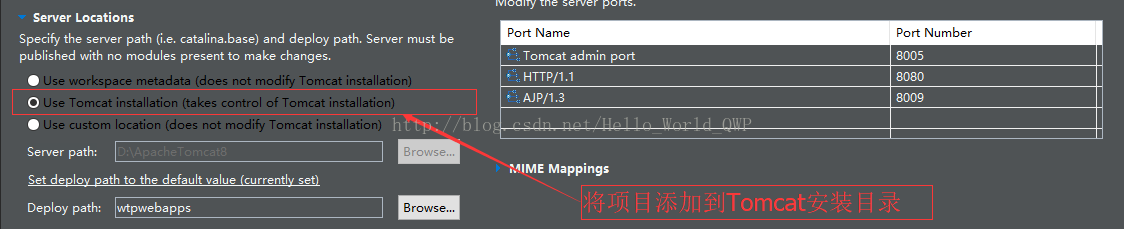













 1239
1239











 被折叠的 条评论
为什么被折叠?
被折叠的 条评论
为什么被折叠?








