环境:mysql5.7.11 + window64位
mysql登录命令:mysql –u用户名 [–h主机名或者IP地址] –p密码 (用户名是登录的用 户,主机名或者IP地址为可选项,如果是本地连接则不需要,远程连接需要填写,密码是对应用户的密码。)
注意:
1. 该命令是在Windows命令行窗口下执行,而不是MySQL的命令行;
2.输入-p 后可以直接跟上密码,也可以按回车,会提示你输入密码,二者都是相同的效果;
4. –u、-h、-p后无空格。
示例:
--本地连接
mysql –uroot -p
mysql -uroot -p123456 (-p后为用户密码)
--远程连接
mysql –uwgb –hXXX.XXX.XXX.XXX –p
说明:本次实例使用的用户名为root 密码为123456
1.使用mysql -uroot -p123456
2 使用mysql -uroot -p
3,.使用mysql –uroot –h192.168.1.102 –p,
注意:如果使用远程命名登录报错:MySQL ERROR 1130 (HY000): Host 'XXXX' is not allowed to connect to this MySQL server,请查考另一篇博文进行处理http://blog.csdn.net/hjulkk/article/details/52563044








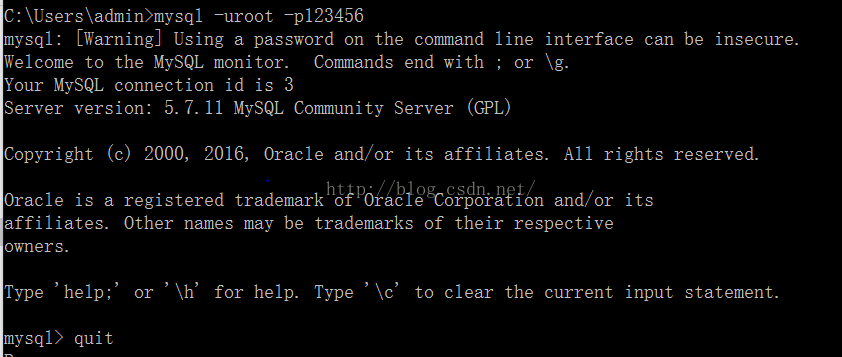
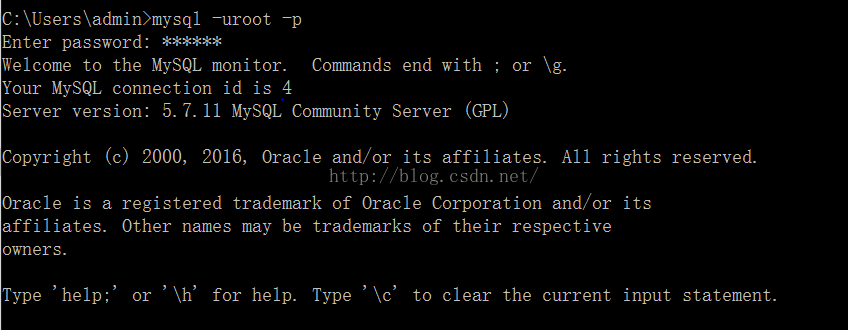
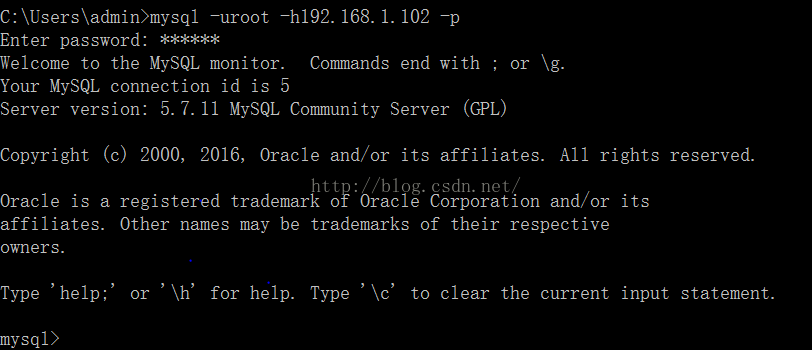













 769
769











 被折叠的 条评论
为什么被折叠?
被折叠的 条评论
为什么被折叠?








