使用WinCE 6.0模拟器
在上一篇里我们介绍了如何搭建WInCE6.0开发环境,安装过程请参考:http://blog.csdn.net/htttw/article/details/7323201
WinCE编译好后,会在
C:\WINCE600\OSDesigns\OSDesign1\OSDesign1\RelDir\DeviceEmulator_ARMV4I_Debug(这是我的路径)下生成nk.bin,如果有板子,并且板子上装了Bootloader的话就可以把它直接下到板子上运行就可以了,效果和我们的模拟器是一样的。
今天我们介绍一下如何使用WinCE模拟器,不过我们先介绍一下如何生成SDK,SDK就是一个开发工具包,由于每个板子(或模拟器)的定制不同,因此每个板子(或模拟器)都有一个对应的SDK,这样其他开发人员就可以使用这个SDK开发可以在我们的板子(或模拟器)上运行的应用程序了。
点击菜单项目-->Add New SDK,在General里填写一些基本信息,如下:
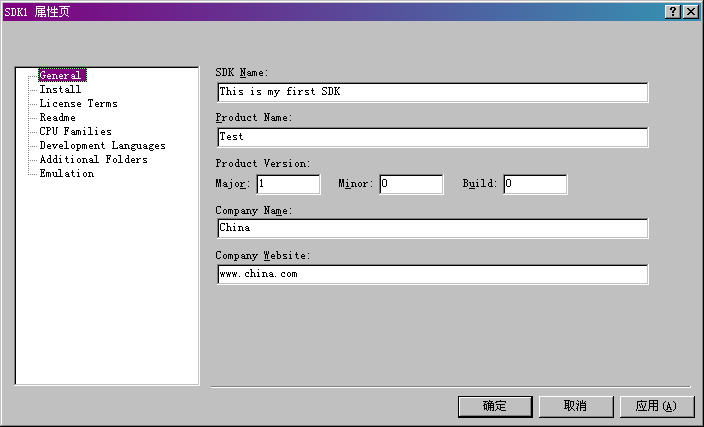
然后点击生成菜单下的Build All SDKs,VS2005就会开始编译SDK了,很快就好了。贴个图:

编译完成后会在C:\WINCE600\OSDesigns\OSDesign1\OSDesign1\SDKs\SDK1\MSI(这是我的路径)下生成***.msi文件,这就是我们的SDK。
安装:
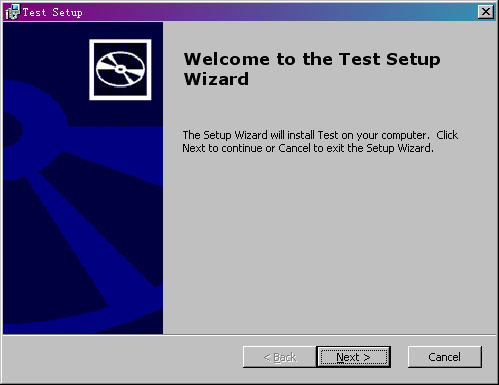
按照操作一步步下去就可以了:
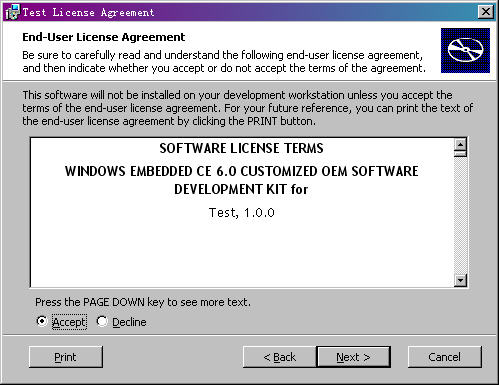

安装完成后,打开VS2005,打开工具菜单的Device Emulator Manager,就会看到我们的SDK:
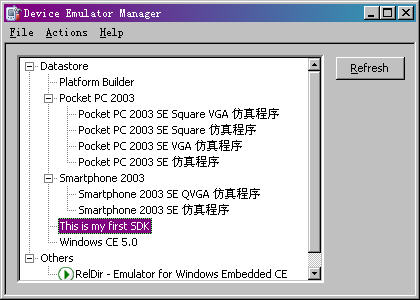
下面我们用这个SDK来开发我们的第一个应用程序:
(这里插一句,一开始我用模拟器的时候右键鼠标没有反应,原来是我傻了,只要鼠标左键点的时间长一点就会出现右键菜单了,呵呵)
开发WinCE下的应用程序其实是和PC版的类似,这里以MFC为例。
打开VS2005,文件-->新建,如下,名称为MyTest
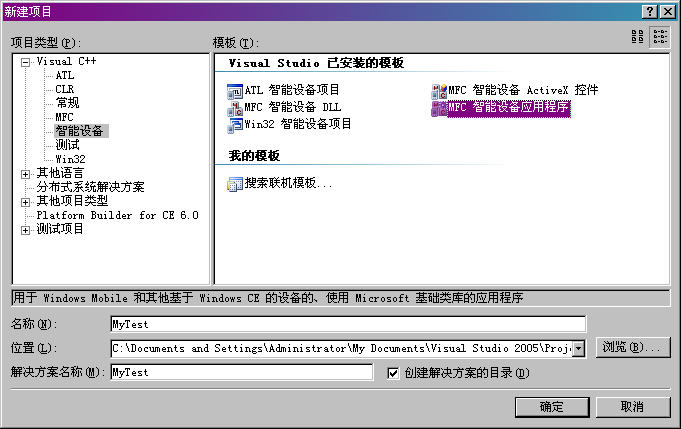
在SDK这一步选择我们自己的SDK,具体制作方法参考http://blog.csdn.net/htttw/article/details/7323201
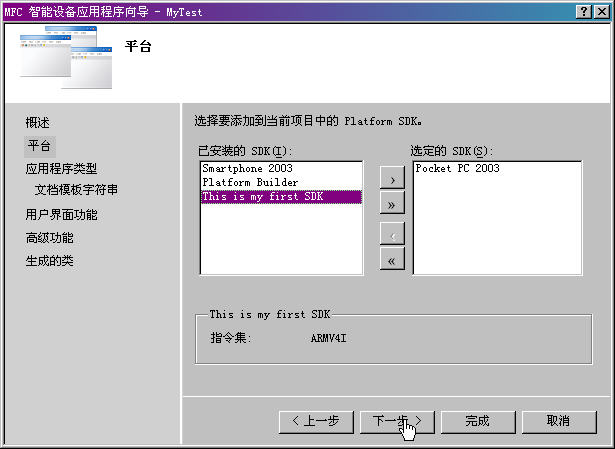
选择基于对话框的应用程序类型,之后保持默认就可以了。

现在模板做好了,让我们放到模拟器里运行一下,直接点击VS2005的“启动调试”按钮,会自动弹出模拟器窗口,并且打开了我们的应用程序MyTest,如图:
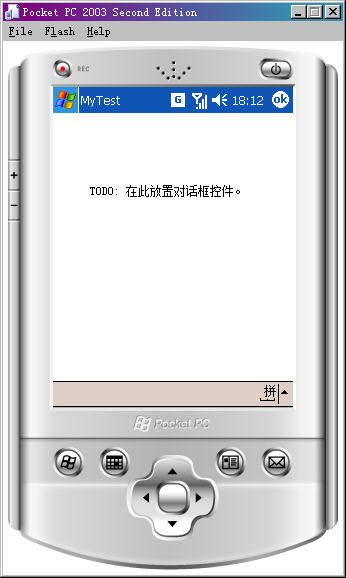
相信看到这里,以前有MFC编程基础的同学就知道该怎么做了。
下面我们在主界面上放一个按钮,用户点击按钮后会弹出一个消息框。
回到VS2005,在Dialog上添加一个Button(需要注意的是,我们会发现有两个Dialog,应该在那个没有WIDE后缀的Dialog上修改)
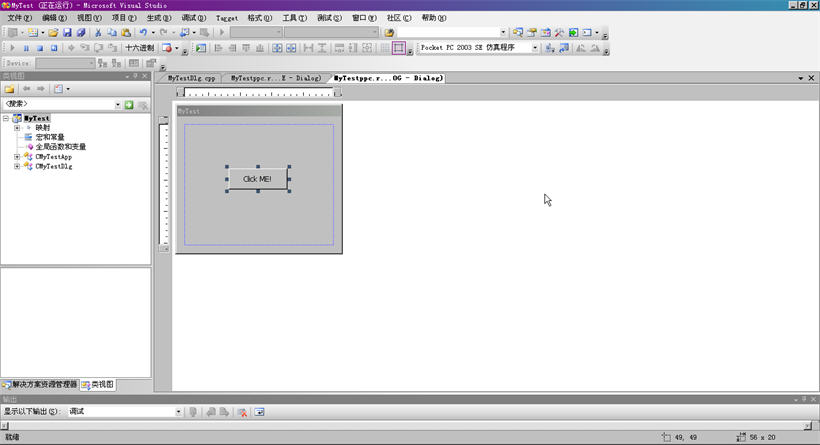
然后添加一个Click的事件处理程序,输入以下内容:
MessageBox(L"This is my test!", L"HaHa", MB_YESNO | MB_ICONSTOP);然后重新运行就可以了,如图:
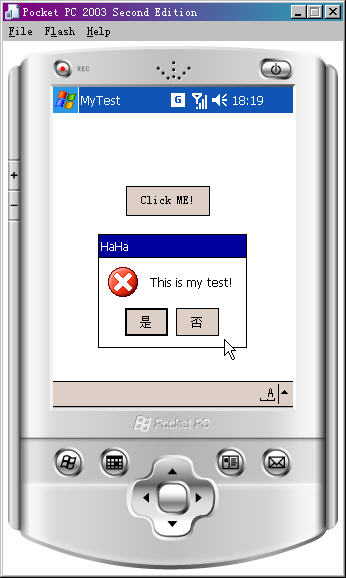
好了,现在我们把它下到模拟器里单独运行,我们利用上一讲的SD卡方法(General页的Shared folder文件夹):
把exe直接拷到Shared folder文件夹下,然后在模拟器里打开,就可以了(这里我把它复制到模拟器里了),如下:
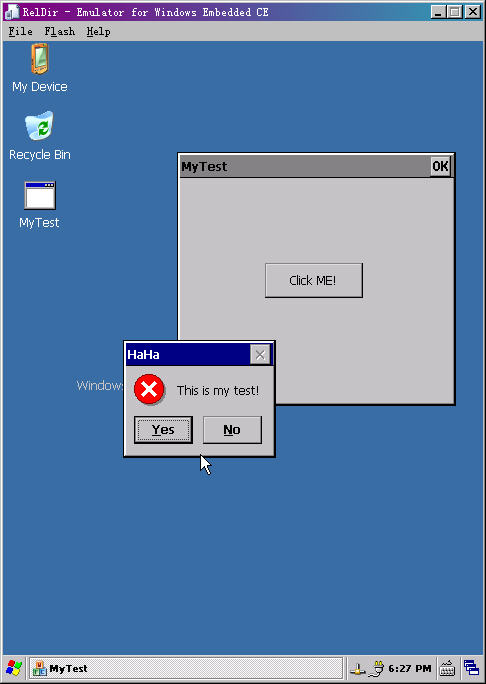
最后我们介绍一下如何来设置我们的模拟器:
在VS2005的Target菜单的Connectivity Options下,点击Download旁边的Settings按钮,弹出模拟器设置,
General下可以设置模拟器的内存,Flash盘以及共享文件夹等:

注意:上面的Shared folder表示这个目录是我们模拟器的SD卡,因此这个文件夹里的文件就是存储在我们的模拟器的SD卡中的。而Flash memory file表示我们的模拟器的NAND Flash里内容会被保存到这个文件里(如果设置了这一项,那么在模拟器的Flash菜单下的Save就可用了)
Display下设置模拟器的宽度高度等:
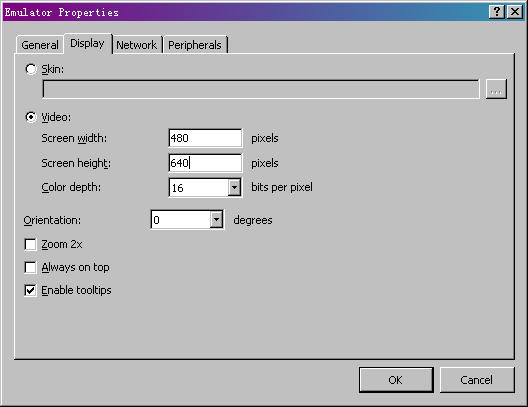
Network下设置模拟器的网络连接等,如果我们要让模拟器有网络功能,按如下设置就可以了:
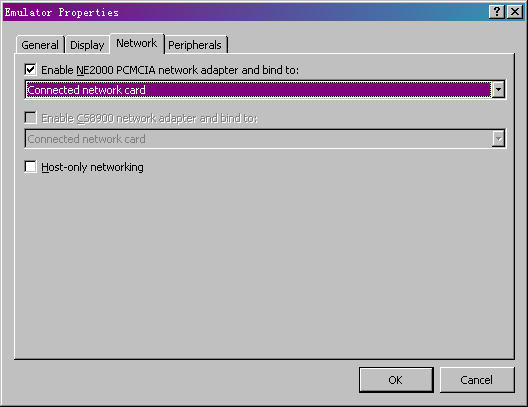
Peripherals下设置外设,主要是串口,由于我的本本没有串口,所以这里没有显示,否则应该会有类似COM1,COM2的选项。
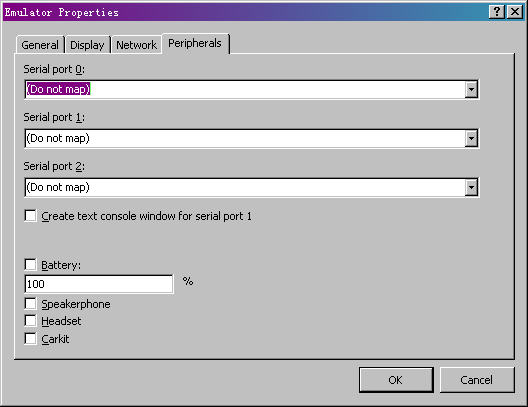
完成!





















 1153
1153











 被折叠的 条评论
为什么被折叠?
被折叠的 条评论
为什么被折叠?








