在写完了FontResize_Demo之后,在这个Demo的基础上我又进行了一些扩展。在这个过程中我又感受到了Xcode 5带来的一些新特性,感觉非常有用。在写这个扩展Demo时也遇到了一些大大小小的问题,下面从头说起。
原来的Demo中仅可以对UTextView中的文字大小做出调整,在IntroduceToTextkit的Categories中包含了对UILabel和UITextField的文字大小做出调整的类别,所以我首先为文本阅读界面加了一个标题标签,并可以对标签中的文字大小做出调整。调整的原理和UITextView相似,不再赘述。
下面从功能上的扩展从头说起。
(一)添加搜索栏
本来想添加一个UITextField类型的组件来对其中的文字大小做出调整,后来直接在程序中加了一个搜索栏UISearchBar,这是我第一次使用搜索栏。总结一下:
1.首先要在类中声明遵守UISearchBarDelegate:
- @interface FontResizeViewController () <UISearchBarDelegate, UITextViewDelegate> // confirm to UISearchBarDelegate and UITextViewDelegate
- // 添加搜索栏
- self.searchBar = [[UISearchBar alloc] initWithFrame:CGRectMake(0.0, self.view.frame.size.height - 40.0, self.view.frame.size.width, 40.0)];
- self.searchBar.placeholder = @"Please input the book name"; // 设置placeholder可以显示提醒用户的文字
- self.searchBar.showsCancelButton = YES; // 显示cancel按钮
- self.searchBar.delegate = self; // 设置searchBar的UISearchBarDelegate为self
- [self.view addSubview:self.searchBar];
其中placeholder用于显示浅灰色的文字,一般用于提示用户,这段文字不需要用户手动去删除。
showsCancelButton可以在搜索栏中显示cancel按钮,可以以相似的方法在搜索栏中显示其他按钮。
注意最后一定设置好委托,否则无法响应下面实现的委托方法。
3.实现委托中定制的方法:
- // UISearchBarDelegate
- // 在搜索栏输入文字完成后点击search后的动作
- -(void)searchBarSearchButtonClicked:(UISearchBar *)searchBar
- {
- shouldRespondToTap = NO; // 搜索栏消失,所以可以不用响应点击事件再次使搜索栏消失
- // 搜索栏及键盘消失
- [searchBar resignFirstResponder];
- self.searchBar.hidden = YES;
- // 设置标题内容
- self.bookTitle = [[NSMutableAttributedString alloc] initWithString:searchBar.text];
- self.titleLabel.attributedText = self.bookTitle;
- // 设置文本视图内容
- NSURL *url = nil;
- url = [[NSBundle mainBundle] URLForResource:searchBar.text withExtension:nil];
- NSMutableAttributedString *attributedTextHolder = [[NSMutableAttributedString alloc] initWithFileURL:url options:@{} documentAttributes:nil error:nil];
- [attributedTextHolder addAttribute:NSFontAttributeName value:[UIFont preferredFontForTextStyle:UIFontTextStyleBody] range:NSMakeRange(0, attributedTextHolder.length)];
- /*
- NSString *newFlatText = [[[NSAttributedString alloc] initWithFileURL:url options:@{} documentAttributes:nil error:nil] string];
- NSAttributedString *attributedString = [[NSAttributedString alloc] initWithString:newFlatText attributes:@{NSFontAttributeName: [UIFont preferredFontForTextStyle:UIFontTextStyleBody]}];
- */
- self.content = [attributedTextHolder copy];
- self.textView.attributedText = self.content;
- self.textView.editable = NO;
- self.textView.dataDetectorTypes = UIDataDetectorTypeAll; // 为文本中如网址,号码等内容添加下划线链接状态,可以响应用户的点击动作
- }
- // 点击搜索栏的cancel按钮后的动作
- -(void)searchBarCancelButtonClicked:(UISearchBar *)searchBar
- {
- shouldRespondToTap = NO; // 搜索栏消失,所以可以不用响应点击事件再次使搜索栏消失
- // 搜索栏及键盘消失
- [searchBar resignFirstResponder];
- self.searchBar.hidden = YES;
- }
在Shows Canel Button的提示信息中包含了该属性的作用以及相关的方法。
(二)添加手势识别来显示和隐藏搜索栏
搜索栏的作用时在搜索栏中输入书名后,如book.txt(因为同一个电子书可能有多种格式如book.txt,book.rtf,所以要输入包括后缀的完整书名),点击Search将在文本视图中加载对应电子书的内容。为了不妨碍读者阅读,必须使搜索栏隐藏或者键盘隐藏起来,但是又要在用户需求时使搜索栏重新出现(如输入新的书名来打开新的电子书),为了高效利用页面,我绝不打算用按钮, 最后我使用了手势来实现。
- @property (nonatomic, strong) UILongPressGestureRecognizer *longPress; // 长按手势识别器
- @property (nonatomic, strong) UITapGestureRecognizer *tap; // 轻击手势识别器
- // 添加底部标签
- CGRect rect = self.view.frame;
- self.bottomLabel = [[UILabel alloc] initWithFrame:CGRectMake(0.0, rect.size.height - 100.0, rect.size.width, 100.0)];
- self.bottomLabel.userInteractionEnabled = YES; // 为了识别用户的手势,必须使userInteractionEnabled为YES
- self.bottomLabel.text = @""; // 该标签不能用于显示文字
- [self.view addSubview:self.bottomLabel];
- // 在标签中添加长按手势识别器,当用户在底部标签区域长按时显示搜索栏
- self.longPress = [[UILongPressGestureRecognizer alloc] initWithTarget:self action:@selector(showSearchBar:)];
- [self.bottomLabel addGestureRecognizer:self.longPress];
当用户轻击整个视图时,搜索栏隐藏,轻击手势定义如下:
- // 在视图中添加轻击手势识别器,当用户轻击视图时隐藏搜索栏并取消之前文字的选中状态
- self.tap = [[UITapGestureRecognizer alloc] initWithTarget:self action:@selector(hideSearchBar:)];
- [self.view addGestureRecognizer:self.tap];
- -(void)hideSearchBar:(UITapGestureRecognizer *)tap
- {
- [self.textView resignFirstResponder]; // 如果用户之前选中了一段文字,用该方法可以使文字取消选中状态
- // 若视图响应轻击事件
- if (shouldRespondToTap) {
- [self.searchBar resignFirstResponder]; // 搜索栏的resignFirstResponder方法可以使得键盘消失
- self.searchBar.hidden = YES; // 隐藏搜索栏
- }
- }
如果用户看的是一些学术性文章,可能需要复制文字,因此我认为绝不能使文本的selectable属性为NO,但在实际运行程序时我发现当用户选择完一段文字,在点击视图或者点击copy等选项后,并不能取消对文字的选中状态,所以我使用了以下方法:
- [self.textView resignFirstResponder]; // 如果用户之前选中了一段文字,用该方法可以使文字取消选中状态
- [self.searchBar resignFirstResponder]; // 搜索栏的resignFirstResponder方法可以使得键盘消失
说到底都是使用resignFirstResponder方法。
相信在iOS6以前很多初学者都对键盘消失的方法烦恼而已,如今iOS7出了两个官方的方法来实现这个功能。
先看看我在程序中添加的方法:
- self.textView.keyboardDismissMode = UIScrollViewKeyboardDismissModeOnDrag; // 设置键盘的消失方式为拖拉页面,iOS7新增特性
- // self.textView.keyboardDismissMode = UIScrollViewKeyboardDismissModeInteractive; // 设置键盘的消失方式为拖拉并点击页面,iOS7新增特性
- typedef NS_ENUM(NSInteger, UIScrollViewKeyboardDismissMode) {
- UIScrollViewKeyboardDismissModeNone,
- UIScrollViewKeyboardDismissModeOnDrag, // dismisses the keyboard when a drag begins
- UIScrollViewKeyboardDismissModeInteractive, // the keyboard follows the dragging touch off screen, and may be pulled upward again to cancel the dismiss
- } NS_ENUM_AVAILABLE_IOS(7_0);
不得不承认这个结构体的确可以简化程序的编写,但这种方式也是有局限性的。例如当视图无法滚动时就无法响应UIScrollViewKeyboardDismissModeOnDrag,更加不要说UIScrollViewKeyboardDismissModeInterative了。希望官方以后还可以有更多改进。
当用户长按bottomLabel(该标签是没有文字的,所以看不见,但是只要在屏幕视图底部区域长按就可以了)时可以显示搜索栏,长按手势响应的方法为:
- -(void)showSearchBar:(UILongPressGestureRecognizer *)longPress
- {
- shouldRespondToTap = YES; // 搜索栏出现,视图必须响应轻击事件
- self.searchBar.frame = CGRectMake(0.0, self.view.frame.size.height - 40.0, self.view.frame.size.width, 40.0); // 设置搜索栏的位置在视图底部
- self.searchBar.hidden = NO; // 显示搜索栏
- }
搜索栏在重新出现时,位置是在底部的,若用户点击搜索栏进行编辑,那么键盘将从下方出现,这样搜索栏就会被盖住,如果一开始直接将搜索栏放在视图中间又显得不够美观。为了动态调整搜索栏的位置,可以使用下面的方法:
首先在程序中注册一个键盘将要出现的事件监视者:
- [[NSNotificationCenter defaultCenter] addObserver:self selector:@selector(keyboardWillShow:) name:UIKeyboardWillShowNotification object:nil]; // 当键盘将要出现时发送消息给self
- -(void)keyboardWillShow:(NSNotification *)noti
- {
- // 获得键盘的尺寸大小
- NSDictionary *info = [noti userInfo];
- CGSize keyboardsize = [[info objectForKey:UIKeyboardFrameEndUserInfoKey] CGRectValue].size;
- // 重新设置搜索栏的位置在键盘上面
- CGFloat newY = self.view.frame.size.height - keyboardsize.height - 40.0;
- self.searchBar.frame = CGRectMake(0.0, newY, self.view.frame.size.width, 40.0);
- }
(三)在文本中显示网址,号码,地址,日历事件的链接状态
IntroduceToTextKitDemo中的Interaction就是打开文本中的http://www.apple.com。于是我打算参考这个部分在程序中打开对应的一些链接。本来以为文本中的网址会自动变成下划线的形式,也就是提示用户这是一个链接。结果多次调整程序都做不到,这样一来无法打开对应的链接,更谈不上在新的视图中加载网页数据。
这个问题卡了我半天,通过反复比较最后终于在IB中找出了问题所在(再次赞一下Xcode 5的IB):
原来必须在Detection中设置对应的选项由系统进行探测。小弟太菜了,以前没用过这个功能。
在代码中可以这样设置:
- self.textView.dataDetectorTypes = UIDataDetectorTypeAll; // 为文本中如网址,号码等内容添加下划线链接状态,可以响应用户的点击动作
- // self.textView.dataDetectorTypes = UIDataDetectorTypeLink; // 为文本中的网址添加下划线链接状态
- typedef NS_OPTIONS(NSUInteger, UIDataDetectorTypes) {
- UIDataDetectorTypePhoneNumber = 1 << 0, // Phone number detection
- UIDataDetectorTypeLink = 1 << 1, // URL detection
- #if __IPHONE_4_0 <= __IPHONE_OS_VERSION_MAX_ALLOWED
- UIDataDetectorTypeAddress = 1 << 2, // Street address detection
- UIDataDetectorTypeCalendarEvent = 1 << 3, // Event detection
- #endif
- UIDataDetectorTypeNone = 0, // No detection at all
- UIDataDetectorTypeAll = NSUIntegerMax // All types
- };
(四)响应网页链接
在完成(三)以后,就可以在程序中加载这些链接了。
为了响应在程序中响应这些链接,可以通过iOS7新出的UITextViewDelegate方法:
- - (BOOL)textView:(UITextView *)textView shouldInteractWithURL:(NSURL *)URL inRange:(NSRange)characterRange NS_AVAILABLE_IOS(7_0);
首先要设置委托对象,这是必须的:
- self.textView.delegate = self; // 设置textView的UITextViewDelegate委托为self,如果没有设置委托那么textView将无法响应-(BOOL)textView:(UITextView *)textView shouldInteractWithURL:(NSURL *)URL inRange:
- // UITextViewDelegate
- // 当用户在textView中点击特定的链接内容时,程序是否需要作出响应
- -(BOOL)textView:(UITextView *)textView shouldInteractWithURL:(NSURL *)URL inRange:(NSRange)characterRange
- {
- NSString *urlstr = [URL absoluteString];
- // 响应以下前缀或域名的网址链接
- if ([[URL host] isEqual:@"www.apple.com"] || [urlstr hasPrefix:@"http://"] || [urlstr hasPrefix:@"https://"] || [urlstr hasPrefix:@"www."]) {
- AppDelegate *appDelegate = [[UIApplication sharedApplication] delegate]; // appDelegate用于调用全局变量urlvc
- [self presentViewController:appDelegate.urlvc animated:YES completion:^ {
- [appDelegate.urlvc.urlView.webView loadRequest:[NSURLRequest requestWithURL:URL]]; // urlView中的webView开始加载链接的网页内容
- }];
- return NO;
- }
- return YES; // 若返回YES,则打开系统中的浏览器转到链接内容
- }
(五)添加网页浏览视图
先来看看类的接口部分:
- @interface URLInteractionViewController : UIViewController <UIWebViewDelegate, UIToolbarDelegate> // confirm to UIWebViewDelegate and UIToolBarDelegate
- @property (nonatomic, strong) URLInteractionView *urlView; // 本试图控制器控制的视图,其内容与WebView.xib的内容相关联
- @end
初次使用,的确卡了一下。
首先我新建了一个xib文件,并且新建了一个对应的UIView子类进行布局和代码关联,如下:
随后我直接在URLInteractionViewController的viewDidLoad方法中使用[self.view addSubview:urlView];添加视图,结果无法显示我之前布局好的内容,查了一下资料,原来首要进行视图和视图控制器关联,可以在xib的File's Owner里设置和视图关联的类:
然后要在控制器类的代码中通过以下方法实现:
- - (void)viewDidLoad
- {
- [super viewDidLoad];
- NSArray *nibarray = [[NSBundle mainBundle] loadNibNamed:@"WebView" owner:self options:nil]; // 加载WebView.xib文件
- self.urlView = nibarray[0]; // 设置urlView为WebView.xib文件中的底层视图
- // 设置委托为self
- self.urlView.toolbar.delegate = self;
- self.urlView.webView.delegate = self;
- // 在视图中心加载urlView
- CGRect rect = [[UIScreen mainScreen] bounds];
- self.urlView.center = CGPointMake(rect.size.width / 2, rect.size.height / 2);
- [self.view addSubview:self.urlView];
- }
在完成页面布局以后,就到功能方面了,先看该视图的接口部分:
- @interface URLInteractionView : UIView
- @property (weak, nonatomic) IBOutlet UIWebView *webView; // 网页视图
- @property (weak, nonatomic) IBOutlet UIToolbar *toolbar; // 工具栏
- @property (weak, nonatomic) IBOutlet UIBarButtonItem *backBarButtonItem; // 加载前一个网页
- @property (weak, nonatomic) IBOutlet UIBarButtonItem *forwardBarButtonItem; // 加载后一个网页
- @property (weak, nonatomic) IBOutlet UIActivityIndicatorView *activityIndicator; // 加载网页时显示的活动指示器
- - (IBAction)dismissViewController:(id)sender; // dismiss当前视图
- - (IBAction)stopLoading:(id)sender; // 停止加载网页
- @end
后退和前进和刷新按钮的方法实现可以在xib中通过连接直接实现:
剩余的两个按钮则通过代码方法实现:
- - (IBAction)dismissViewController:(id)sender {
- AppDelegate *appDelegate = [[UIApplication sharedApplication] delegate];
- [appDelegate.urlvc dismissViewControllerAnimated:YES completion:^{}];
- }
- - (IBAction)stopLoading:(id)sender {
- [self.webView stopLoading];
- }
至此整个Demo大功告成。可能单纯贴代码和写文字有点乱,可以在我的资源中下载对应的Demo对照着看一下。
这个Demo涉及到TextKit和iOS7的新特性的东西还是比较少的,主要还是UITextViewDelegate的新方法的使用:
- - (BOOL)textView:(UITextView *)textView shouldInteractWithURL:(NSURL *)URL inRange:(NSRange)characterRange NS_AVAILABLE_IOS(7_0);
以及Xcode 5的一些使用感想和心得,主要还是尝试一下很多以前自己没有使用过的知识点,如使用UISearchBar组件和实现UISearchBarDelegate,初次使用xib,获得keyboard的size,在程序中添加事件监听器,UIBarButtonItem对应方法的实现等。








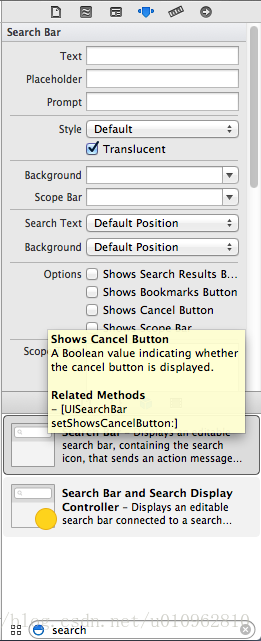
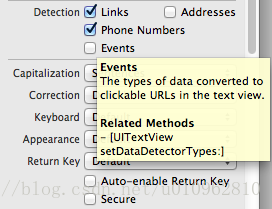
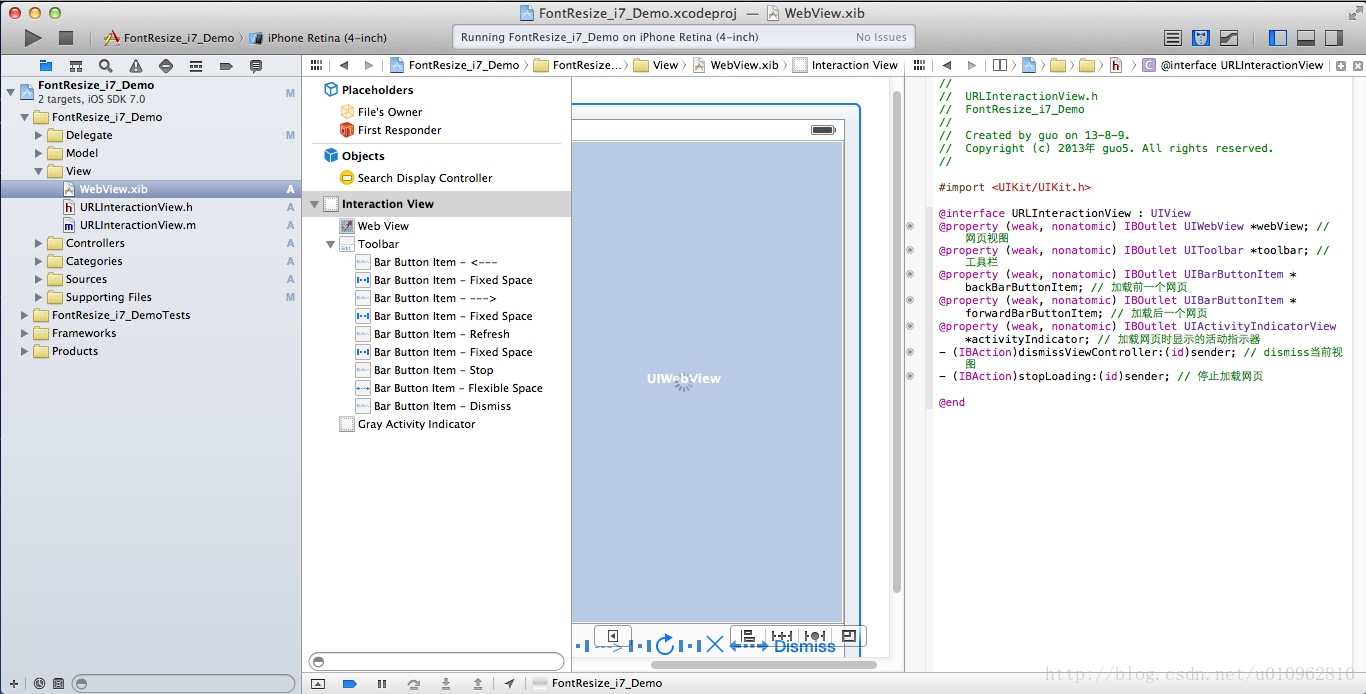

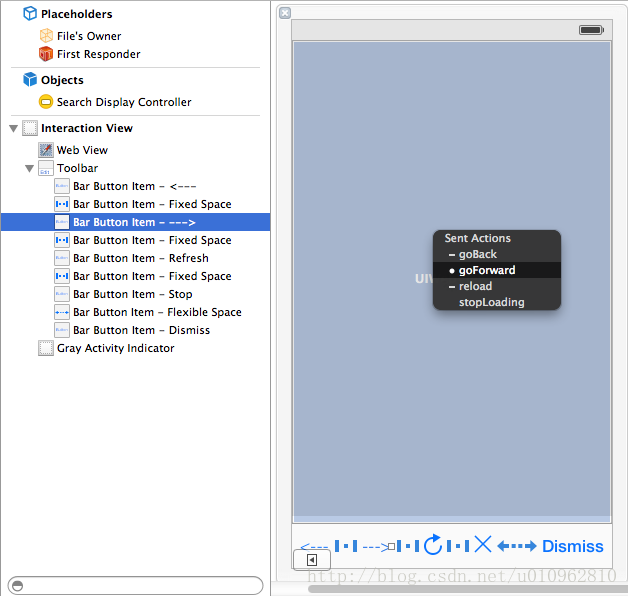













 2万+
2万+











 被折叠的 条评论
为什么被折叠?
被折叠的 条评论
为什么被折叠?








