操作系统:CentOS 7.2
IDE:IDEA 2016.2.4
Tomcat:8.5.5
JDK:1.8
这学期有JavaWeb的课程,但是老师上课讲的都是在Windows下的eclipse下配置有关的东西,但是大家都知道,eclipse虽然开源且强大,但是其时代已经过去,现在很少真正有开发者去使用它做企业级开发,因此我通过请教同学和自己在网上摸索,终于搞懂了在IDEA下配置有关的东西,这里向大家分享一下。
首先,先下载需要的东西:
jdk :http://www.oracle.com/technetwork/java/javase/downloads/jdk8-downloads-2133151.html
tomcat: http://tomcat.apache.org/
好了,先安装好idea,方法就不赘述了,装好是这样样的:
再配置java环境变量,不会的戳这里:http://www.mamicode.com/info-detail-613410.html
再就是安装tomcat,其实简单来说,直接将其压缩包解压完成,放在指定目录下就可以啦,这里有详细的安装运行方法:http://blog.csdn.net/fwj380891124/article/details/41458727
然后就是关于idea配置tomcat了,下面到了关键:
单击:Create New Project 或 File -> New -> Project 创建新的工程
在Project SDK 里面选择你的jdk安装目录,选择好后就如下:
然后在右边的中间部分,有Java EE,选中Java EE下的Web Application,因为我们只是初级的项目,还没有用到其他框架,因此下面的先不选择,如有需要选上也可以,结果就如下:
然后点Next,到下面界面,在 Project name 里面输入工程名,Project Location 选择任何目录都可以
然后点击Finish就可以了。下面是刚建好的工程:
好了,下面就到了核心,配置tomcat了:
在任务栏选择:Run -> Edit Configurations ,打开如下:
打开 Default -> Tomcat Server -> Local,界面如下:
点击Application server的Configure:
选出Tomcat的安装位置:
然后点击OK,结果如下:
然后点击OK,返回到主界面,重新选择 Run -> Edit Configurations ,结果如下:
点击绿色加号,选出Tomcat Server 下的Local :
然后结果如下,在Name里面输入任何名字都可以:
然后点击Deployment,结果如下:
点击最右边的绿色加号,选择Artifact,结果如下:
然后,点击OK就可以啦
进入主界面,Run -> Run ‘tomcat’ ,其中tomcat是在上面输入的服务器的名字,结果如下:
浏览器会自动打开,结果如下:
那么我将代码改了,该怎样再次运行呢?点击右上角绿色三角,更新资源:
点击OK就可以啦,然后刷新页面,新的更改就会被显示出来了!
至此,最初的JavaWeb环境就配置好了,如有问题,请留言,谢谢!








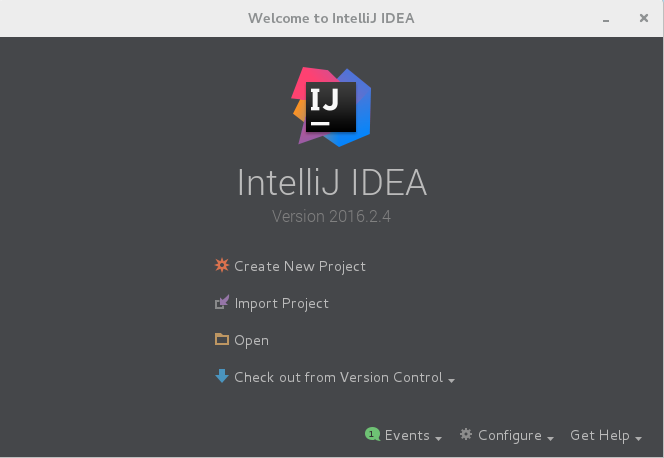
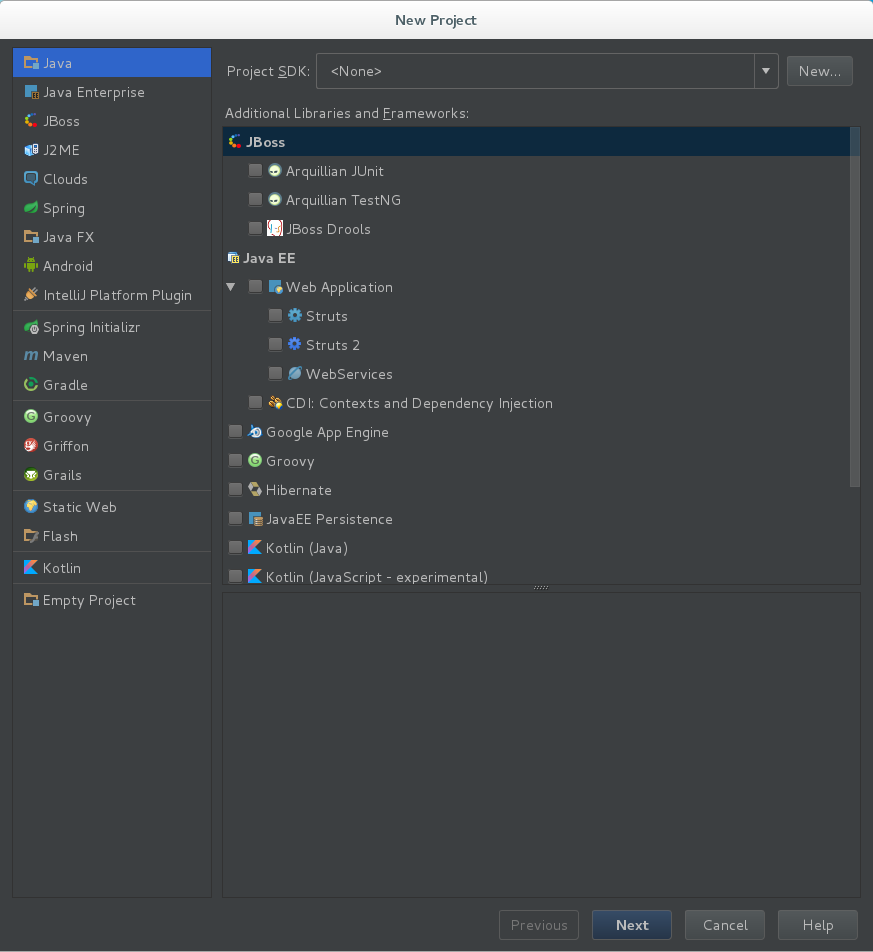
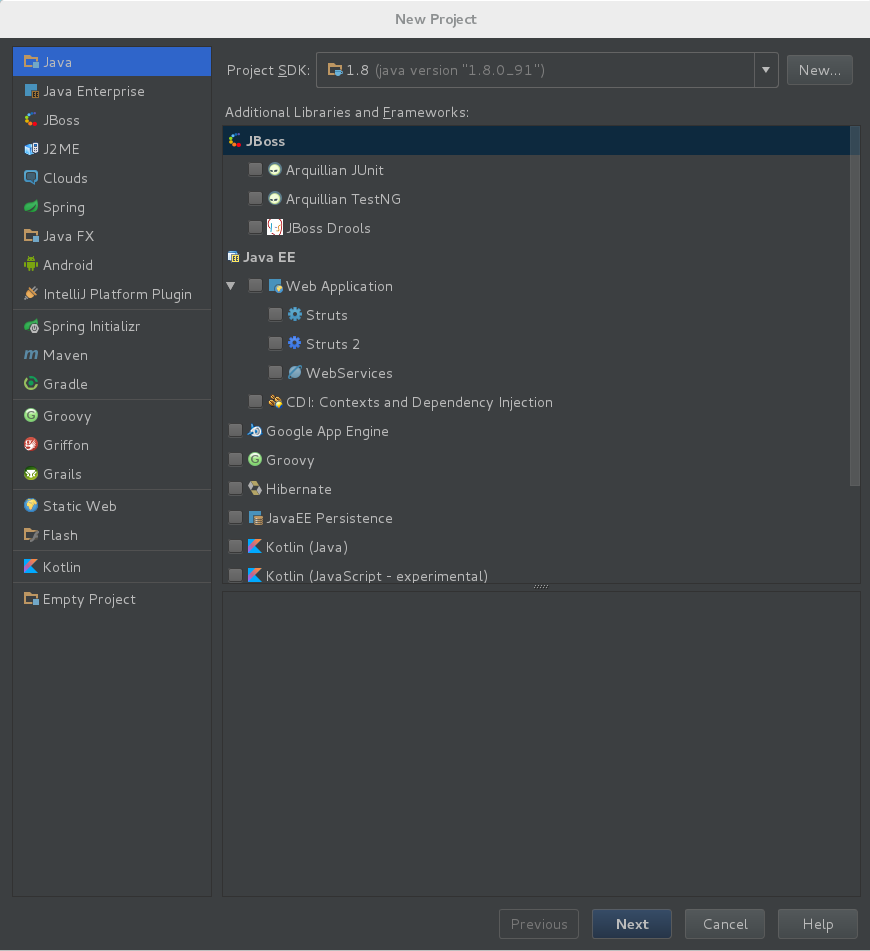
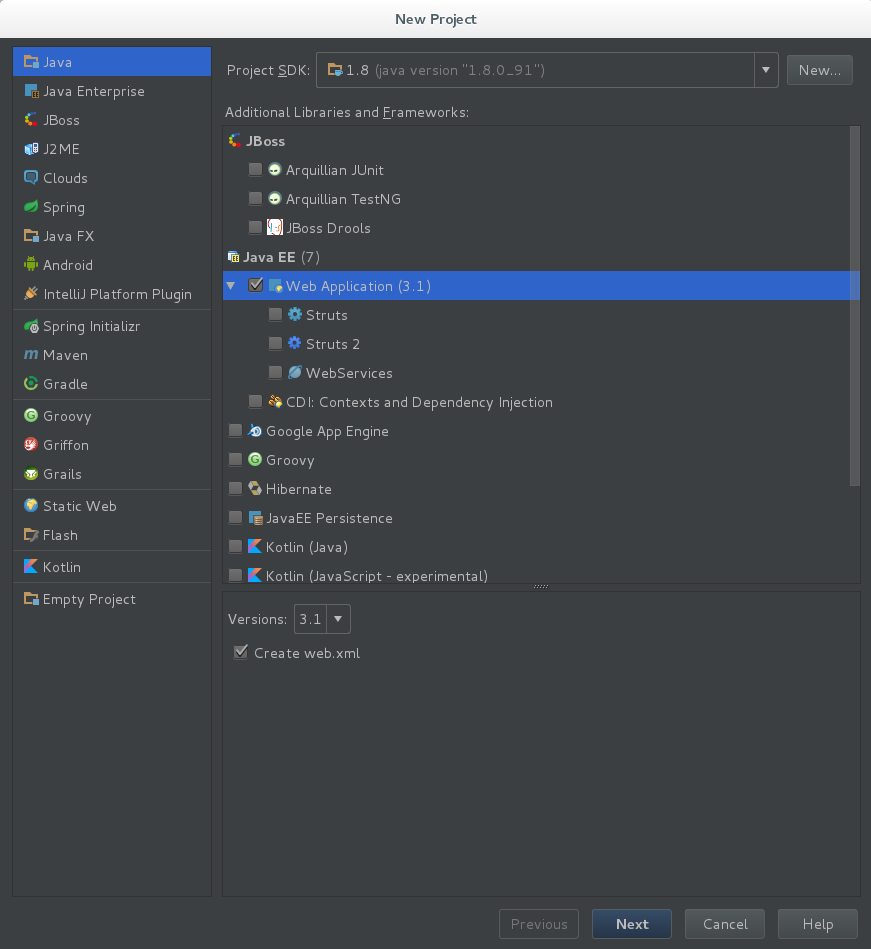
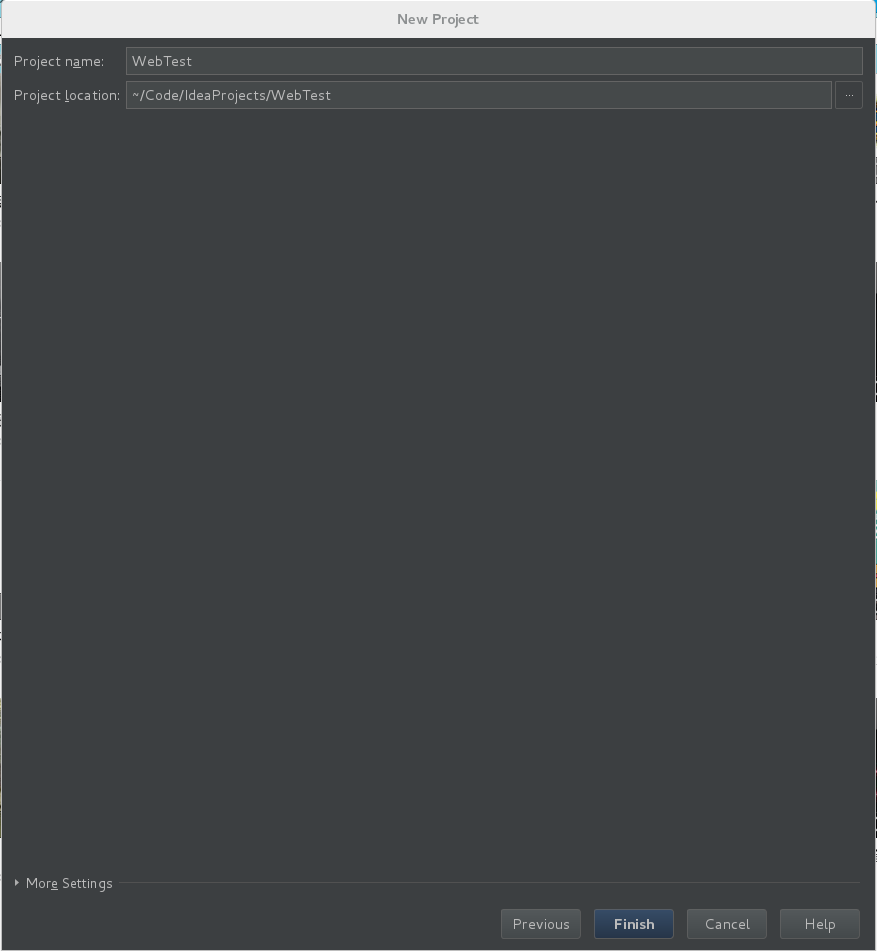
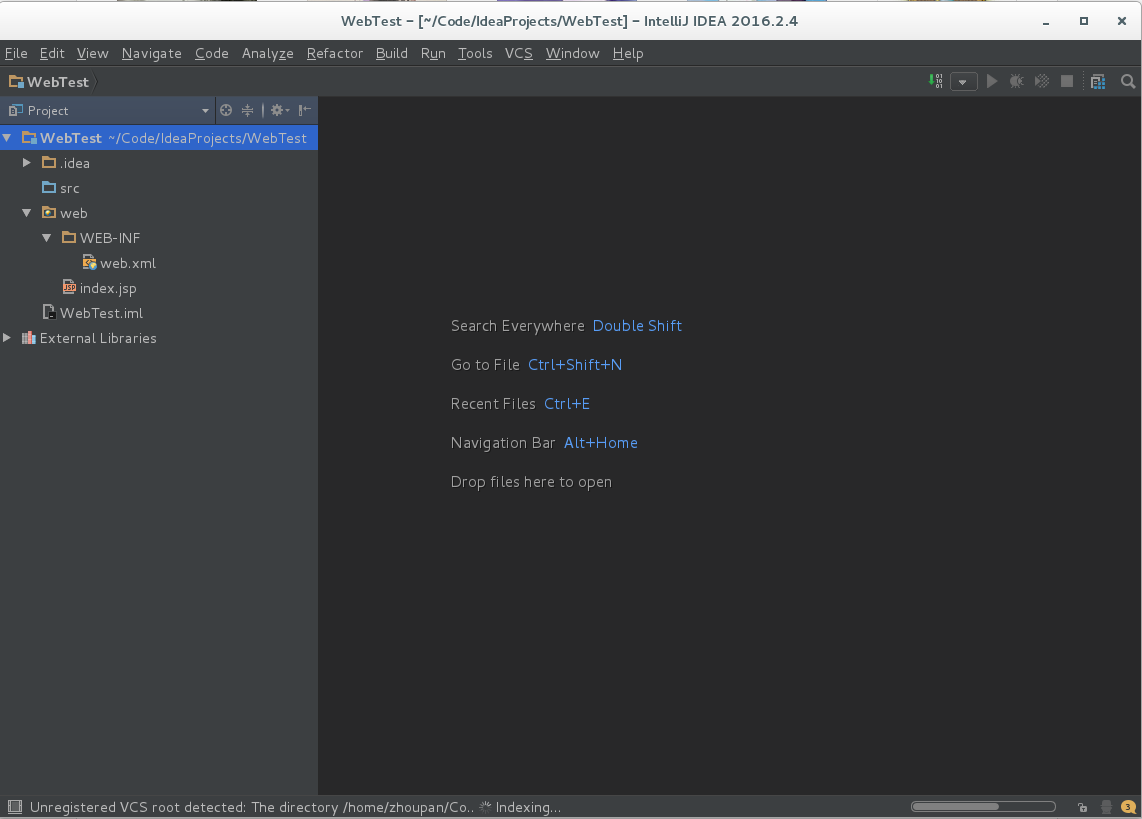
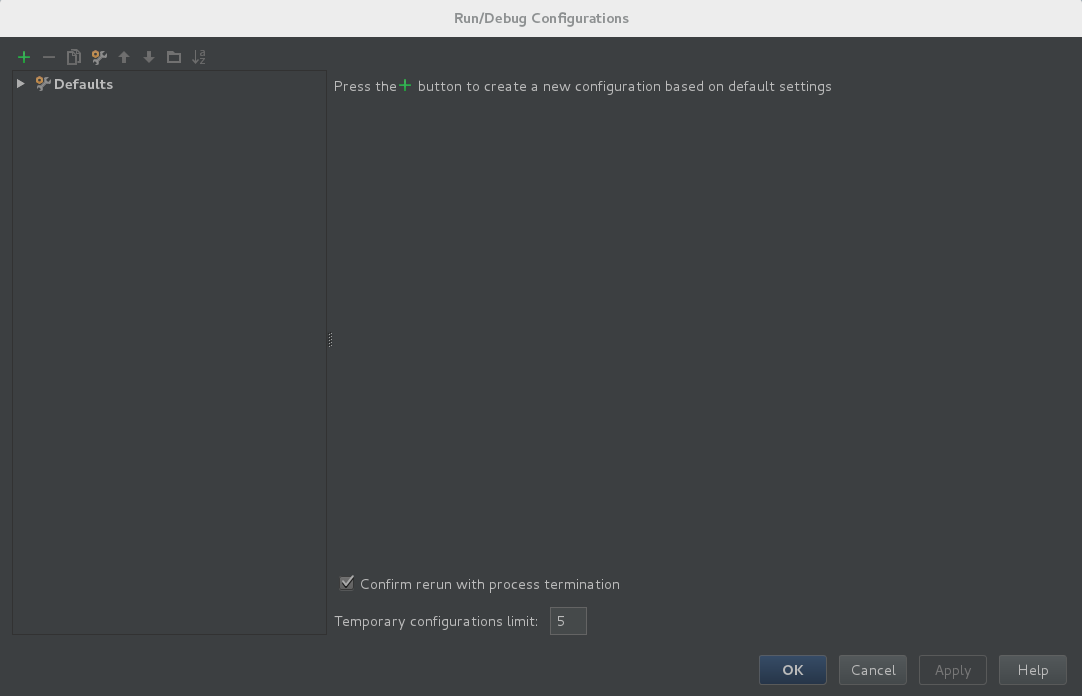
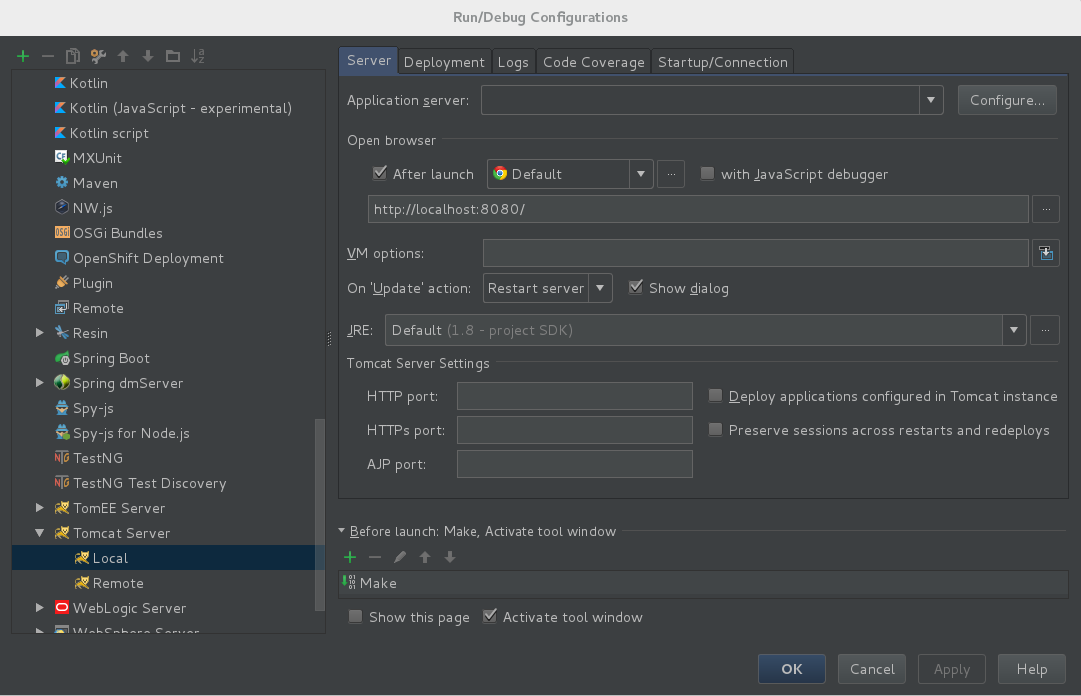
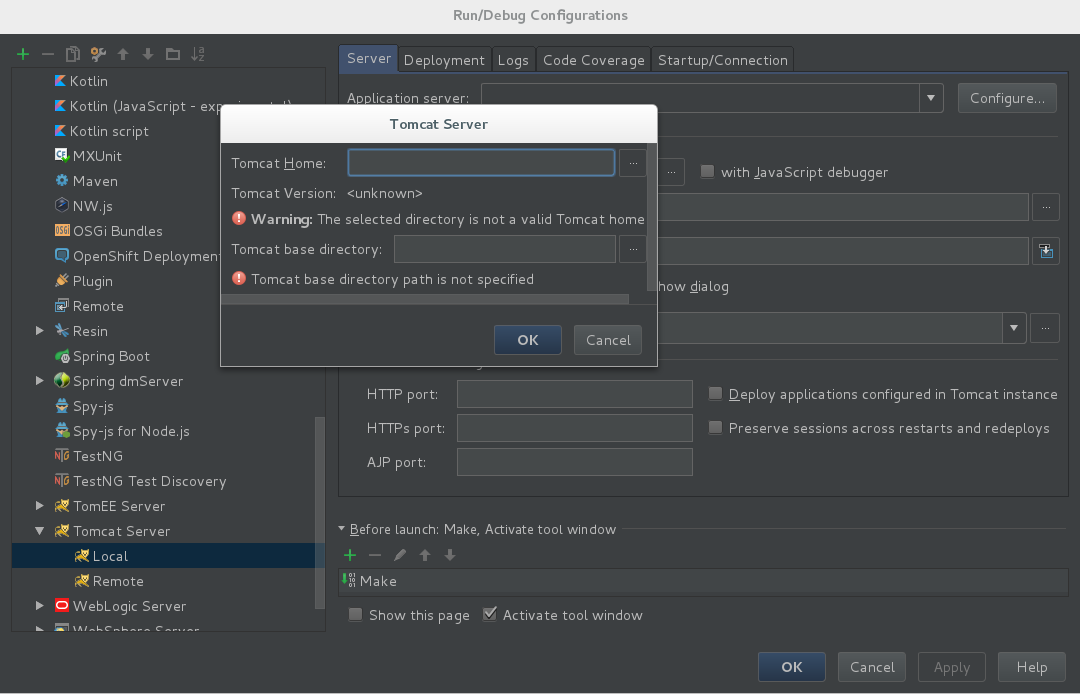
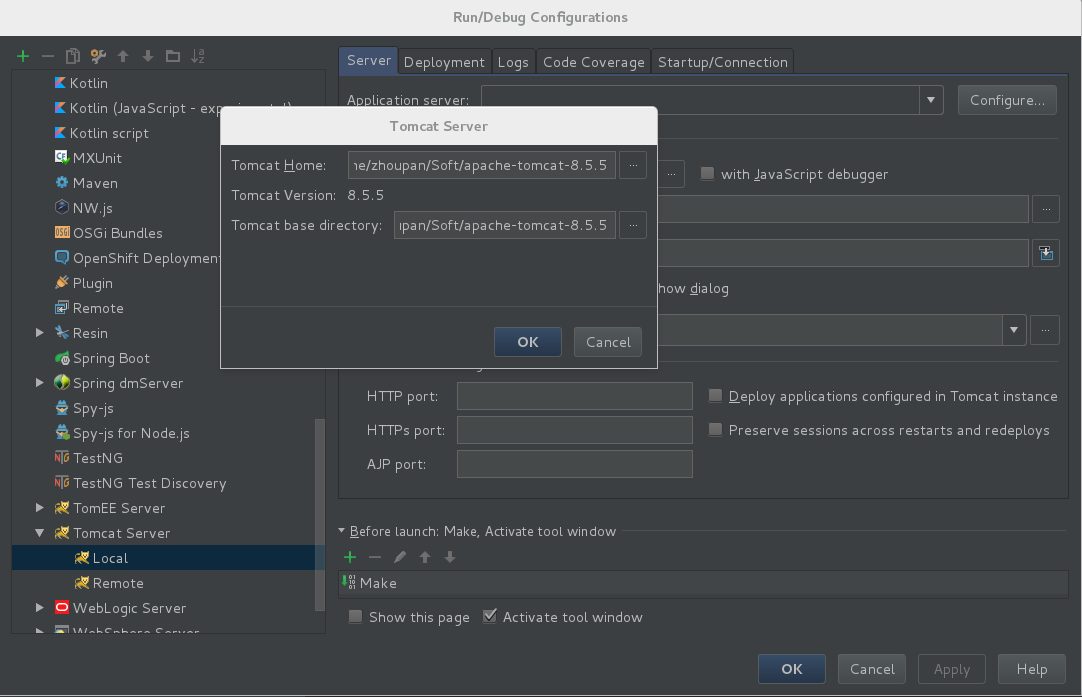
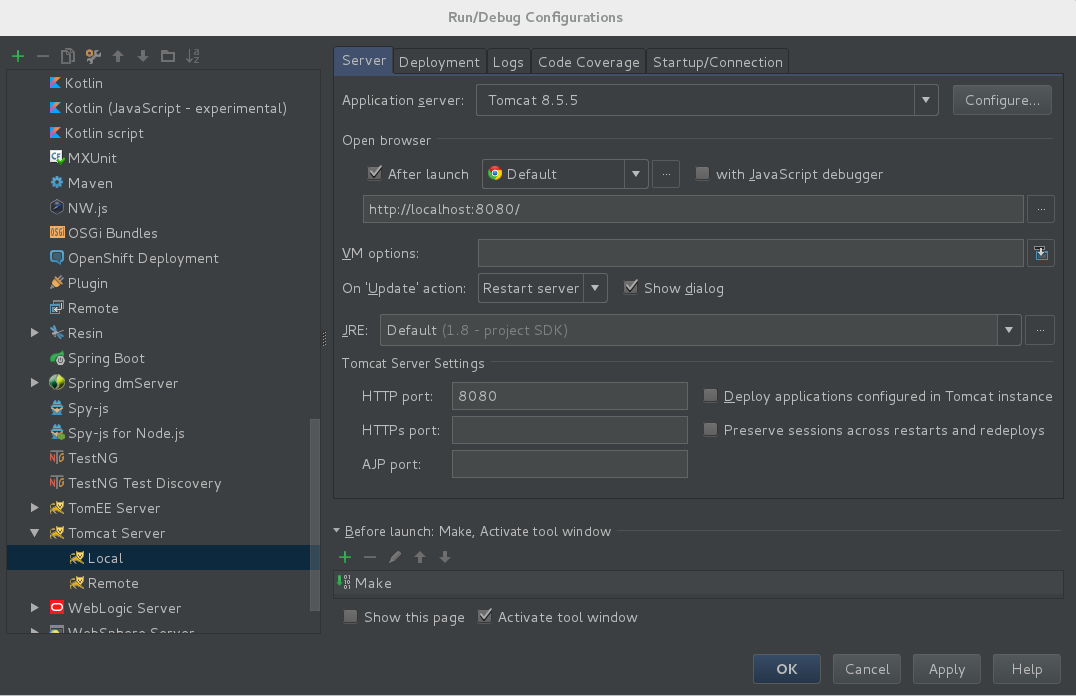
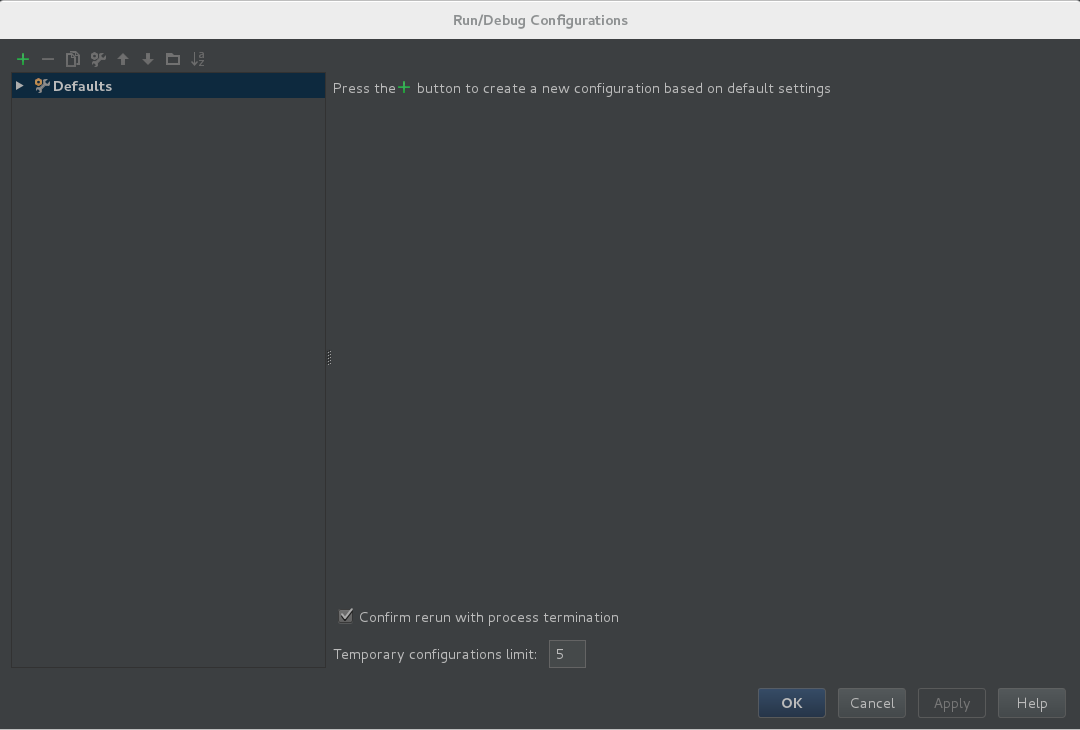
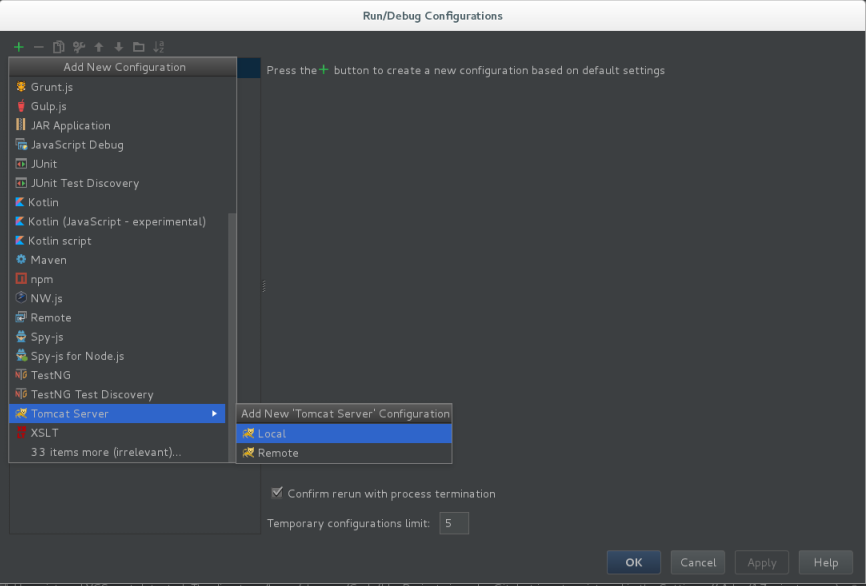
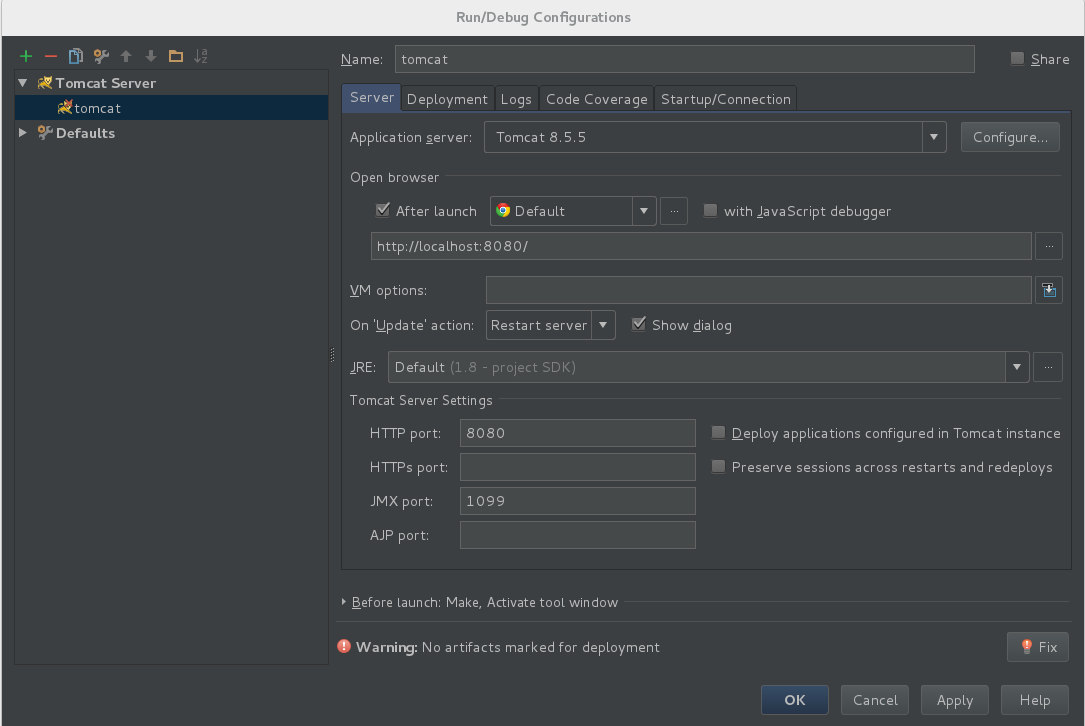
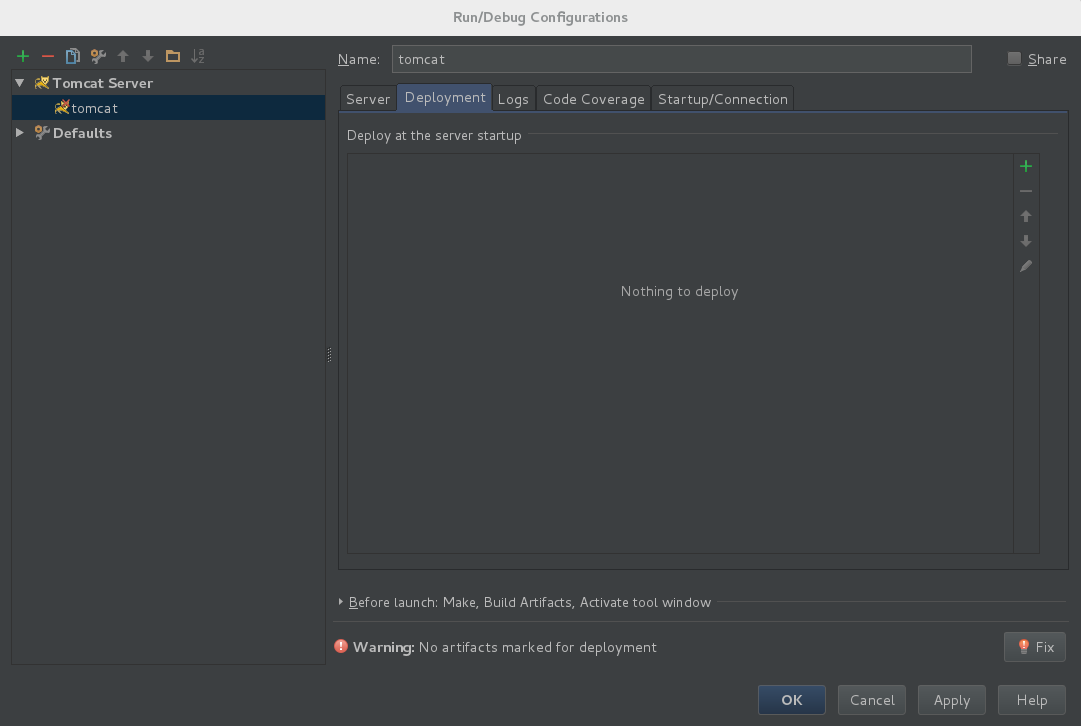
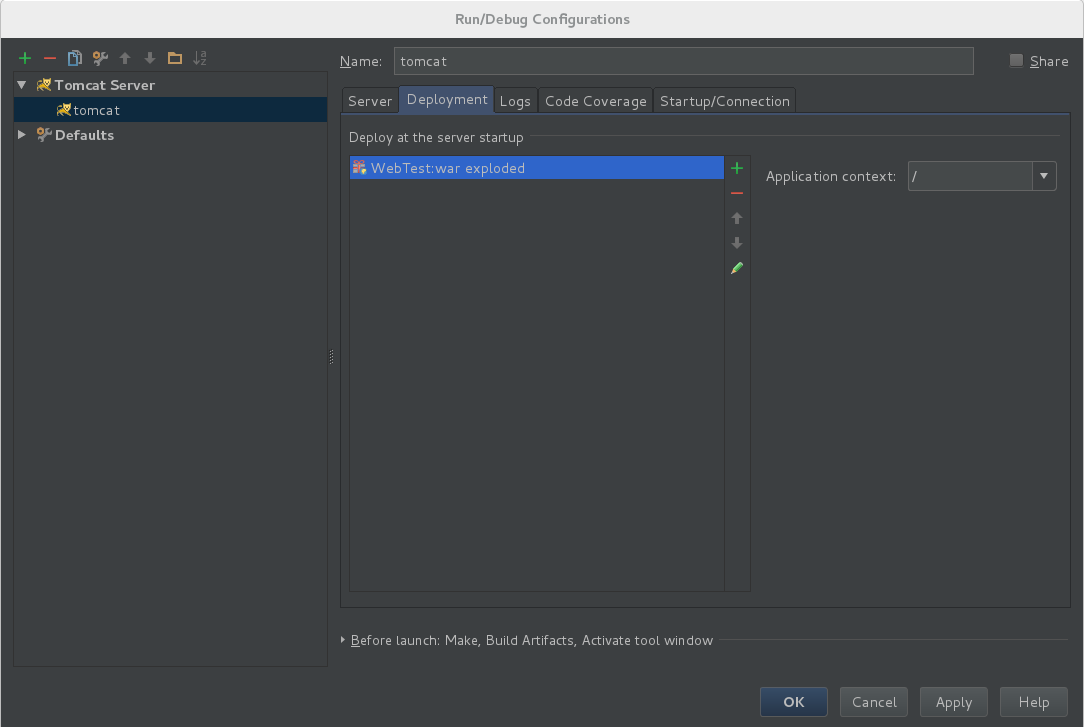
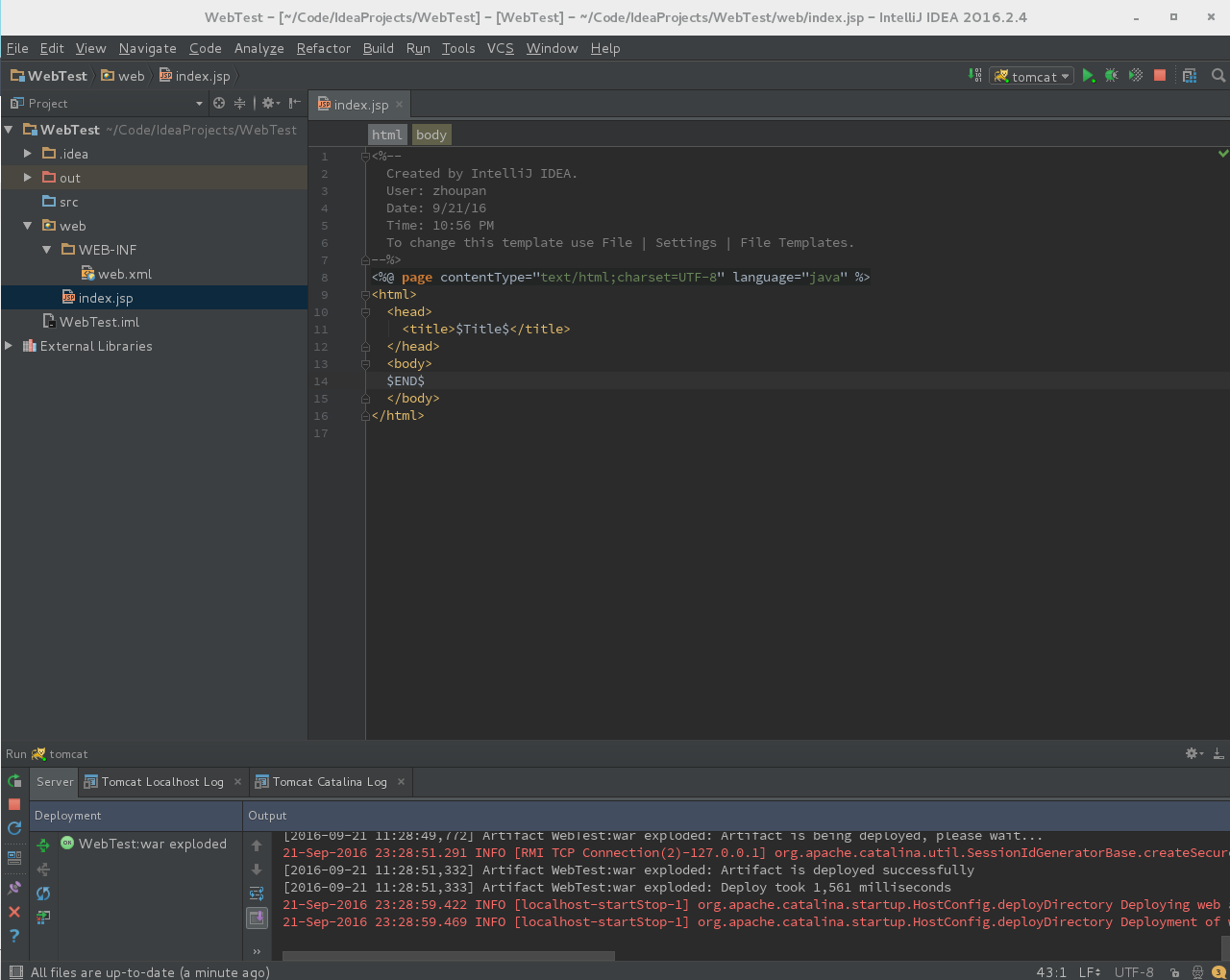
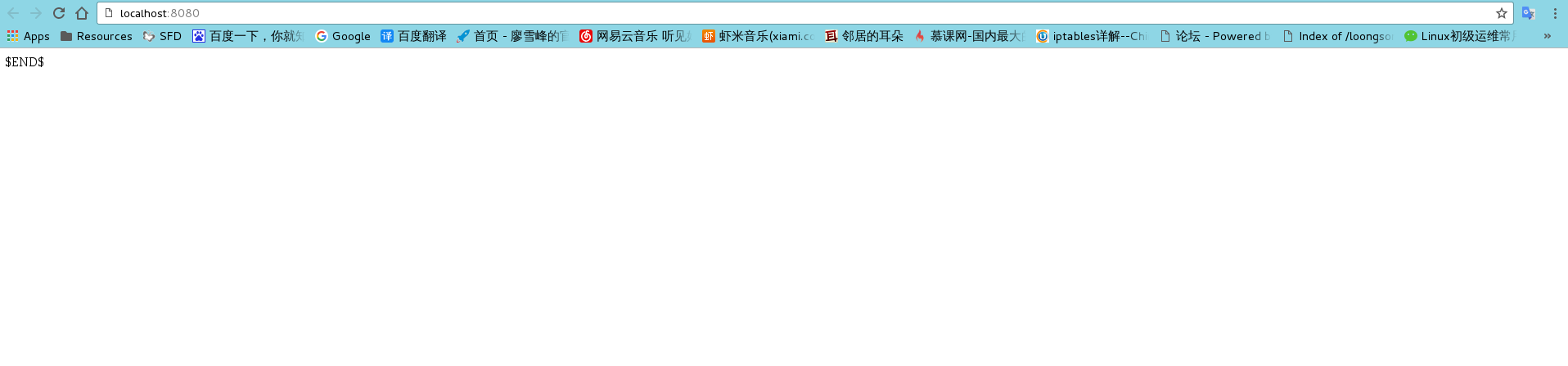
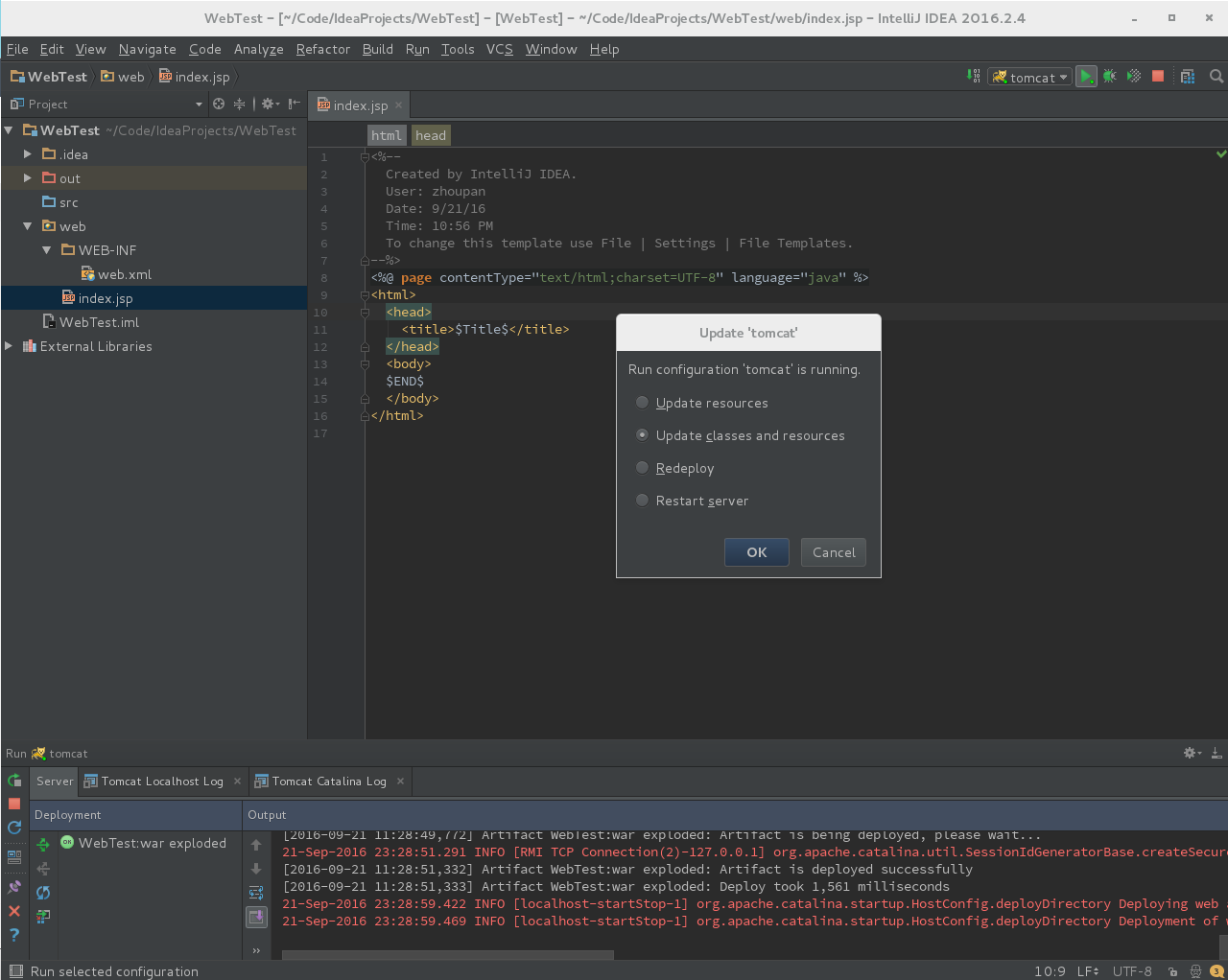













 174
174











 被折叠的 条评论
为什么被折叠?
被折叠的 条评论
为什么被折叠?








