Anconda2 & Anconda3安装教程:
官网上面下载Anconda2 & Anconda3的安装包,这里给出地址,大家自行下载。
https://www.continuum.io/downloads
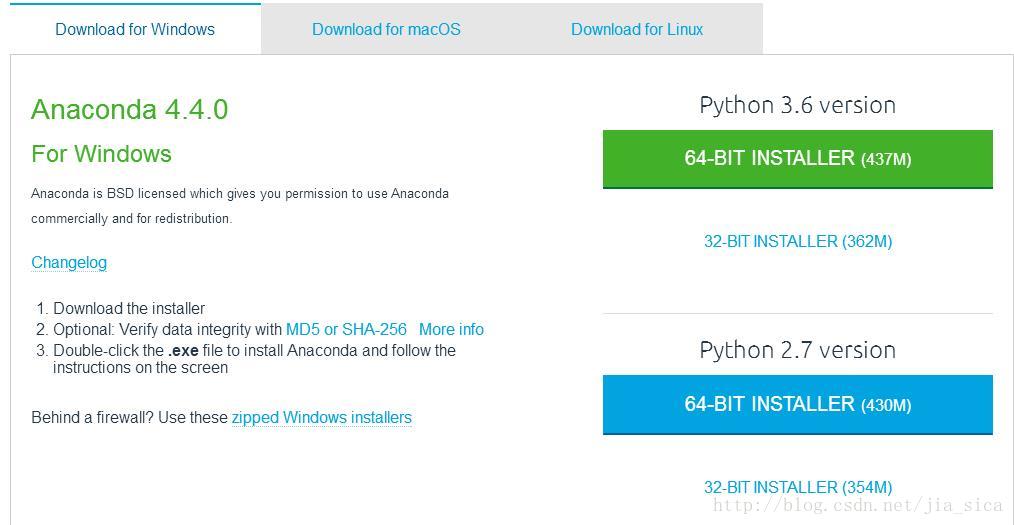
上图是官网的页面,可以注意到,官网为我们提供了windows,macOS,Linux三个版本的安装文件。根据自己电脑的系统和需要使用的python版本选择适合自己的安装包下载下来。
Ps:这里博主用的是win10,64位的系统,那博主就以此为例讲解。这里我们不讨论到底装2.7还是3.5(3.6),根据你的需求,安装就好了。
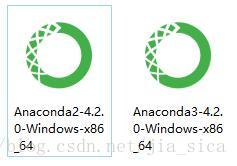
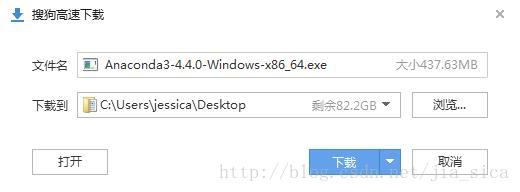
这里,博主把2和3都下载了下来,要安装3,首先需要安装2。
双击2的安装包
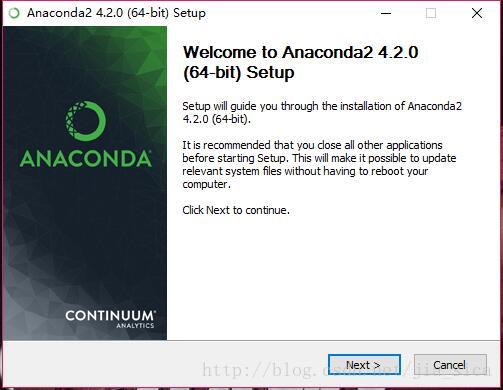
Next;
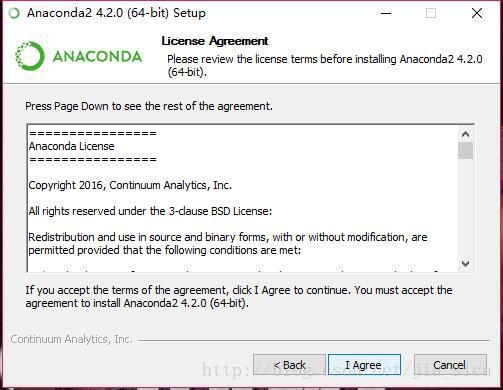
I Agree;
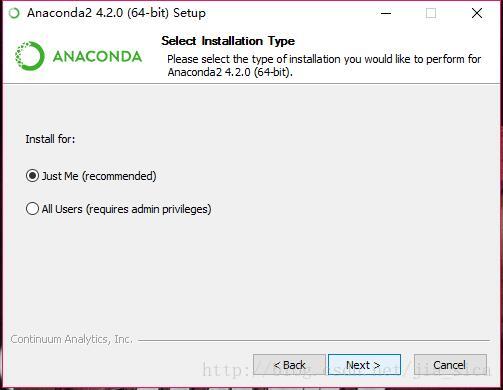
这里勾选Just Me;
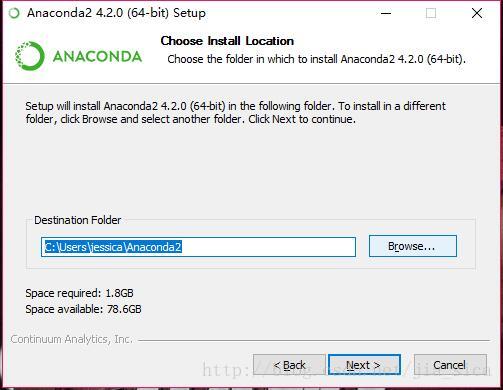
上图是默认的安装路径,我们可以选择想要安装的位置,点右侧的Browse就可以,这里我们选择安装在D盘。
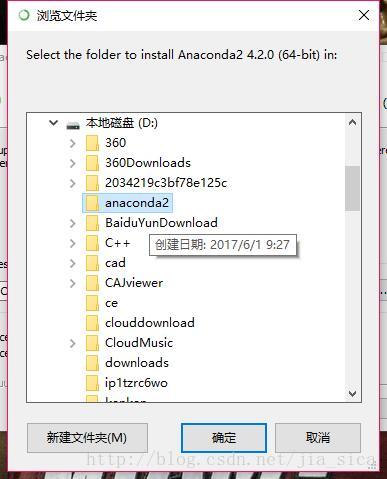
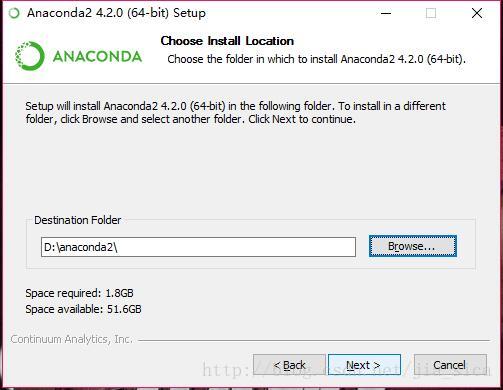
像这样,我们新建了一个名字叫做anaconda2的文件夹,因为我们想把软件安装在这里。这样做会出现下面这样的警示:
这里需要告诉大家,在安装路径上,应该手动输入纯英文的名字(安装文件夹不能有中文),像这样,更改一下:
这里的‘anaconda’是手动敲上去的。再点击next进入安装界面。
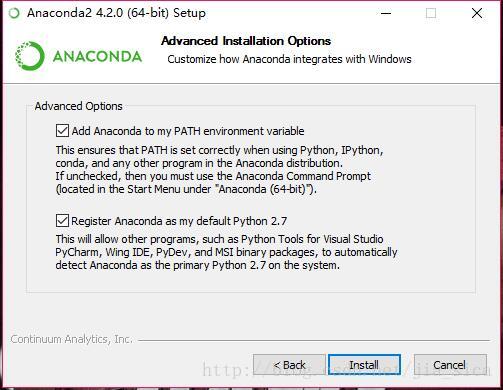
第一个是把Anaconda安装路径写入环境变量;第二个选项是让其他IDE能够检测到Anaconda2并将Anaconda2作为默认的Python 2.7。所以这里的两个选项都要勾选上。点击Install,等待安装完成。
到这里,Anaconda2的安装就成功了。
===========================================================
现在我们安装Anaconda3
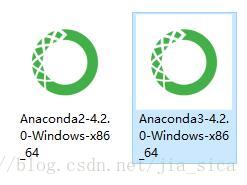
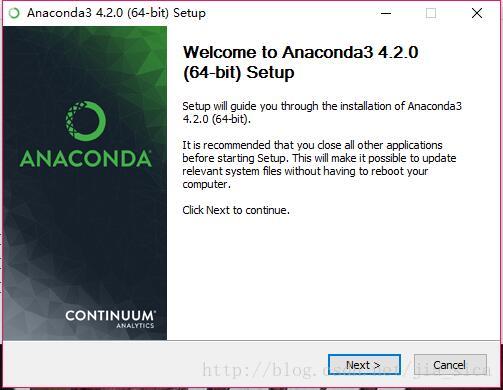
双击Anaconda3的安装文件,进入安装界面。 Next。
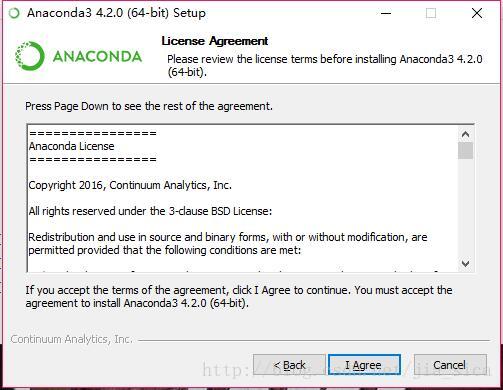
I Agree。
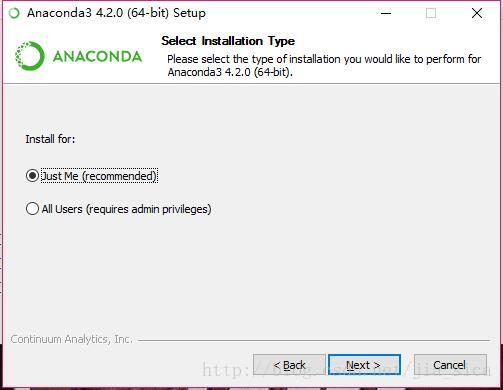
Just Me。
这里是默认的安装路径,但是Anaconda3的安装路径一定要放在D:\Anaconda\envs子目录下(D:\Anaconda\envs这个在刚刚装Anaconda2的目录中注意找一下)。
找到了,确定,

这里我们手动输入‘Anaconda3’。(之前我们讲过原因,这里不再赘述)
Next。
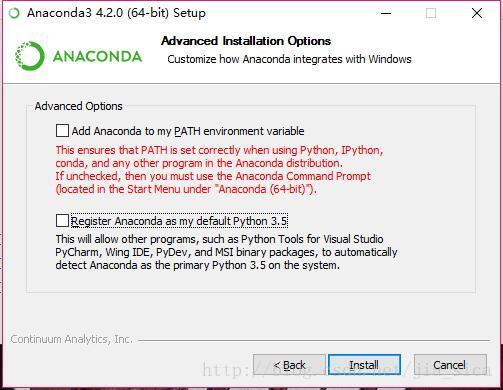
这里的两个选项在这个时候都不用勾选了,因为在安装Anaconda2的时候已经勾选过了。
点击Install。
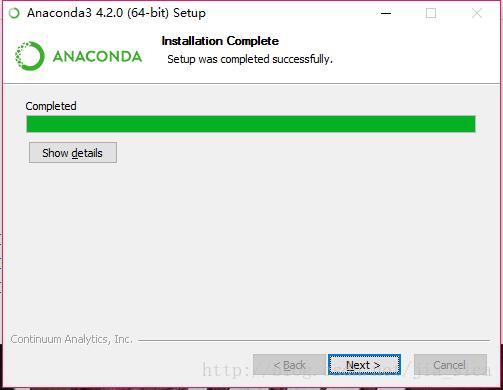
等待安装完成。
Ok,我们成功安装好了Anaconda3。
===========================================================
至此,我们基本结束了Anaconda2 & Anaconda3的安装,但还有一点点小工作需要完成。
利用清华的镜像,更新Anaconda中的包。在命令行中分别输入如下命令:
conda config –add channels https://mirrors.tuna.tsinghua.edu.cn/anaconda/pkgs/free/
conda config –set show_channel_urls yes
完成配置。
Ok,现在可以使用Anaconda完成工作啦。







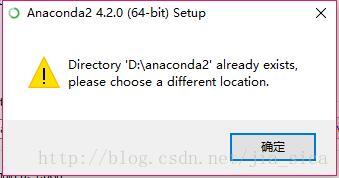

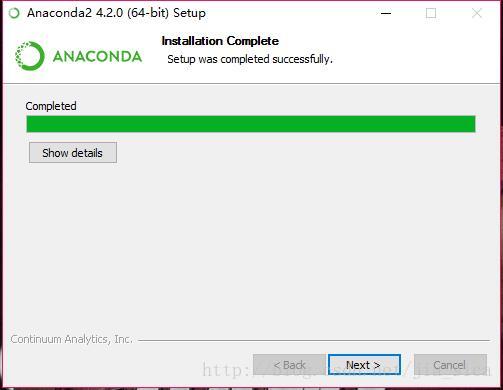
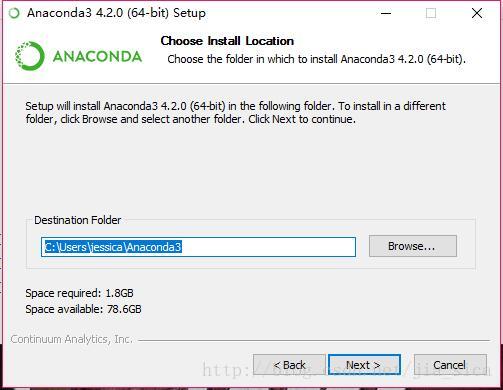
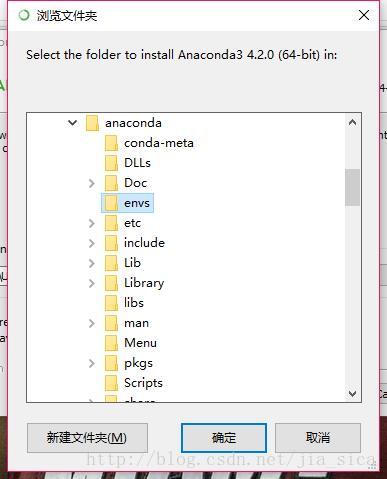













 1219
1219











 被折叠的 条评论
为什么被折叠?
被折叠的 条评论
为什么被折叠?








