初识 java,基础安装的说明。
下载
在oracle官网一般在同一个java版本会提供2个版本,
一个是Java SE Development Kit 7u80,此版本包含JDK开发环境版本;
另外一个是 Java SE Runtime Environment 7u80,此为只包含JRE运行环境的版本。建议安装第一种版本。若安装第二个版本,有些java的调用设置会有问题。
下载版本见官网。
安装,直接傻瓜点击即可。
环境变量配置:都是系统变量(JAVA_HOME,CLASSPATH,Path)
新建“JAVA_HOME”的变量名,变量值为安装的JDK的目录。
新建“CLASSPATH”的变量名,变量值:.;%JAVA_HOME%\lib\dt.jar;%JAVA_HOME%\lib\tools.jar;(前面有点号和分号,意思是在该目录或者子目录下的所有文件都应用),或者直接写.;%JAVA_HOME%\lib;就可以了
.;%JAVA_HOME%\lib;在已有的系统变量”Path“的变量值加上
;%JAVA_HOME%\bin;%JAVA_HOME%\jre\bin(注意,每个变量值是以”;“隔开,变量值开头的分号就起这个作用)自此配置完成。
测试配置成功:从cmd中输入
java 和javac 查看结果,都有结果说明配置java环境成功。查询java是否安装成功
java -version
看到有版本提示说明安装成功。
查询 java jdk的安装路径
java -verboseTomcat 环境变量配置:
下载:http://tomcat.apache.org/download-80.cgi
解压后直接copy到C盘,这是免安装版本,所以无 .exe 文件。
环境变量的配置:
打开 cmd 移动到 C:\apache-tomcat-8.5.3\bin下
接着输入 service.bat install 就可以自动配置环境变量
显示如下
启动 tomcat
- 双击bin目录下的startup.bat批处理运行tomcat(这样的好处是可以看到运行状态,出现数据库,代码报错。推荐使用)
- 以管理员运行cmd运行net start tomcat8命令(8是版本号)








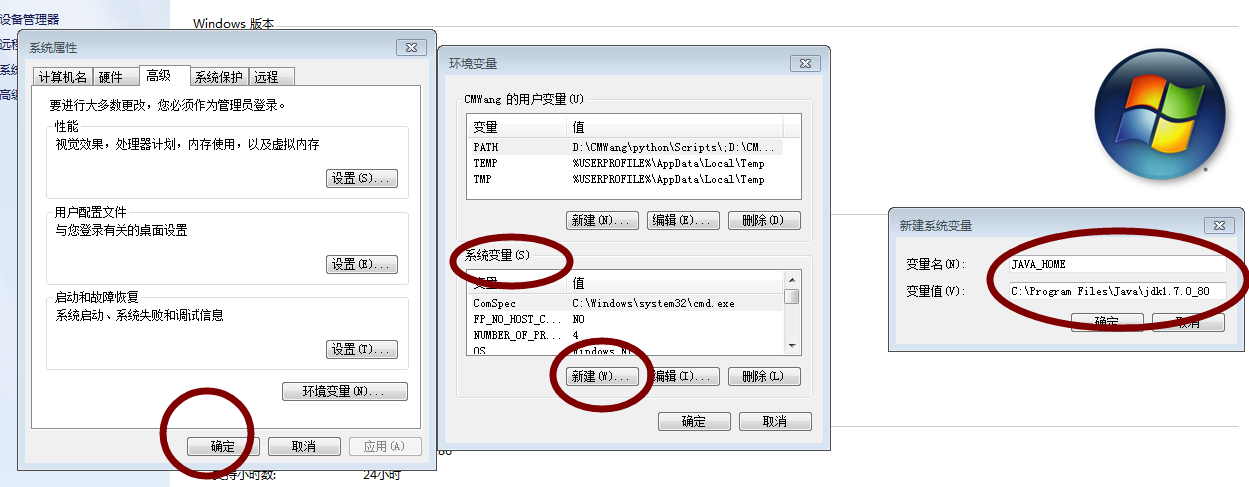
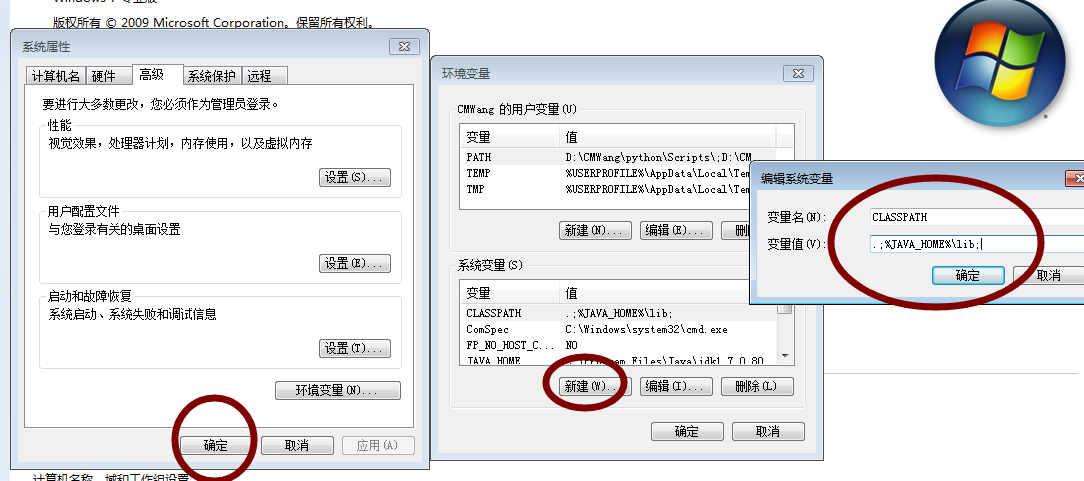
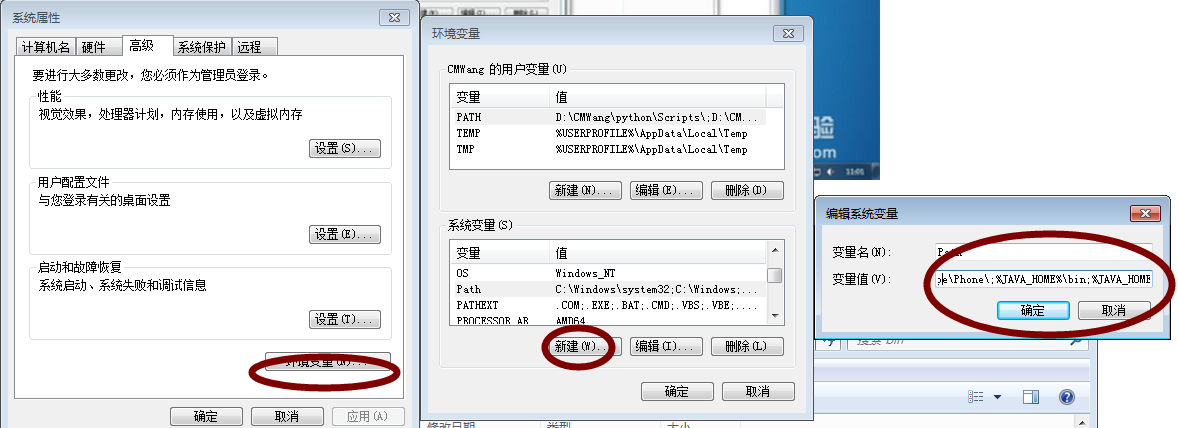

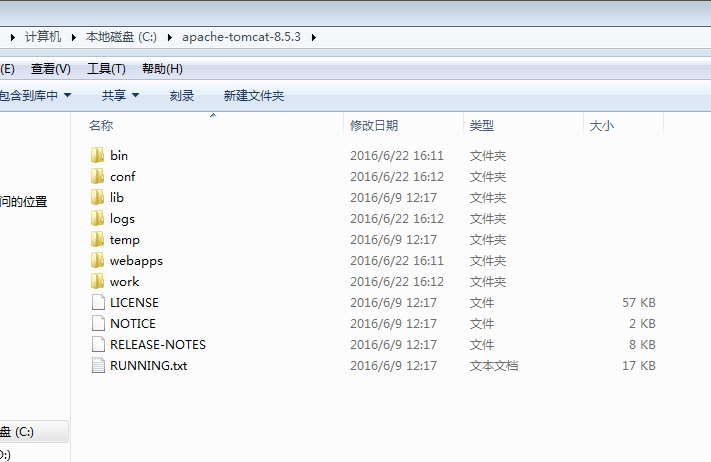
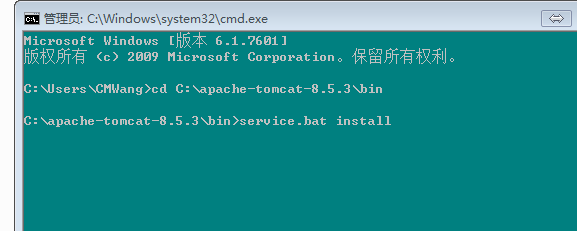
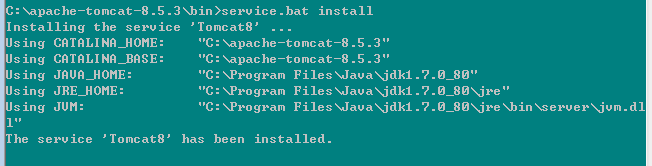
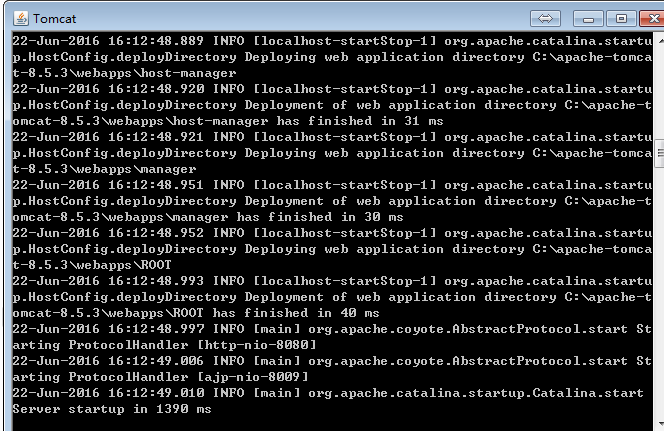
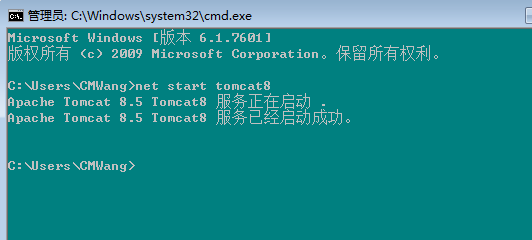













 3954
3954











 被折叠的 条评论
为什么被折叠?
被折叠的 条评论
为什么被折叠?








