一. 安装免费开源的虚拟机软件: virtualbox
从https://www.virtualbox.org/官网上下载, 如图:
下载VirtualBox-5.1.26-117224-Win.exe后,可双击安装。建议右键菜单后用管理员权限来安装.
在所有出现的安装配置界面里选择默认安装即可.
如出现如下界面,选择”仍然继续”.
安装完成后会在桌面上产生程序的快捷方式。
二. 安装好virtualbox虚拟机软件之后,就可以下载系统的iso文件来安装系统。也可以下载我已经安装好的Centos7虚拟机系统的虚拟硬盘镜像来使用,可省安装系统的环节.
下载链接: https://pan.baidu.com/s/1kUAYFR5 密码: wvqi
下载centos7_disk.tar.bz2虚拟硬盘镜像后,解包得到centos7.2_up.vdi文件.
三. 配置好virtualbox软件,使用centos7.2_up.vdi虚拟硬盘镜像创建出一个虚拟机系统.
用管理员打开virtualbox软件后, 点击“新建”按钮. 在如下弹出界面里设置:
在这里调整分配置虚拟机系统所用的内存大小。 注意不能超过绿包的区域。
然后在这界面里设置使用解包出来的centos7.2_up.vdi虚拟硬盘镜像. 在图中的黄色图像的按钮里选中虚拟硬盘镜像.
上面的设置步骤完成后,就可以在主界面里选中系统后启动,在系统启动到这界面时, 可以点击”Not listed?”, 然后输入”root”用户名,密码为”123456”








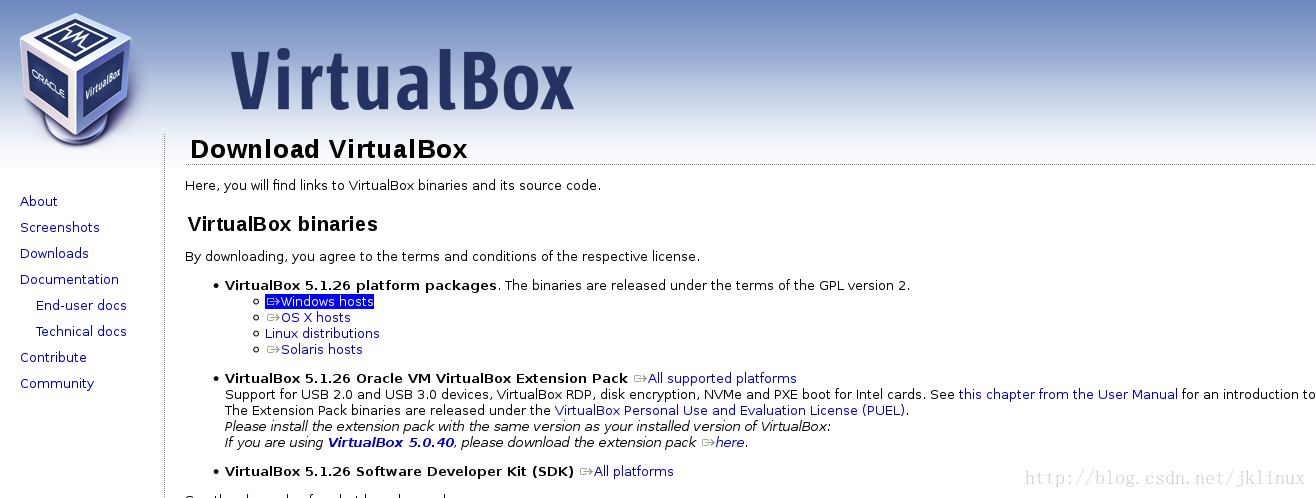
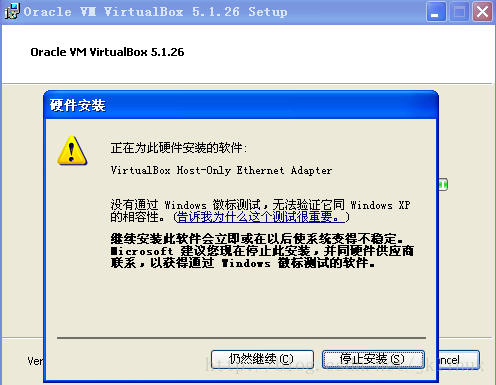
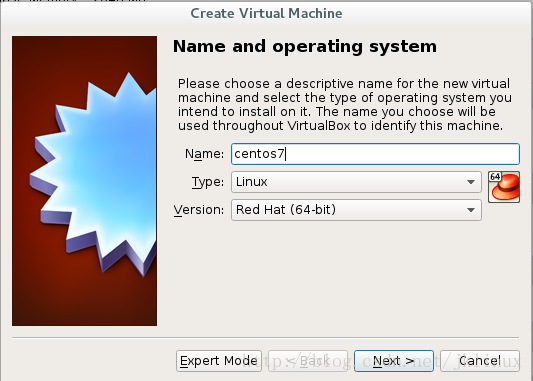
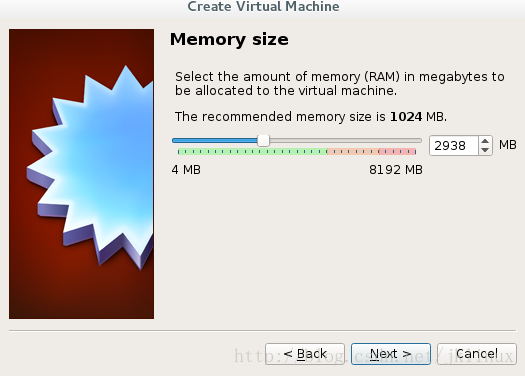
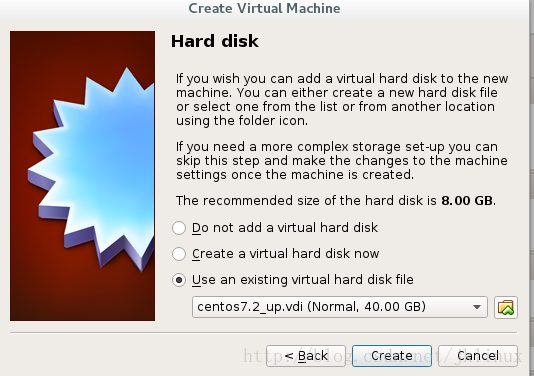
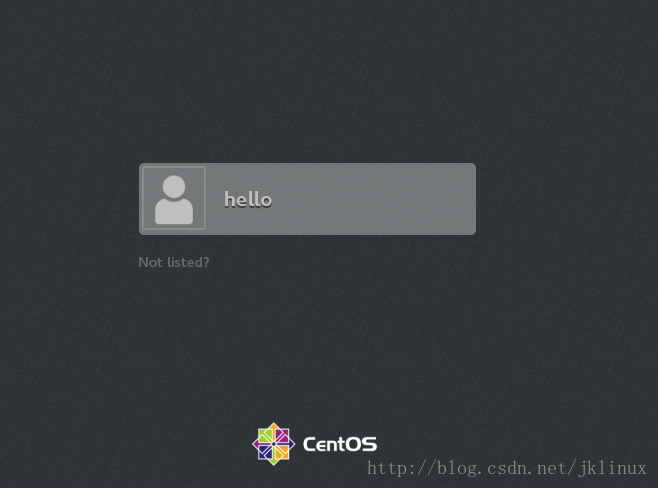













 2696
2696











 被折叠的 条评论
为什么被折叠?
被折叠的 条评论
为什么被折叠?








