一、操作系统
使用Win7_64位操作系统。(可以用其他的系统,下面都是针对Win7 64位进行操作)
二、安装JDK
-
百度搜索jdk,第一个http://www.oracle.com/链接点击访问;
-
下载WINDOWS_X64版本;
-
使用默认路径直至安装完毕;
-
配置JDK环境变量
(1)“我的电脑”>鼠标右键菜单>"属性">"高级系统设置">"环境变量";
(2)“系统变量”>"新建",变量名中填写“JAVA_HOME”,变量值填写C:\Program Files\Java\jdk1.8.0_101
(3)“系统变量”>"新建",变量名中填写“CLASSPATH”,变量值填写下行内容(可直接复制,注意第一个字符.不要删除)
.;%JAVA_HOME%\lib\dt.jar;%JAVA_HOME%\lib\tools.jar
(上面一行可直接复制,注意分号前面有个.符号)
(4)“系统变量”>“path”,点击编辑,在变量值中已有内容的后面追加下行内容(可直接复制)
;%JAVA_HOME%\bin;%JAVA_HOME%\jre\bin;
三、检查JDK安装
命令行输入 java -version
出现如下结果即代表安装成功








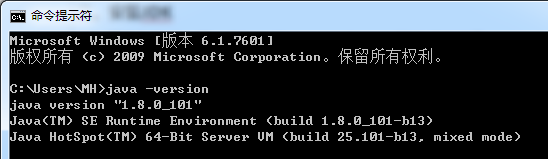













 64
64











 被折叠的 条评论
为什么被折叠?
被折叠的 条评论
为什么被折叠?








