下面是原作者信息:
原作者链接
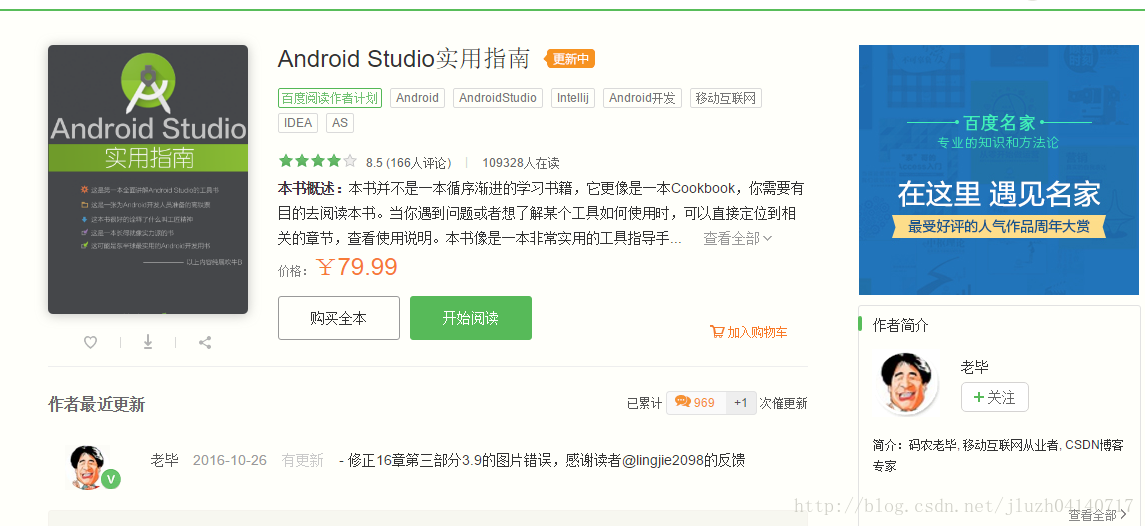
前辈的这本书写的非常不错,晚辈受益匪浅
下面是一些实用整理,方便新手查阅
若要了解更多,请到原作者那阅读
Start a new Android Studio project:
新建一个Android Studio项目
Open an existing Android Studio project:
打开一个已存在的Android Studio项目
Check out project from Version Control:
从版本控制系统中检出一个项目
Import project(Eclipse ADT,Gradle,etc.):
从Eclipse或Gradle中导入项目
Import an Android code sample:
导入一个Android示例代码
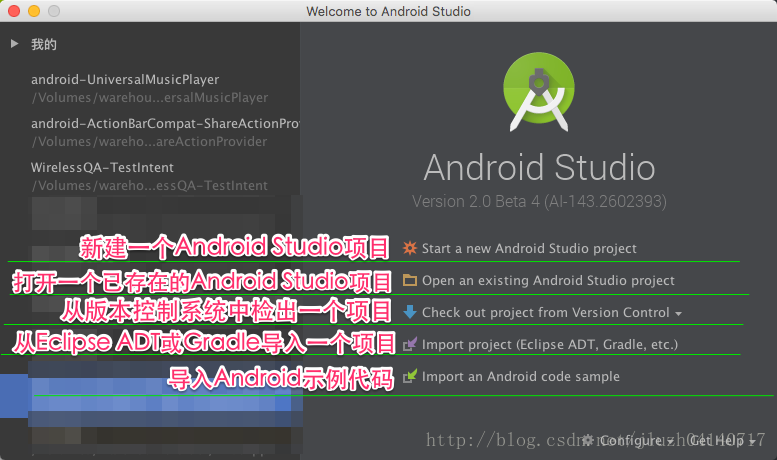
SDK Manager: 管理SDK
Preferences: 偏好设置
Plugins: 插件
Import Settings: 导入设置
Export Settings: 导出设置
Settings Repository: 存储库设置
Check for Update: 检查更新
Project Defaults: 项目默认设置
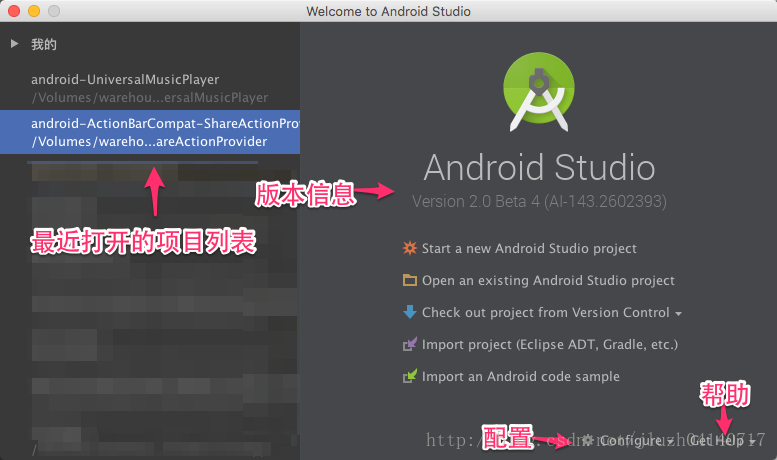
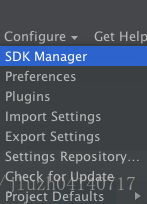
Stable Channel: 稳定版本
Beta Channel: 测试版本
Dev Channel: 开发版本
Canary Channel: 金丝雀版本
Android Studio的偏好设置被分为八大类,分别为:
一. Appearance & Behavior:外观与行为
二. Keymap:键盘映射
三. Editor:编辑器
四. Plugins:插件
五. Version Control:版本控制
六. Build,Execution,Deployment:构建,执行,部署
七. Languages & Frameworks:语言与框架
八. Tools:工具
编码方式不匹配会导致乱码, 我们需要知道在哪里设置编码方式.
操作步骤:
➤ Preferences —> Editor —> File Encodings
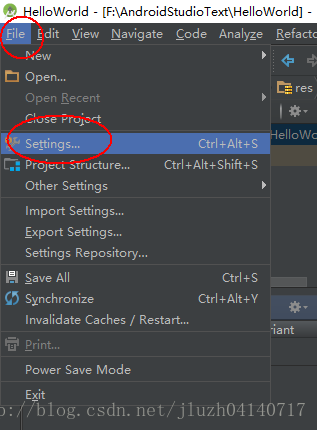
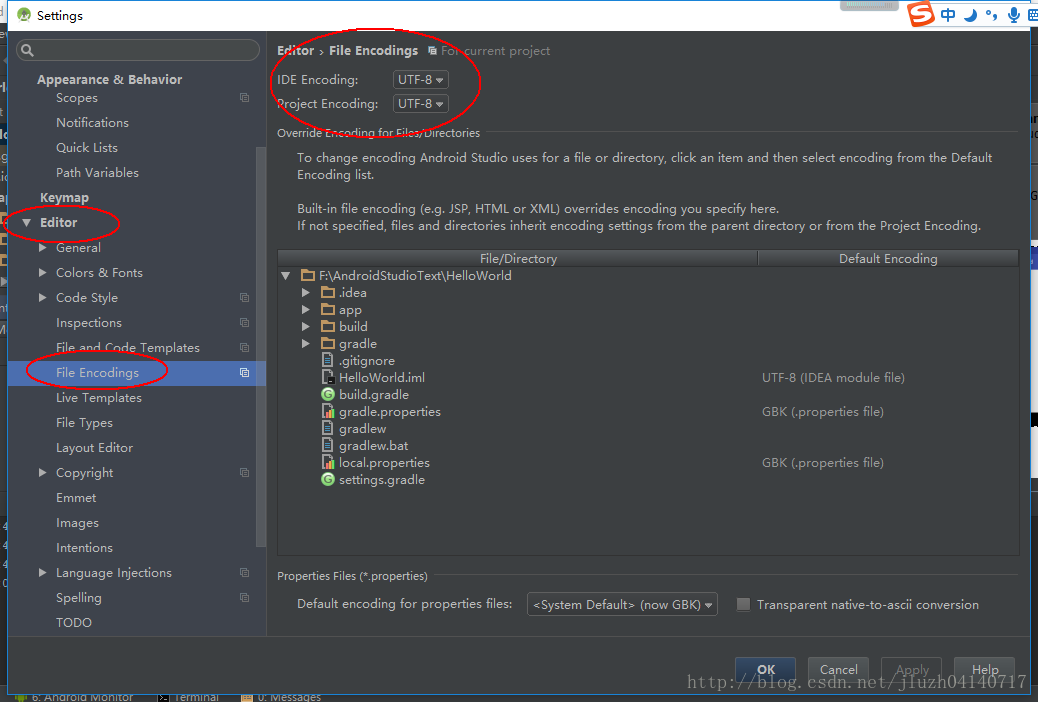
Android Studio的主题
➤ Preferences —> Appearance & Behavior —> Appearance —> Theme设置为Darcula
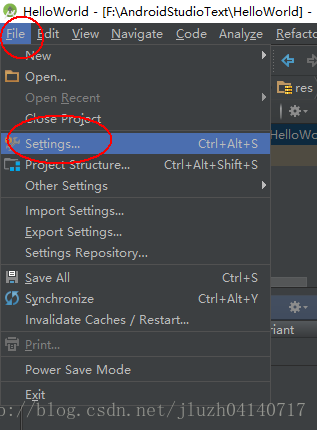
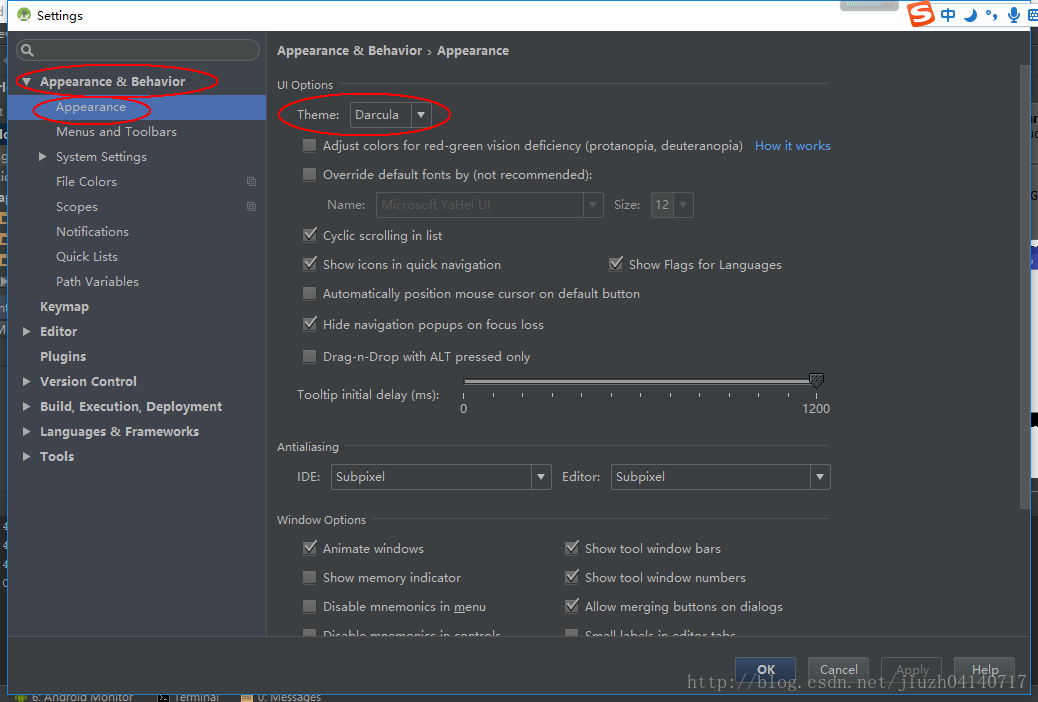
主界面字体和大小(注意:不是编辑区的字体和大小)
➤ Preferences —> Appearance & Behavior —> Appearance —> 勾选Override default fonts by(not recommended) —> 选择你要的字体和大小
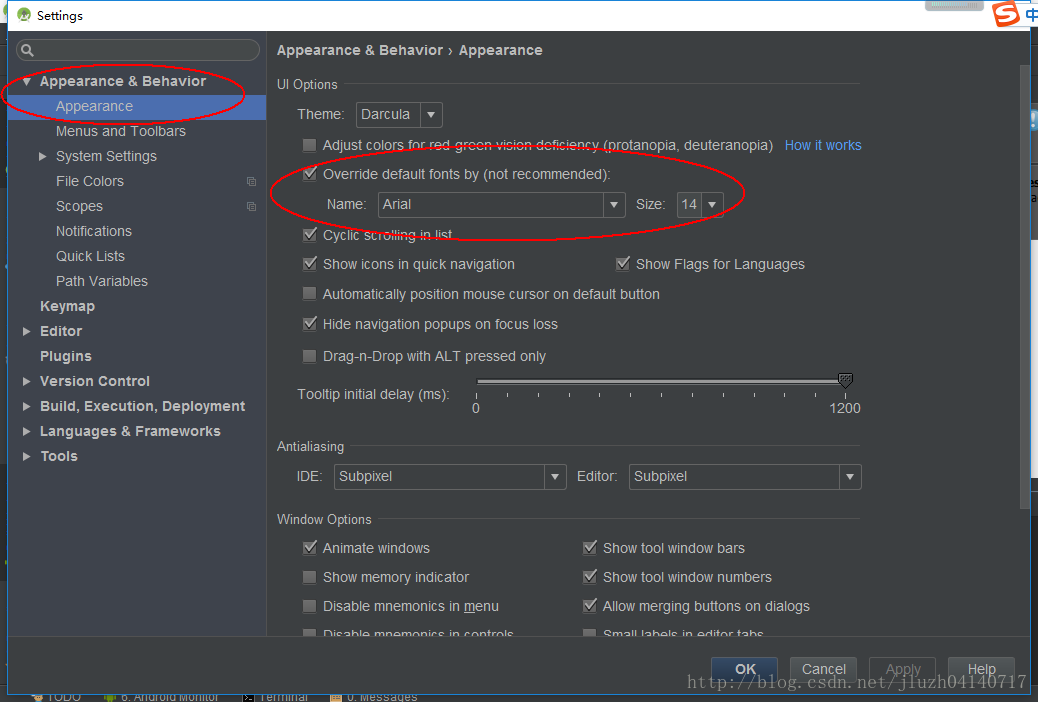
编辑区的字体和大小)
➤ Preferences —> Editor—> Colors&Fonts—> Font—> Save As…—> 建立自己的风格(这里我新建了一个myLike的风格(可编辑和删除的))—> 注意:AndroidStudio自带的风格Darcula是不可编辑和删除的
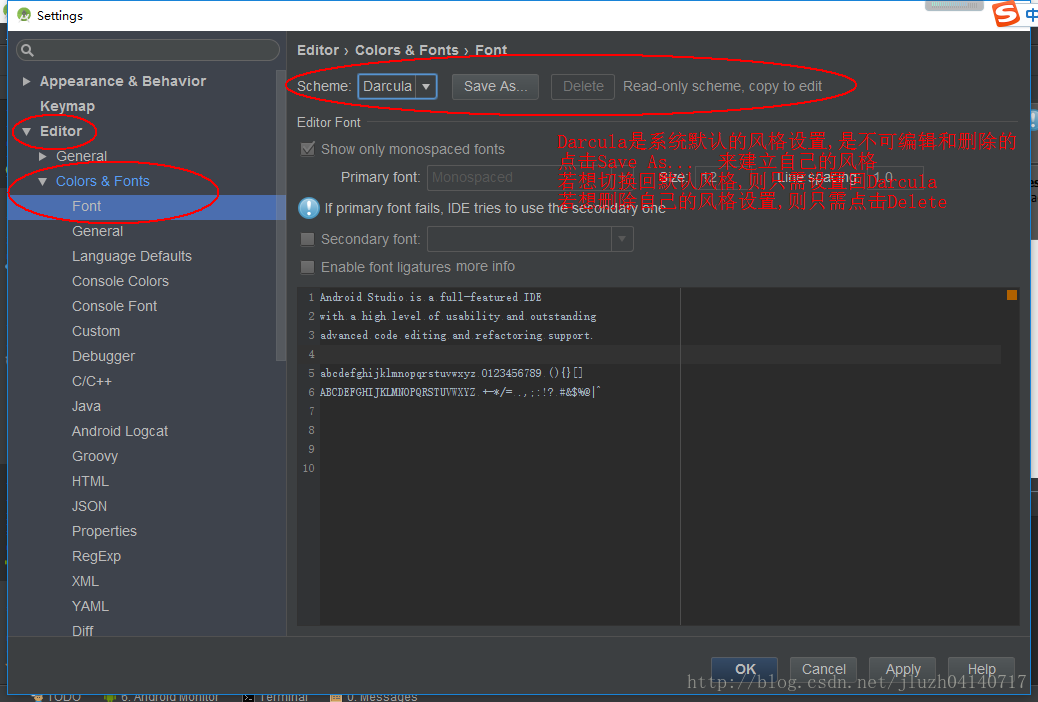
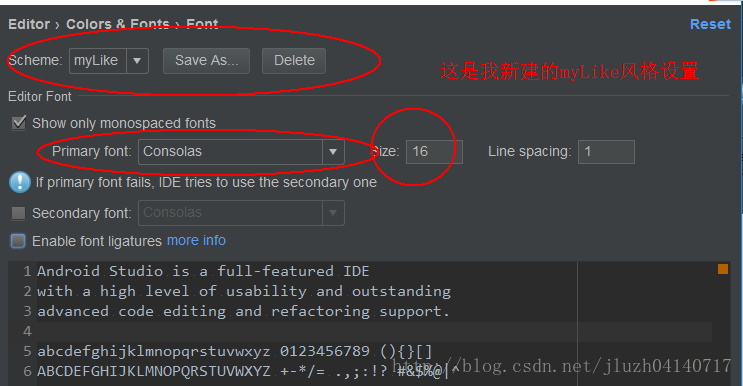
操作界面通常是由菜单栏、工具栏、导航条、编辑器、工具窗口、状态栏组成的.
菜单栏
菜单栏提供了文件管理、编辑、视图、导航、代码检查、分析、重构、构建、运行、工具、版本控制系统等功能.
工具栏:
工具栏的工具都是从菜单栏中提取出来的一些常用的功能,为的是能够快速操作.
导航条:
工具栏的工具都是从菜单栏中提取出来的一些常用的功能,为的是能够快速操作.
导航条用来辅助查看打开的项目和文件.
显示导航条的操作步骤:
➤ 菜单栏 —>View —> 勾选Navigation Bar
关闭导航条的操作步骤:
➤ 菜单栏 —>View —> 去掉勾选Navigation Bar
编辑器:
编辑器是基于标签的,在Android Studio中打开一个文件编辑时,会打开一个新的文件标签.
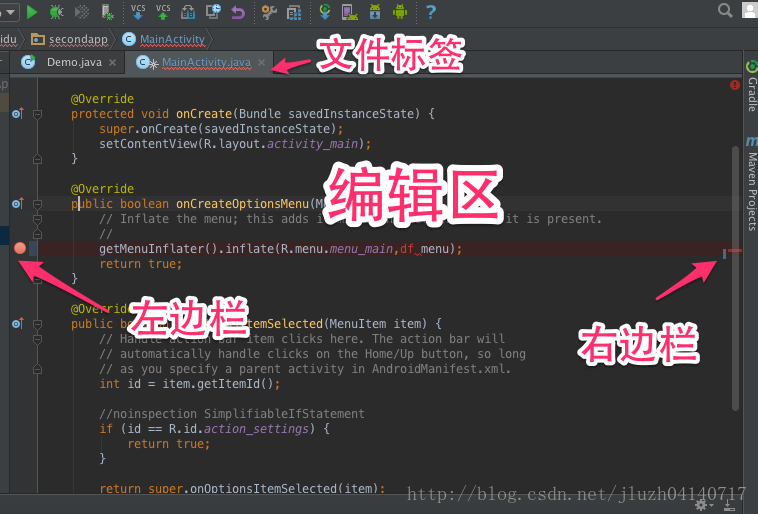
编辑区:
在编辑区进行编码工作,编辑器提供了辅助编码的功能.
左边栏:
左边栏显示了代码的附加信息,并显示不同的图标来区别代码结构、书签、断点、范围指示符、变化标记和代码折叠线.
右边栏:
右边栏显示了代码的警告或错误信息, 黄色为警告,红色为错误. 将鼠标放到上面可以查看警告和错误数量.点击警告可以跳转到对应的代码.
文件标签:
打开一个文件就显示一个标签, 我们可以通过标签在多个已打开的文件中快速切换. 单击文件标签就相当于打开一个文件, 文件的内容会显示出来且处于可编辑状
态.
小贴示:
如果编辑器处于活跃状态(文件处于打开状态), 当焦点不在编辑器时, 按下ESC键可以让焦点从任何其他工具窗口返回到活跃的编辑器.
工具条:
工具条是用来放置工具的, 点击后可以展开工具窗口.
Android Studio中的工具条分布在主界面的左右两边和底部(状态栏上面).
可以通过菜单栏 —> View —> Tool Windows —> 查看Android Studio支持的所有工具列表.
状态栏:
状态栏通常在界面的最底部, 主要显示Android Studio当前的状态和执行的任务.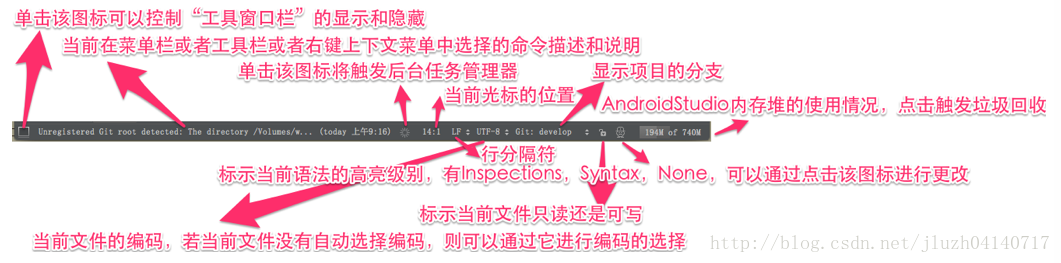
认识工具窗口:
项目工具窗口: Project
项目工具窗口提供了多种视图模式来查看项目结构, 在项目工具窗口提我们可以对项目中的文件和目录进行各种操作.
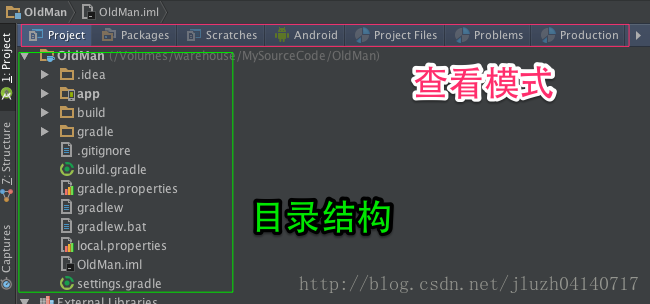
收藏夹工具窗口: Favorites
在使用Android Studio的日常编码中,如果某个文件或某段代码是我们经常需要查看或使用的,那就可以把它添加到收藏夹中, 以便快速查看.
从图中可以看出收藏夹中支持收藏项目中的文件、书签和断点.
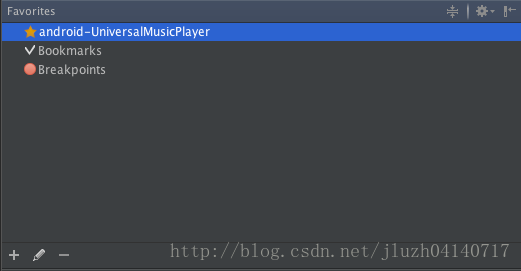
结构工具窗口: Structure
结构工具窗口会以树状形式展现文件中元素的层次结构.
点击元素可以跳转到编辑器中对应代码的位置.
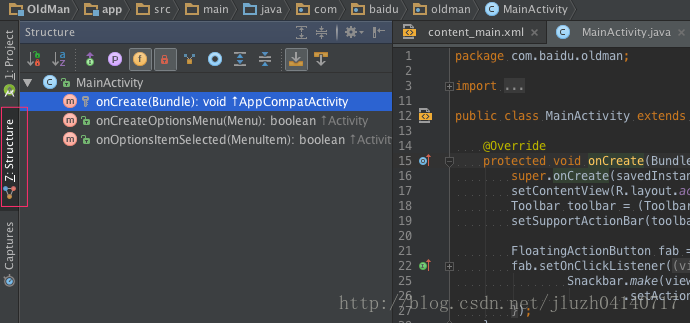
待处理任务工具窗口: TODO
在Android Studio中待处理的任务可以加上TODO注释. 它表明了这个地方是
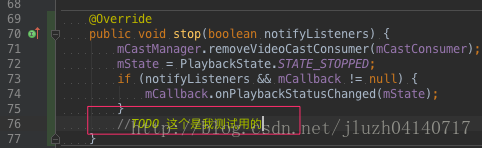
打开待处理任务工具窗口TODO,会显示所有待处理的任务.
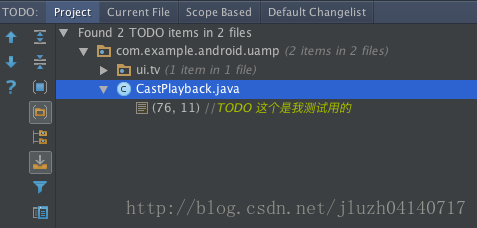
Android监控工具窗口:Android Monitor
Android监控工具窗口提供了非常丰富的工具来查看日志、截图、录屏、监控性能(CPU\Memory\Network\GPU).
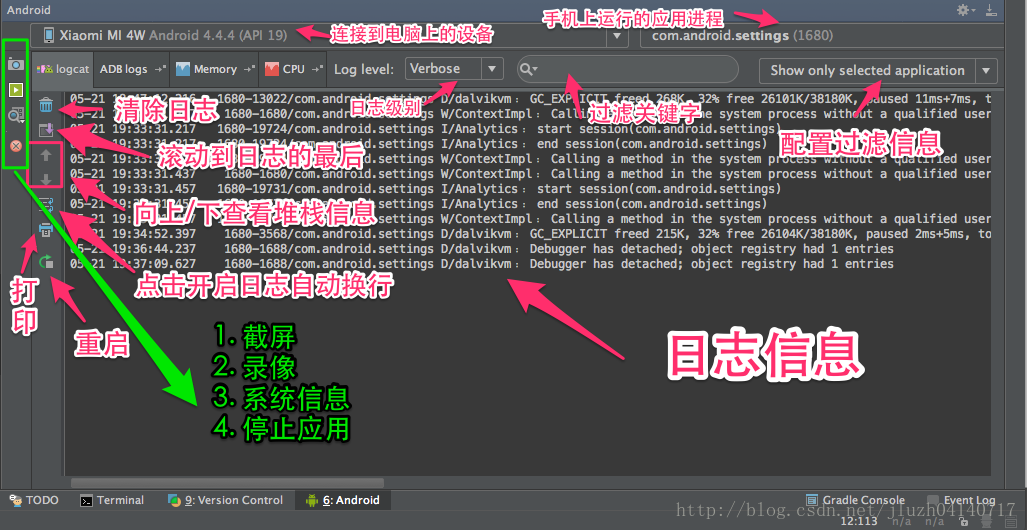
快照工具窗口: Captures
快照工具窗口中存放Android Monitor中dump出的heap文件和allocation文件,在这里可以导出hprof文件,并且支持一键转成Java Heap Dump.
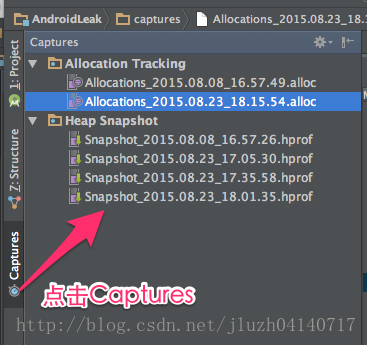
运行工具窗口: Run
运行工具窗口主要显示Android Studio的运行过程.
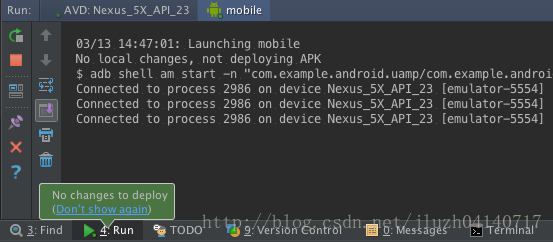
终端工具窗口: Terminal
在终端工具窗口中可以直接执行终端命令, 使用起来非常方便.
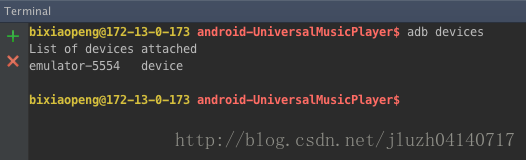
构建变体工具窗口: Build Variants
构建变体工具窗口用来选择当前多渠道版本的构建, 执行Build APK会构建出选中的渠道版本.
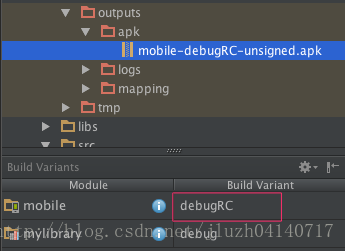
Gradle工具窗口: Gradle Project
Gradle工具窗口列出了当前项目和模块中支持的所有Gradle任务和运行配置,以方便我们可以快速操作.
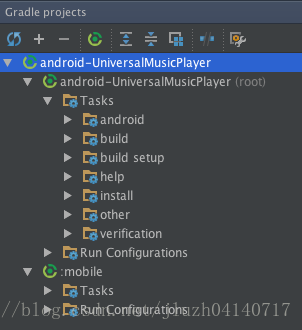
版本控制工具窗口: Version Control
版本控制工具窗口提供了版本控制的操作功能(Git/SVN)








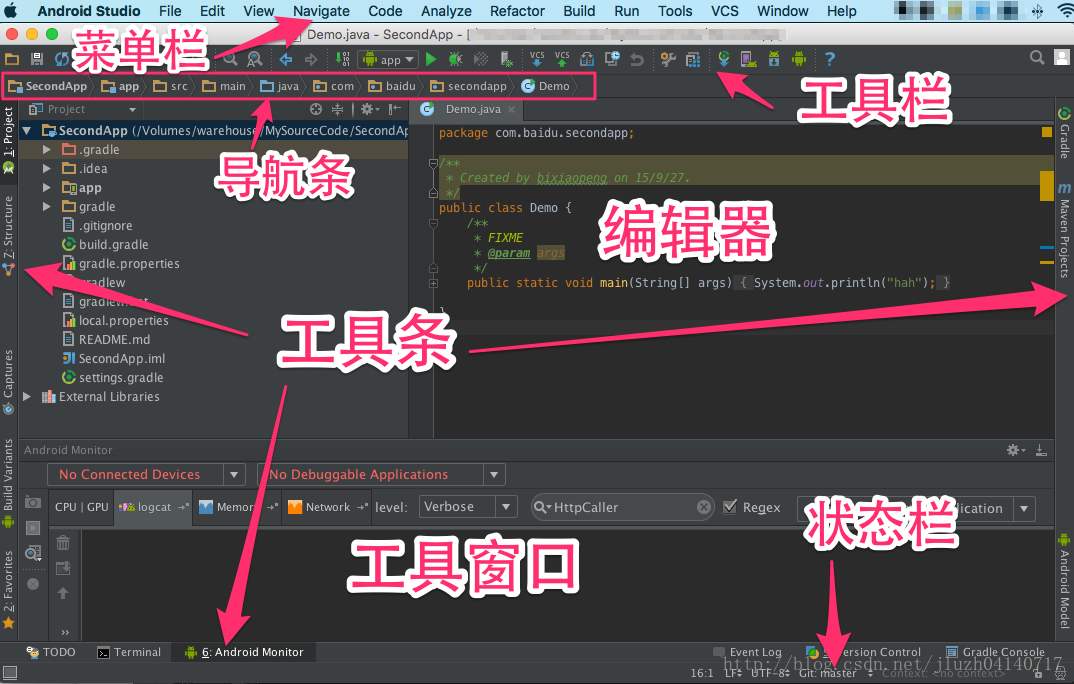

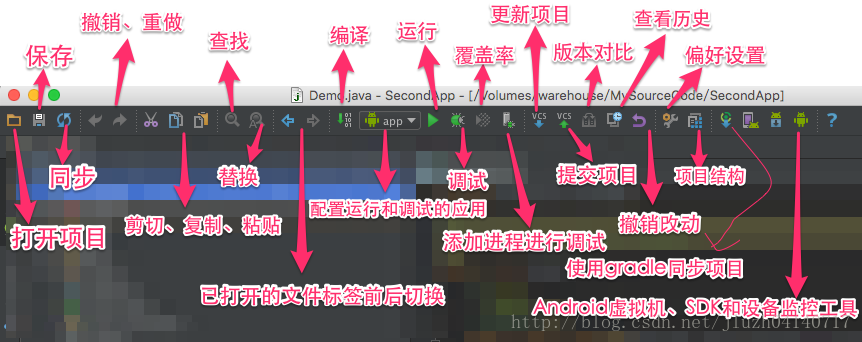
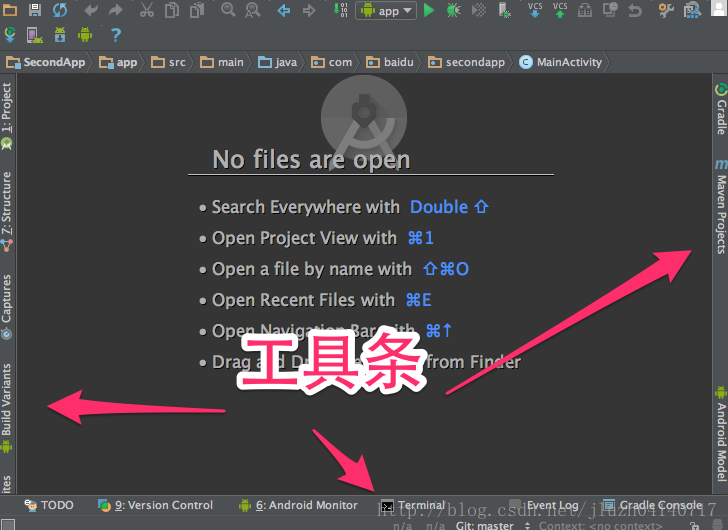
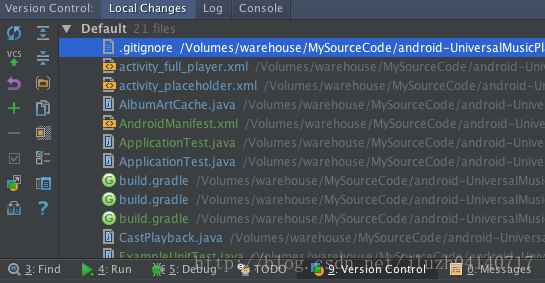













 7万+
7万+











 被折叠的 条评论
为什么被折叠?
被折叠的 条评论
为什么被折叠?








