之前一直尝试在老笔记本电脑上安装ubuntu,一直没有成功,后来好不容易装了一个很老的版本8.10,可是这个版本已经没有官方支持了,只能用old-release的源,但这个源感觉支持度很低,像中文输入法都无法安装成功。
正在打算放弃的时候,突然有一个新想法,不是据说还有一些ubuntu的派生版本吗?有一些是针对性能比较低的设备,然后接触到xubuntu,这个xubuntu跟ubuntu主要差别在于使用的x桌面不同,ubuntu用gnome,而xubuntu使用xfce,xubuntu的界面没有ubuntu那么炫,可是对硬件要求也低一点。
总结之前硬盘安装失败的原因:
1. Pentium M系列CPU不支持PAE特性,而Ubuntu自从12.04版本开始所用的kernel就默认打开PAE支持,所以,如果CPU不支持的话,就无法安装,会提示错误。
2. 硬盘安装,需要在grub界面按C进入命令行界面,然后输入3行grub自己的命令。之前我安装不成功是因为直接修改menu.lst文件,而不是打命令。其中有一行需要用iso-scan/filename=/xxxx.iso这样的,如果xxx.iso前面的/忘记敲,就会出现找不到iso文件的错误,不但出现错误,还会出现误导性的信息,大概的意思是说你的文件系统有错误可能会导致这个问题。如果它告诉我说我没有打“/”,那是很容易的事情,可是它既没有说这个,反而叫我去查文件系统,结果浪费我很多时间去格式化和重新拷贝文件。
正是由于这样的原因,导致我反复敲这3行代码至少10次,后来都不用看说明就可以背下来了:
grub>
kernel (hd1,3)/vmlinuz boot=casper iso-scan/filename=/xu.iso ro
initrd (hd1,3)/initrd.lz
boot
原先的iso文件名很长,总是容易出错,后来我索性改短。这样就可以少敲很多字符。
3. 硬盘安装,需要先把iso文件里面包含的一些文件写解出来,放在一个分区里面。包括:
casper/vmlinuz
casper/initrd.lz
./disk整个目录,这个目录在linux下是隐藏的, 之前我一直没有拷贝这个目录,既不知道它的存在,也不知道它的作用,不过我后来看了它里面的内容,应该是描述这个碟片的信息。也许casper需要引用这里面的信息才能读取到碟片的资料吧。
xu.iso
4. 我尝试过很多次用wubi来安装ubuntu10.04, 12.10, 甚至14.xx,只有14的版本能成功装好,可是运行起来很卡。而其他的基本上是在安装的前期阶段就会黑屏,然后什么提示也没有进入休克状态。
来看看安装好的桌面:
下面是一些安装过程的照片,用手机拍下:
上图是在虚拟机里面跑ubutun10.04,虚拟机里面的硬盘大概所8GB,最初的想法是先把系统在虚拟机里面安装好,然后把系统克隆到真机上,但克隆之后系统启动到一半就黑屏休克了。所以行不通。
为了克隆这个系统,还了解到有一个叫ucloner的工具,是专门用来克隆ubuntu这个系统的,比ghost还好,因为它可以在当前运行的系统上克隆当前的系统,它能够排除掉那些运行时创建的文件,有些文件,像/dev /sys /proc这些文件是不允许复制的,它已经特别避开,只复制有用的系统文件。不过这个工具只允许在相同版本的系统上运行,不能跨越不同版本系统使用,否则无法识别。而且我发现,这个工具生成的文件扩展名是squashfs, 而ubuntu安装光盘里面的/casper/目录下面有一个很大,也就是最主要的文件filesystem.squashfs,正是这个扩展名。由此,我猜想,安装光盘,或者liveusb,或者克隆,其实可以是同样一回事,只是我们不知道它里面的构造格式而已。
3.
修改fstab,系统在启动到某个阶段,就会查看这个文件,根据分区的uuid来挂载,最重要的是根节点,如果UUID不正确,就会在中途出错,然后就会进入到文字界面,也就是终端界面,要排除了错误才可以正常启动。
4.
文件格式不对,我遇到过几次,应该是克隆的磁盘不完整,一开始我是用dd命令来做,为了节省时间,我只dd了前面2.5G的空间,但不知道为什么,这样不能成功,也许ext4的存放方式不是从开始连续存放。或者还有一些信息在分区的末尾。由于我是在虚拟机里面多的克隆,虚拟机硬盘本身8G,系统安装完之后使用了2.2G左右,如果要把整个盘dd到某个目录,就会出现空间不足,即使用管道的方式传给gzip去压缩,也不行,我猜测是系统需要先做完第一步再做第二步。
dd的命令是:(用recovery mode进入系统,在中间出现对话框,选择最后面的root mode)
#dd bs=1024 count=???? if=/dev/sda1 of=/home/hu/bak.img
如果要变成压缩档,就:
#dd bs=1024 count=???? if=/dev/sda1|gzip -6 /home/hu/bak.img.gz
5.
显卡的类型是intel 82852系列,曾经查过网上有说启动过程中黑屏,有可能是kernel的显卡驱动不对,于是在启动时加某些modeset的参数,曾经试过nomodeset=1 or 0,也试过forcevesa,好像都不行。
6.
xubuntu11.10在虚拟机上进入试用模式,感觉还挺流畅,于是接下来是在真机上安装。
7.
在真机上进入试用模式,桌面上有一个install icon。由于没有光驱,用的是硬盘启动方式,就是前面提到的手工敲grub命令的方式,曾经担心ubuntu8.10的grub能否引导11.10的版本,后来试过是可以的。
8.
安装的时候要求联网,为了减少风险,还是取消联网,先把系统装完最升级也可以,免得等待太久。
在安装过程中,创建ext4文件系统的时间相当长,而且没有什么提示,感觉就是假死状态,这个也跟我把SSD固态硬盘的指示灯去掉有一点关系,如果我看到磁盘在闪的话,我还能知道系统在干活,现在我看不到灯闪,所以几乎以为系统又死掉了。还好,在我准备要强制重启的时候,它动了一下,进入了下一个阶段。
9.
点安装之前,要先执行一条umount命令,把isodevice卸载,否则会报错。原因是在分区的阶段,安装器要操作整个磁盘,此时不允许存在挂载的分区。至于后期又是如何复制文件呢?我想应该是分好区之后又重新加载上来吧。采用硬盘安装,如果iso文件放在了一个独立的ext分区,则不能把新系统安装到此分区上。
10.
正是参考了这篇奇文,才成功实现硬盘安装。相关的链接后续补上。
此文的链接是,感觉这位哥们:
http://diybbs.zol.com.cn/1/33925_1258.html
11.
如果直接安装12.04,会出现PAE不支持的错误,导致无法安装,所以只能先安装11.10,但11.10已经停止支持了,源更新也没有,只好升级成12.04,如果支持的期限是3年的话,其实现在也快了,到了2015年就要过期了,不过如果软件装得差不多的话也无所谓了。还好网络速度蛮快,基本上都在300k以上的下载速度,所以3个小时左右就完成了。想不到这样的本子还能跑12.04,而且还相当流畅,有点喜出望外。
12.
在升级安装的时候,出现了一下屏保,结果就报错,解决的办法是在任务管理器里面找到xscreensaver进程,然后kill掉,有一些进程是隐藏的,可以在选项里点查看全部来显示,如果权限不够,可以在终端里面用sudo kill 进程号 来杀死进程。







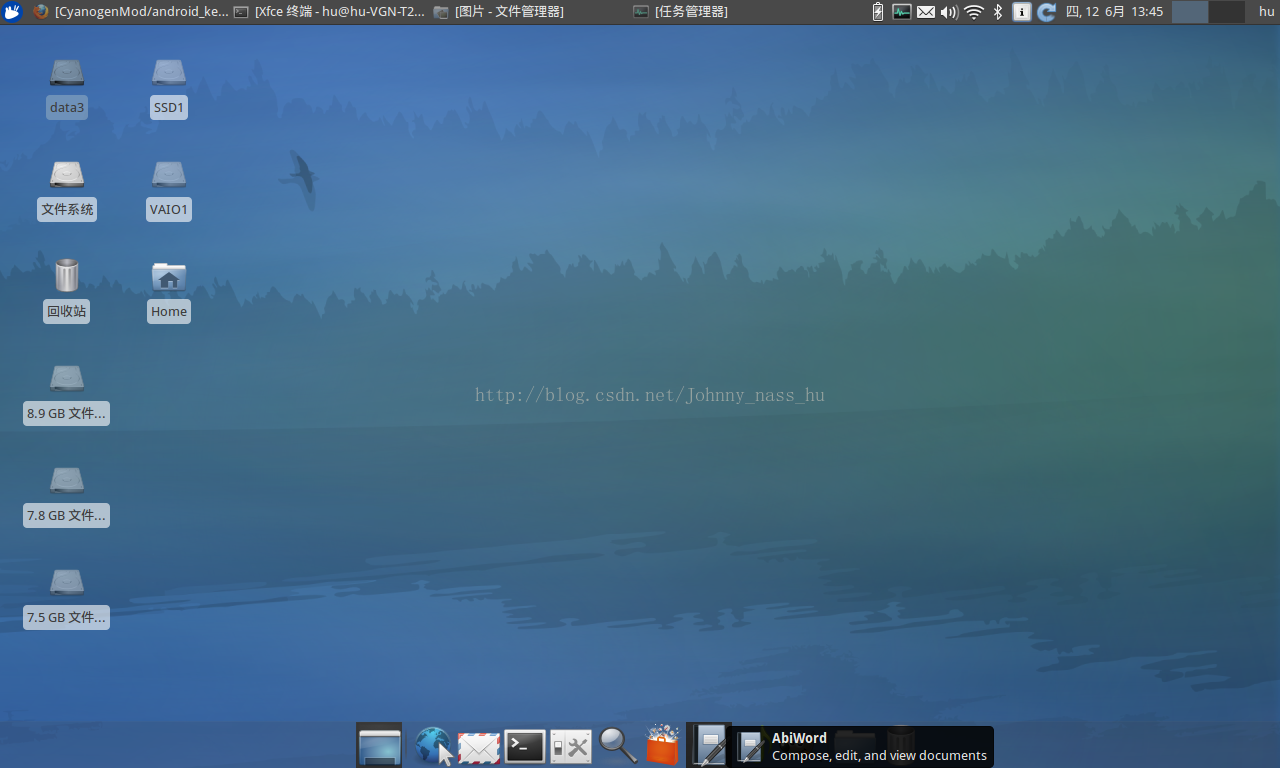
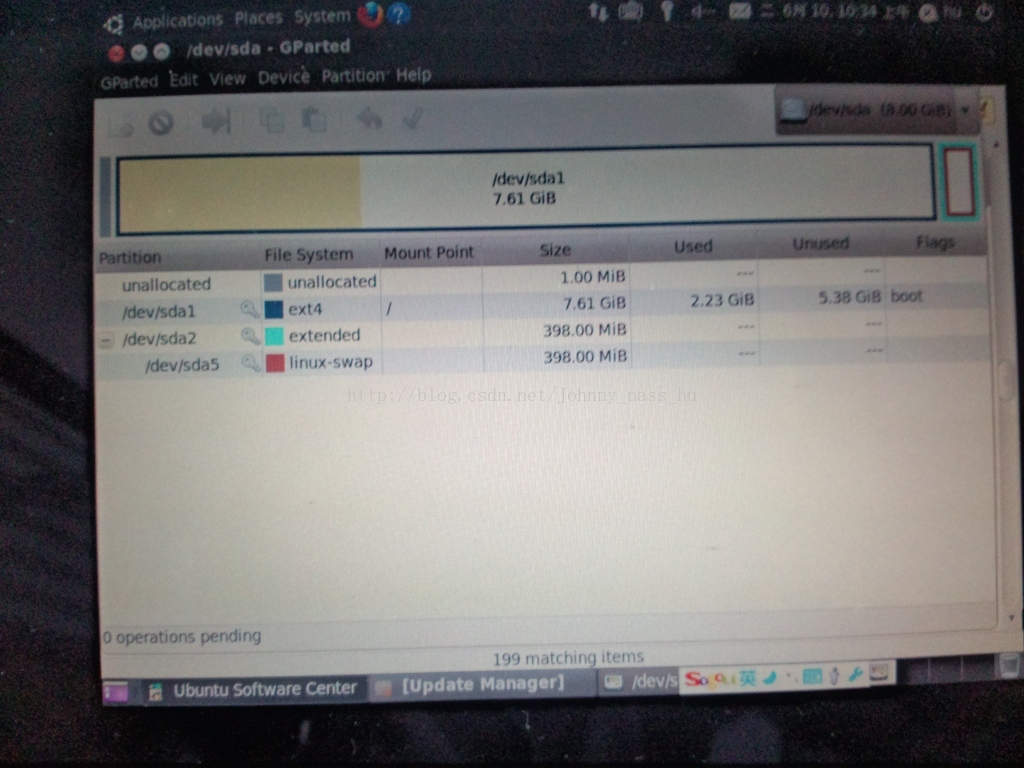
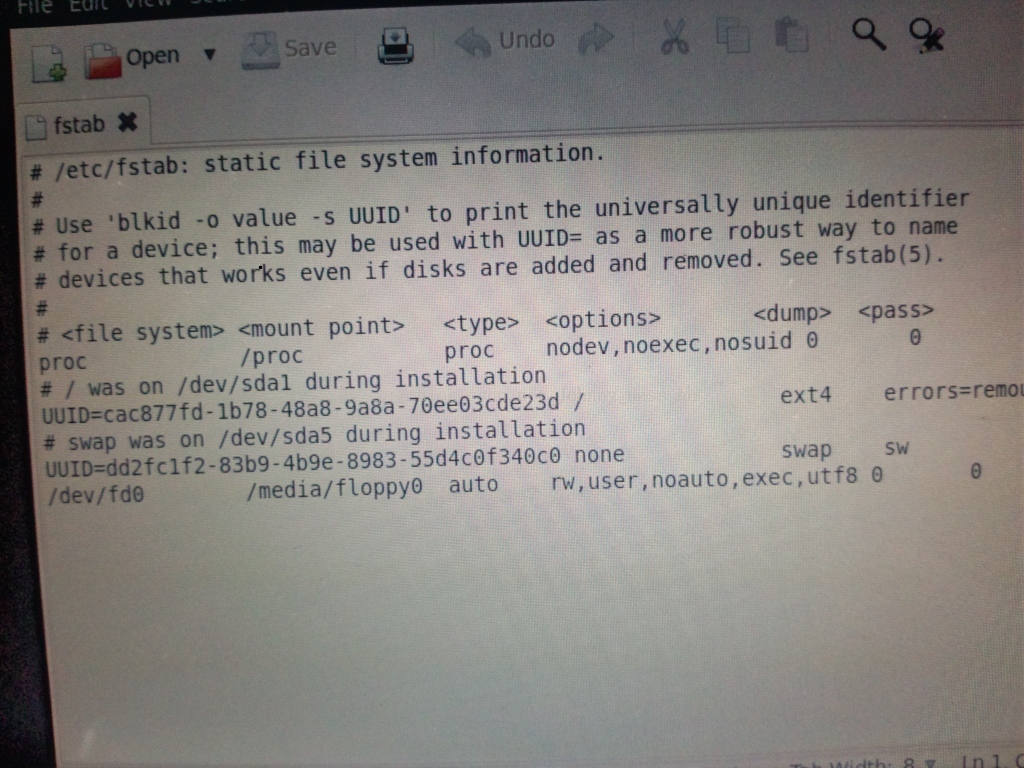
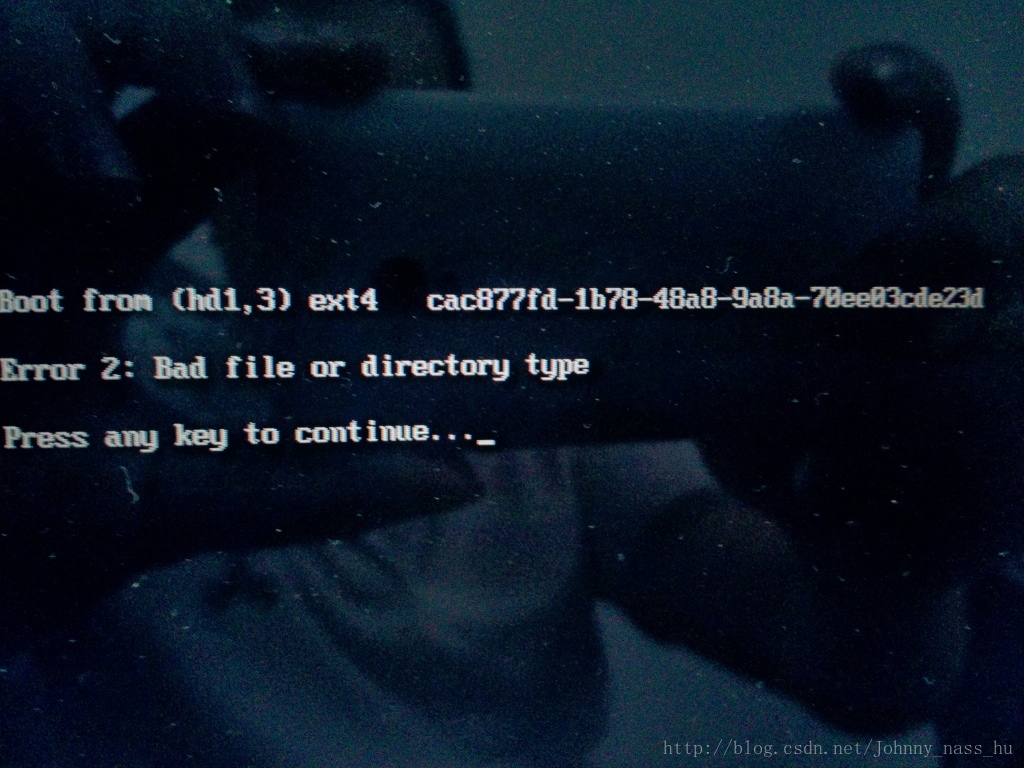
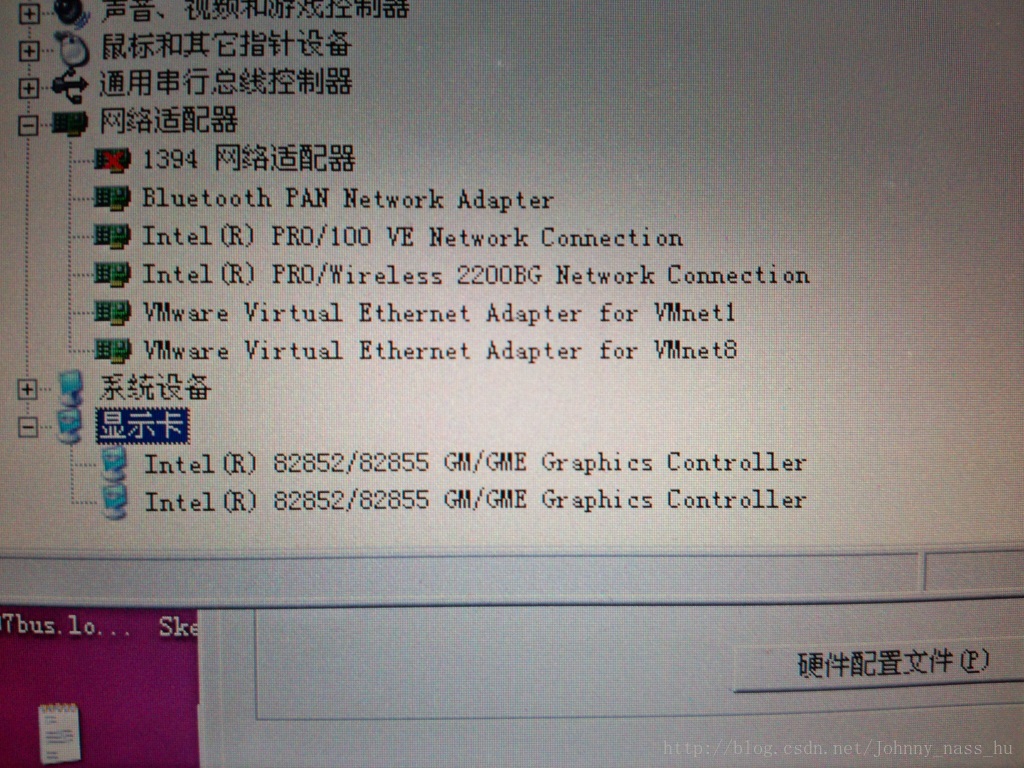
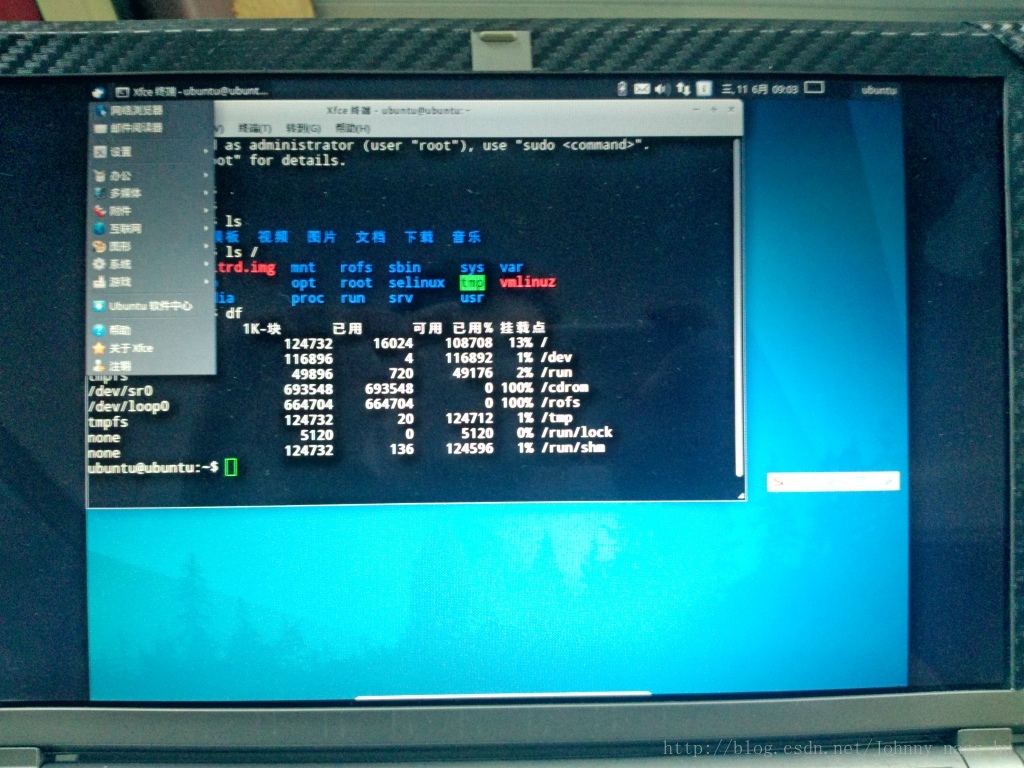
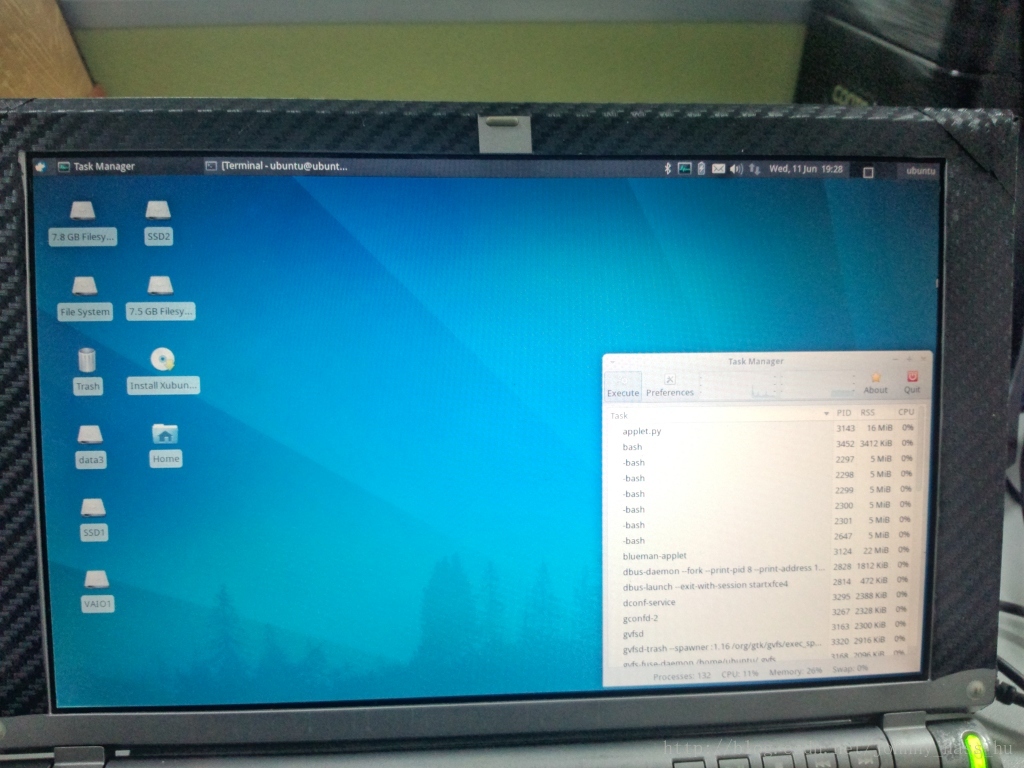
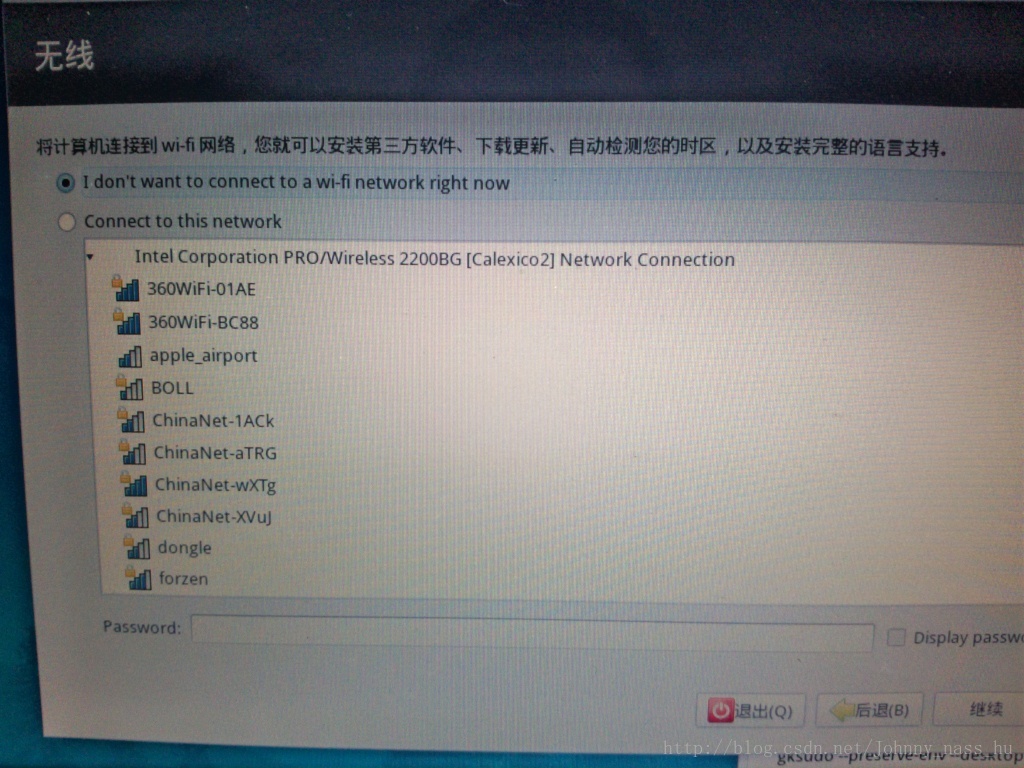
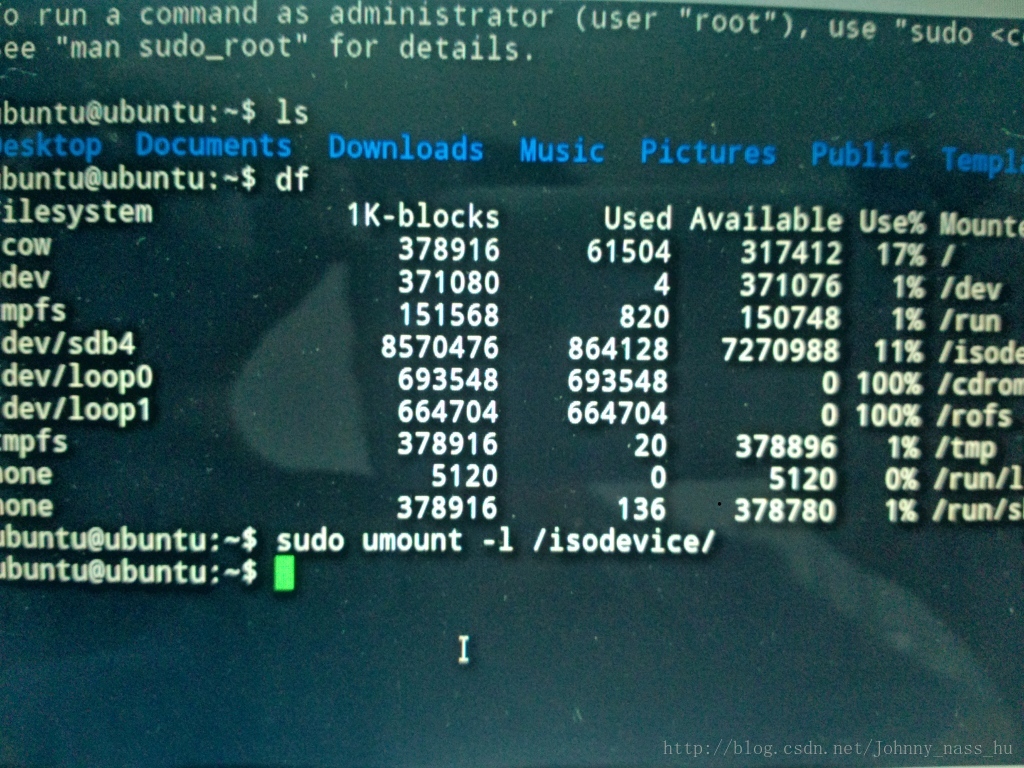
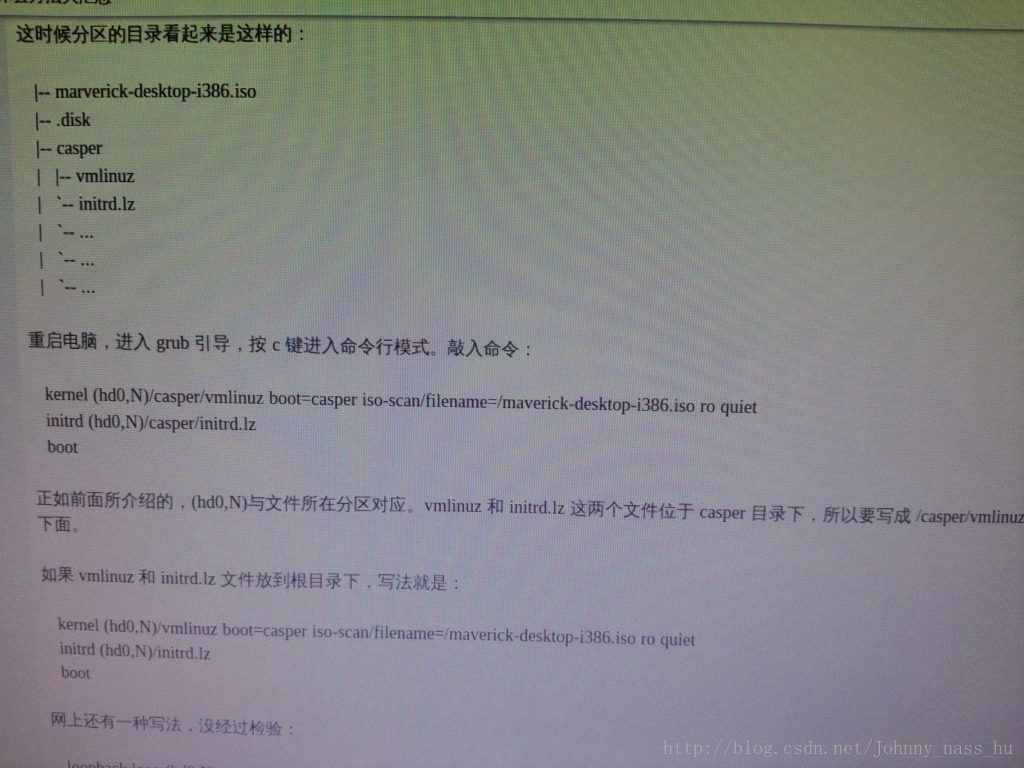
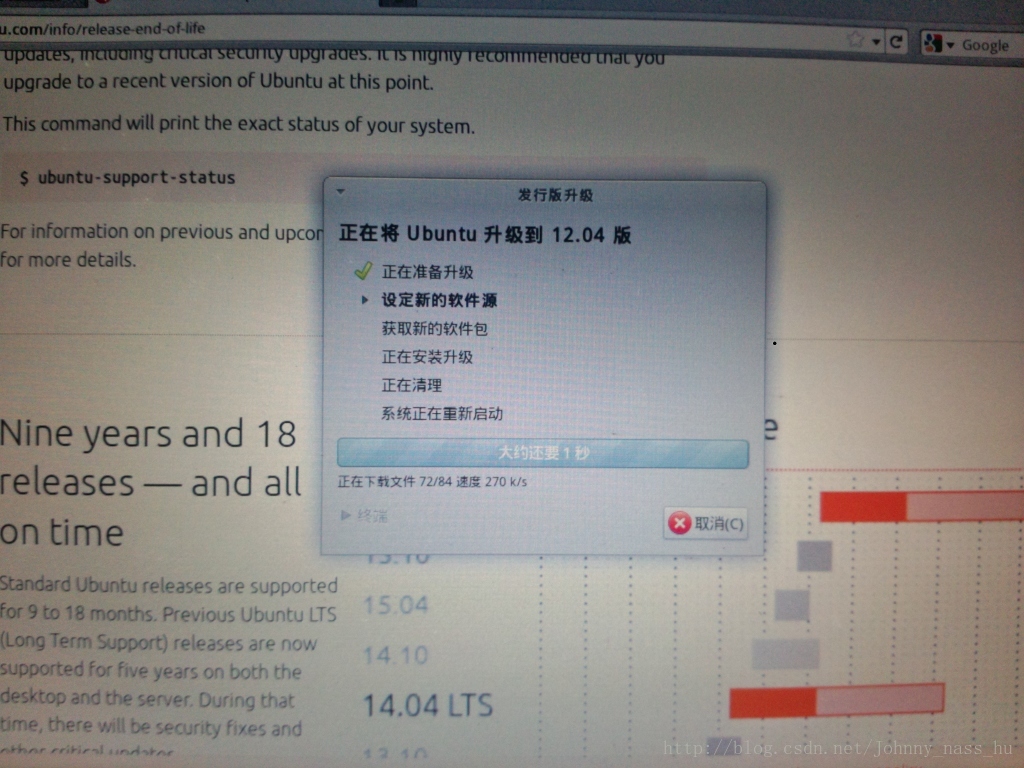
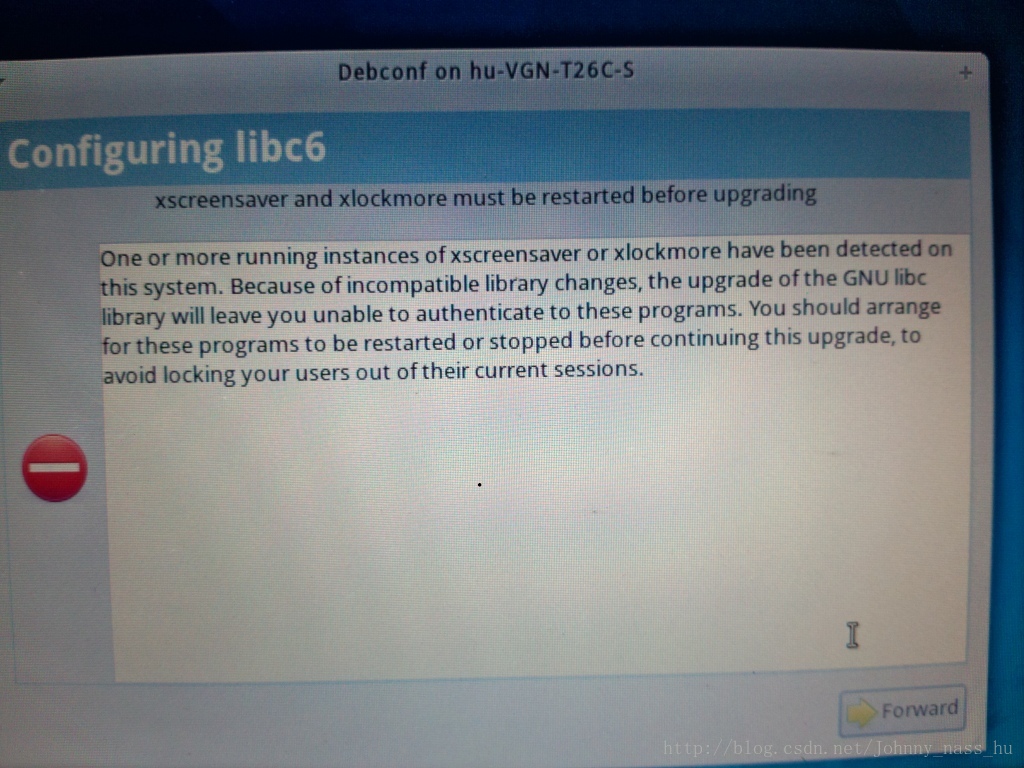













 1045
1045











 被折叠的 条评论
为什么被折叠?
被折叠的 条评论
为什么被折叠?








