无耻的软件太多,总是默默地安装一些广告软件,而且事先又不通知,可能突然就弹出个广告窗口,也许上面没有任何其它的标示,所以从界面上可能无法简单地看出是哪个程序弹出的,这咋办?
找到它还是没有问题的,只是操作起来的步骤有点多。
事先准备的工具:
- spyxx,可能又名spy++,是vs6.0中带的一个工具,如果没有,可以从网上下载,应该会有很多下载的
- windows的自带工具计算器,这个估计是个稳斗司系统都会有
如下,为我的一个弹出广告:
哦,这个广告有个标示,开始没有注意到,下面写了个"万能五笔输入法",哈哈,总算还是敢亮出身份。即使有这个标示,去目录下一看,一堆的exe,能确定究竟是哪个exe弹出的?似乎还是不好确定,所以还是用本文提供的方法
- 启动spyxx,界面如下
启动后,点工具栏上的望远镜图标,弹出一个新窗口,注意新窗口上的一个靶子图标 - 用鼠标按住这个靶子图标,然后拖到广告窗口上,然后放开鼠标后,输出如下
看到窗口显示了这个广告窗的相关信息,然后点确定(OK)关闭这个窗口 - 弹出的窗口关闭后,spy++会自动选中对应的项
- 双击选中的项后,弹出新的窗口,在新的窗口上选最后一项"Process"或者是“进程”
这个页面显示两个信息,一个是进程ID,一个是线程ID,我们关注的是进程ID,这是一个16进制的数字,现在要把它转换成10进制 - 打开计算器,注意要要从视图菜单中选择程序猿类型,在界面上点选16进制(Hex),这样就可以输入16进制的数字了
输入刚刚记录到的进程ID号 148C - 输入之后,再点选十进制(Dec),界面如下:
这时,刚刚的16进制数就变成10进制数了,记好它 - 启动任务管理器,在任务栏上点右键启动,或者是直接按 Ctrl+Shift+Esc 启动
然后选择进程选项卡,找到进程ID为5260的项。
如果没有进程ID一列,需要从视图菜单中进入列选择功能,在其中选中进程ID列,这样在窗口上就可以显示它了。
找到进程ID为5260的一行后,查看后面的程序路径就是弹出这个广告的程序了,如果没有这一列,用上述同样的方法选中它就可以显示了
我的广告弹出就是程序 C:\Program Files (x86)\WanNengWBInput\9.8.0.0410\WnUserPage.exe
一旦找到是哪一个程序弹出的,就简单了,用记事本打开它,然后清空其中的所有内容,然后点保存即可。当然也可以把它删除掉,然后再建立一个任意类型的新文件,然后再把名字改成原始程序一模一样的名字即可
比如我就把原来的程序备份一个,然后再新建一个:
现在这个WinUserPage.exe就不是原来的那个程序了,它实际上是一个记事本文件,里面我还写了一些内容进去:
加个说明,以后还可以有个记录,哈哈









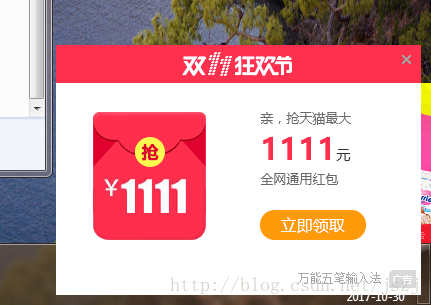
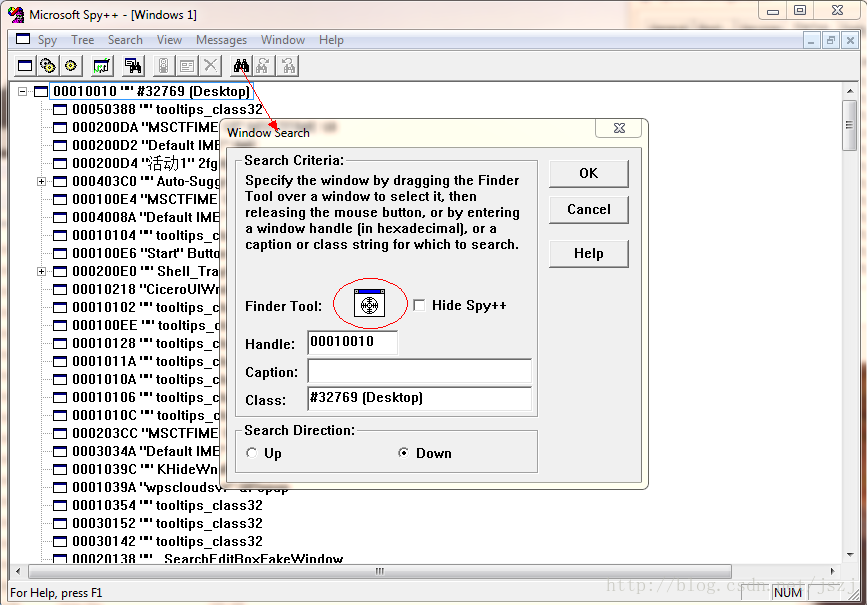
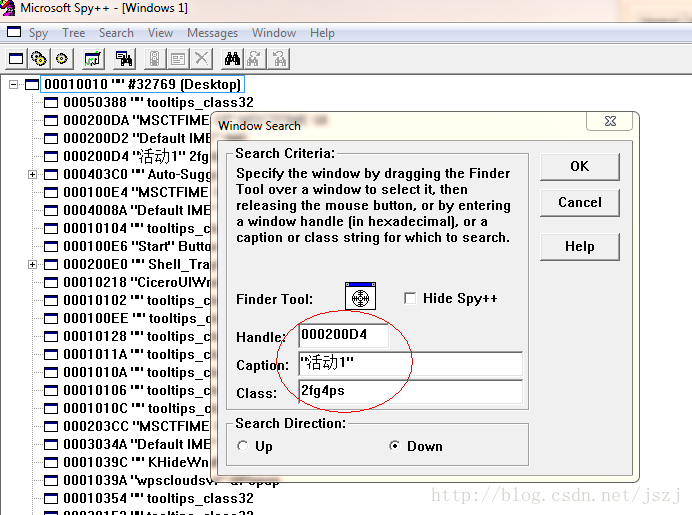
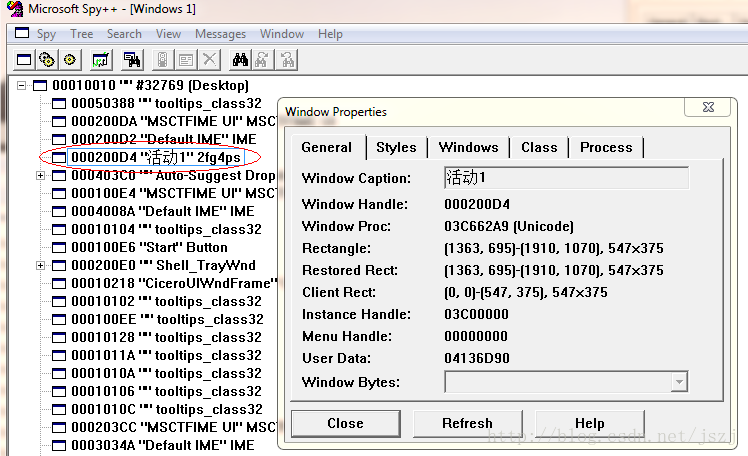
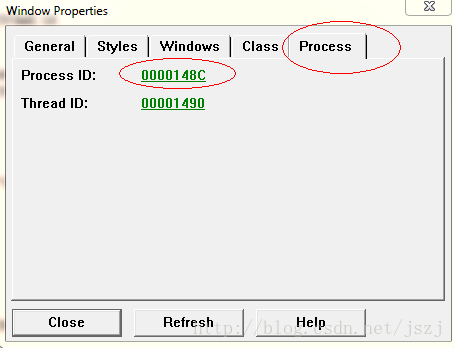
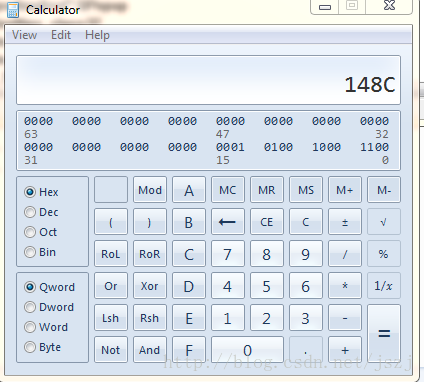
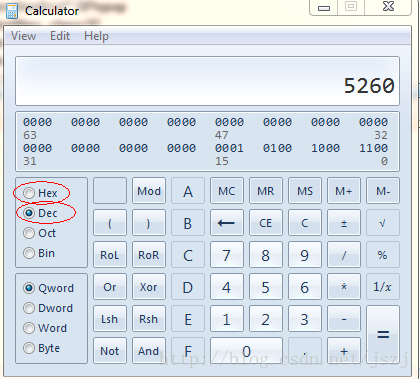
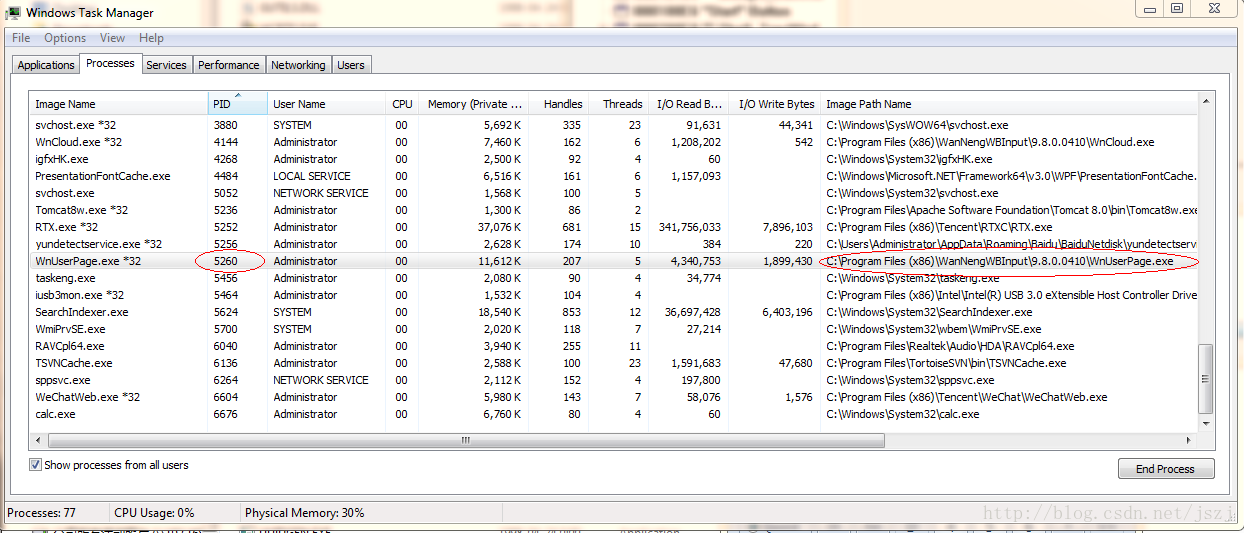
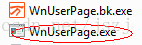
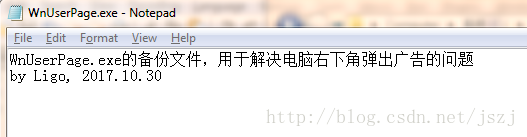














 62
62

 被折叠的 条评论
为什么被折叠?
被折叠的 条评论
为什么被折叠?








