戴尔的主机默认的SATA模式是Raid on模式,该模式主要是为了当主机拥有多块相同硬盘时而设置的,一般情况下,我们的主机都是由一块SSD和一块机械硬盘组成,所以并不推荐使用Raid on模式。
另外,使用Raid on模式安装系统,不仅需要下载额外的驱动,有时还会导致windows无法正常更新,或者安装失败的未知错误,所以在这里推荐安装系统的时候讲BIOS里的SATA模式修改成AHCI模式,这样不仅有利于SSD性能优势的发挥,而且不会产生各种不明错误。修改方法如下:
首先,进入BIOS
找到System configure(好像是这个,如果不是就到处翻一翻)
找到SATA相关字样的设置,将SATA模式更改成AHCI模式,然后重启电脑
这里注意,如果在原先系统上直接更改AHCI模式,会导致无法正确引导当前系统,但是我们又必须使用AHCI模式,为此有两种解决方法:
一、放弃引导,直接利用PE重启安装系统即可
二、利用安全模式绕过引导:
1. 开机后按下WIN键 加 R键

2. 输入 msconfig
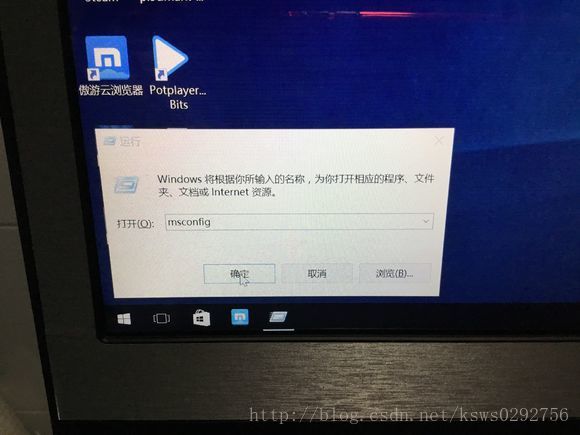
3. 如图中所示进行点击。1 引导界面 2安全引导打钩 、最小打钩 3 下面的确定。
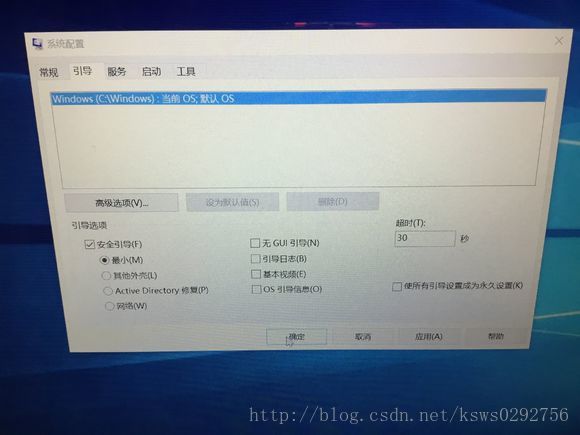
4. 点击重新启动

5. 在重启时连续按 F2 进入BOIS 依次找到 Advanced页面, SATA operation (在此处按回车) 如图所示
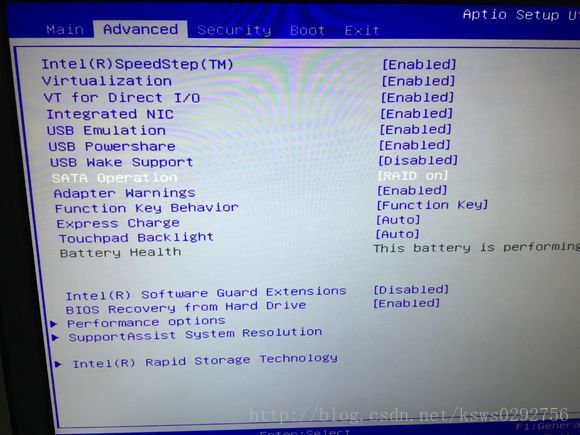
6. 选择AHCI 按回车确定
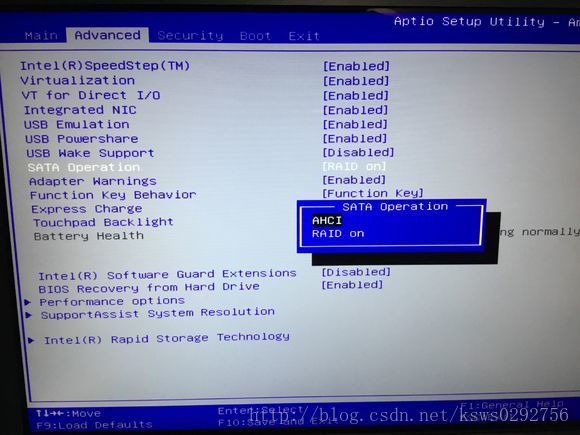
7. 这里提示要重装系统,不用理他,点YES就行
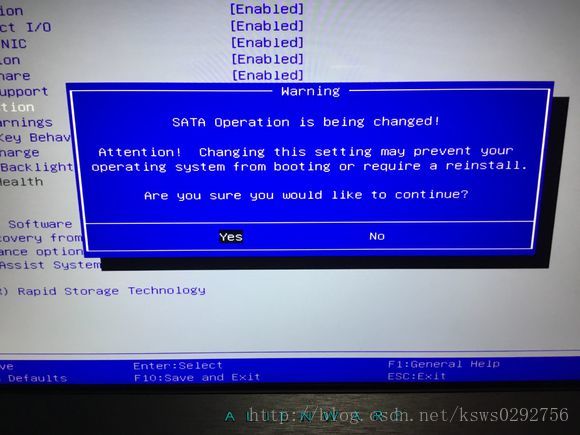
8. 按F10 选择YES 后计算机重启
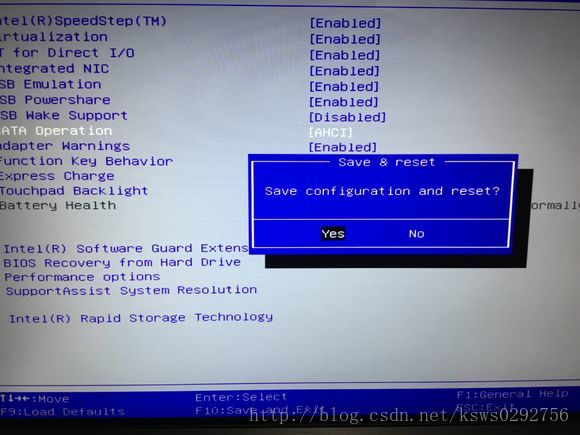
9. 重启后进入如图所示的安全模式

10. 再次按 WIN键加 R 键 输入 MSCONFIG 点击确定 如图所示
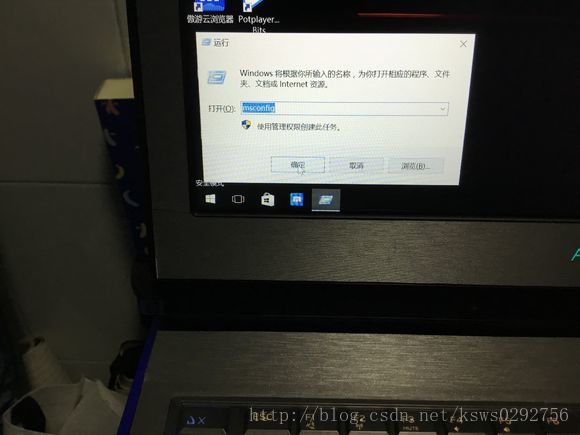
11. 在引导页面,把之前的 安全引导的勾全部去掉,然后点击下面的确定,最后选择重新启动。
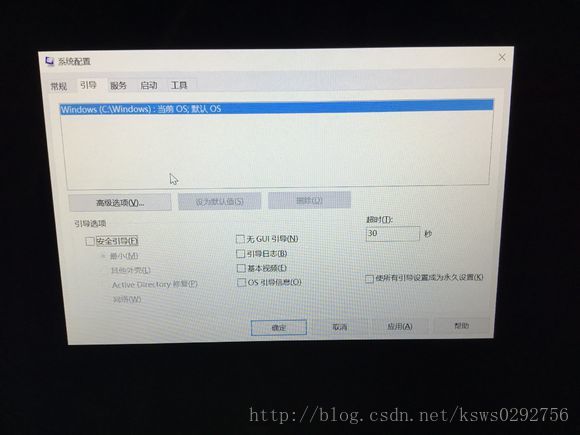
12. 开机成功进入页面 证明我们开启AHCI模式成功。






















 1万+
1万+











 被折叠的 条评论
为什么被折叠?
被折叠的 条评论
为什么被折叠?








